テキストの編集
編集キーで部分的な編集を実行できます。テキストの一部のコピー、移動、テキストの一部削除や、語句の検索および変更、ドキュメントのスペルチェックなどを実行できます。
編集キー
|
キー |
アクション |
|---|---|
|
Backspace |
カーソルの前の文字を削除 |
|
Delete |
挿入カーソルの後の文字を削除 |
|
Control+Backspace |
前の語を削除 |
|
Shift+Backspace |
カーソルから行頭までの文字を削除 |
|
Control+Delete |
カーソルから現在の行の末尾までの文字をすべて削除 |
|
Insert |
上書きモードと挿入モードの切り替え |
メニュー・ショートカット・キー
編集には、次のショートカット・キーも使用できます。
表 10-1 ショートカット・キー|
キー |
アクション |
|---|---|
|
Control+C |
選択したテキストのコピー |
|
Control+X |
選択したテキストのカット |
|
Control+V |
選択したテキストのペースト |
|
Control+F |
テキストの検索/変更 |
|
Control+Z |
カット、削除、消去、取り込み、コピー、またはペーストを元に戻す |
UNIX キー割り当て
UNIX キー割り当てにより、テキスト・エディタで、[Alt]+[B] キー (前の語へ) または [Control]+[N] キー (次の行へ) などの拡張した Emacs キーのセットを使用可能にできます。UNIX キー割り当て (デフォルトではオフ) を使用可能にするには、ホーム・ディレクトリのファイルを修正します。
UNIX キー割り当てを使用可能にするには
-
次の行をホーム・ディレクトリの .Xdefaults ファイルに追加します。
#include "/usr/dt/app-defaults/language/UNIXbindings"
language は、言語環境名に置き換えます。
.Xdefaults ファイルが存在しない場合は、ホーム・ディレクトリに .Xdefaults ファイルを作成します。
-
現在のセッションからログアウトします。
-
ログインして、テキスト・エディタを再起動します。
一部のテキスト・エディタのメニュー・アクセラレータは、UNIX キー割り当てと競合します。UNIX キー割り当てが使用可能な場合、テキスト・エディタは次のコマンドの代替メニュー・アクセラレータを提供します。
|
コマンド |
代替メニュー・アクセラレータ |
|---|---|
|
検索/変更 (Control+F) |
Control+S |
|
ペースト (Control+V) |
Shift+Insert |
|
印刷 (Control+P) |
なし |
|
元に戻す (Control+Z) |
Control+_ |
これらのメニュー・アクセラレータを変更する場合は、/usr/dt/app-defaults/language/UNIXbindings ファイルの内容を .Xdefaults ファイルにコピーしてから行なってください。
注 -
UNIX キー割り当てを使用するときは、[Delete] キーはカーソルの後の文字ではなく、前の文字を削除します。
上書きモードを設定するには
新しい文字を入力すると、文字が挿入されます。既存の文字に上書きして文字を入力する場合は、次のいずれかの方法で上書きモードに変更します。
-
[オプション] メニューの [上書き] を選択します。挿入モードに戻るには、メニューの [上書き] を再選択します。
-
[Insert] キーを押すと、挿入モードと上書きモードが切り替わります。
上書きモードがオンの場合は、カーソルがブロックに変わります。頻繁に上書きモードを使用する場合は、上書きモードがオンかオフかを示すステータス行を表示するようにします (詳細は、「ステータス行を表示するには」を参照してください)。
テキストを上書き入力するには
テキストを削除するには
削除したテキストはペーストできませんが、[元に戻す] コマンドで復元できます (詳細は、「編集を元に戻すには」を参照してください)。
削除したテキストをペーストする場合は、[カット] コマンドを使用します (詳細は、「編集を元に戻すには」を参照してください)。
テキストを消去するには
[消去] コマンドは、選択したテキストをスペースまたは空白行に置き換えます。
編集を元に戻すには
[編集] メニューの [元に戻す] を選択するか、[Control]+[Z] キーを押します。
これを行うと、最後に行なったカット、ペースト、消去、削除、変更、取り込み、またはフォーマット操作が元に戻ります。
テキストをコピーするには
-
コピーするテキストを選択します。
-
[編集] メニューの [コピー] を選択するか、[Control]+[C] キーを選択します。
テキストのコピーは、他のアプリケーションが使用または置換できるクリップボードに格納されます。
-
テキストを挿入する場所をクリックします。
-
[編集] メニューの [ペースト] を選択するか、[Control]+[V] キーを押します。
ドラッグ&ドロップでテキストをコピーすることもできます (詳細は、「ドラッグ&ドロップを使用してテキストをコピーするには」を参照してください)。
注 -語句をコピーするには、次のようなショートカットを使用します。テキストを選択し、マウス・ポインタをテキスト挿入位置に移動してから、マウス・ボタン 2 をクリックします。この方法を使うと、テキストをすばやくダイアログ・ボックスにコピーできます。
テキストを移動するには (カット&ペースト)
-
テキストを選択します。
-
[編集] メニューの [カット] を選択するか、[Control]+[X] キーを押します。
テキストはドキュメントから消去され、他のアプリケーションが使用または置換できるクリップボードに格納されます。
-
テキストの挿入位置にカーソルを移動します。
-
[編集] メニューの [ペースト] を選択するか、[Control]+[V] キーを押します。
ドラッグ&ドロップを使用して、テキストを移動することもできます (詳細は、「ドラッグ&ドロップを使用してテキストを移動するには」を参照してください)。
ファイルを取り込むには
メニュー・コマンドを使用するか、ファイル・アイコンをテキスト・エディタのウィンドウにドラッグして (詳細は、「ドラッグ&ドロップを使用してファイルを取り込むには」を参照してください)、ドキュメントにテキスト・ファイルを挿入できます。
-
テキスト・ファイルを挿入する場所にカーソルを合わせます。
-
[ファイル] メニューの [取込み] を選択します。
[ファイルを取り込む] ダイアログ・ボックスは、システムのファイルとフォルダをリストします。リストされたドキュメントをブラウズしたり、システムの他のファイルが位置付けられている新規フォルダに変更したりできます。
図 10-5 [ファイルを取り込む] ダイアログ・ボックス
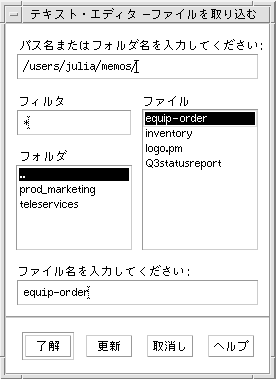
-
[ファイル] リストに挿入するドキュメントを選択します。
-
[Return] キーを押すか、[了解] をクリックします。
注 -
マウントされた CD-ROM またはフロッピーディスクからファイルを取り込むには、[パス名またはフォルダ名を入力してください] のテキスト・フィールドの最後で、メニュー・ボタンから /cdrom/cd_name または /floppy/floppy_name を選択します。ファイル名を選択し、[了解] をクリックします。
- © 2010, Oracle Corporation and/or its affiliates
