第 14 章 イメージ・ビューアの使い方
イメージ・ビューアを使用すると、モノクロとカラーのイメージ・ファイル、PostScript ファイルなど、複数のページからなる文書のファイル形式を表示、編集、印刷、または変換できます。ウィンドウ、ユーザ定義領域、またはデスクトップ画面全体のスナップショットをとるには、イメージ・ビューアのスナップショット機能を使用します。
この章では、次の内容について説明します。
イメージ・ビューアの起動と停止
次のいずれかの方法でイメージ・ビューアを起動できます。
-
ワークスペース・メニューの [プログラム] から
-
アプリケーション・マネージャから
-
コマンド行から
ワークスペース・メニューの [プログラム] からイメージ・ビューアを起動するには
-
デスクトップの背景 (ワークスペース) の任意の場所にマウス・ポインタを置いて、マウス・ボタン 3 をクリックします。
ワークスペース・メニューが表示されます。
-
[プログラム] を選択して、[プログラム] サブメニューから [イメージ・ビューア] を選択します。
アプリケーション・マネージャからイメージ・ビューアを起動するには
-
フロントパネルの [アプリケーション] サブパネルにある [アプリケーション] アイコンをクリックして、アプリケーション・マネージャを開きます。
-
[アプリケーション・マネージャ] ウィンドウで [デスクトップ・アプリケーション] をダブルクリックします。
アプリケーション・マネージャに [デスクトップ・アプリケーション] グループが表示されます。
-
[デスクトップ・アプリケーション] グループの [イメージビューア] をダブルクリックします。
イメージ・ビューアが開きます。
図 14-1 [イメージ・ビューア] アイコン
フロントパネルにイメージ・ビューアをインストールする方法については、「アプリケーション・アイコンをフロントパネルに入れるには」を参照してください。
コマンド行からイメージ・ビューアを起動するには
イメージ・ビューアには、コマンド行からツールを実行して利用できる新しい機能があります。コマンド行から直接イメージ・ビューアを起動してファイルを直接開くには、次のようにします。
イメージ・ビューアを終了するには
[ファイル] メニューから [終了] を選択します。
イメージの表示
イメージ・ビューアを使用すると、モノクロおよびカラーのイメージ・ファイルと PostScript ファイルのファイル形式を表示、編集、印刷、または変換できます。イメージ・ビューアが開くことができるファイル形式のリストについては、「イメージ・ビューアのファイル形式」、PostScript ファイルの表示方法については、「PostScript ファイルの表示」を参照してください。
イメージ・ファイルを開くには
-
[ファイル] メニューから [開く] を選択します。
[開く] ダイアログ・ボックスが表示されます。
-
フォルダ間を移動して内容を表示するには、[フォルダ] リストのフォルダをダブルクリックします。
-
[ファイル] リストからイメージ・ファイルを選択するか、[ファイル名を入力してください] フィールドにファイル名を入力します。
-
[了解] をクリックして、イメージ・ファイルを開きます。
ドラッグ&ドロップを使用してイメージ・ファイルを開くには
イメージ・ビューアをすでに起動している場合は、開いているイメージ・ビューア・ウィンドウ上に、イメージ・ファイルのアイコンをドロップします。
イメージ・ビューアを起動していない場合は、次の手順を実行します。
-
ファイル・マネージャからイメージ・ファイルのアイコンをドラッグして、ワークスペース上にドロップします。
-
ワークスペース上のイメージ・ファイルのアイコンでマウス・ボタン 3 をクリックして、[ワークスペースオブジェクト] メニューから [開く] を選択します。
イメージ・ビューアが起動して、イメージ・ビューアの [表示] ウィンドウにイメージ・ファイルが表示されます。
-
アイコンの処理を終了したときに、ワークスペースからそのアイコンを削除するには、そのアイコン上でマウス・ボタン 3 をクリックし、ポップアップ・メニューから [ワークスペースから削除] を選択します。
イメージをグレースケールまたはカラーで表示するには
イメージをグレースケールまたはカラーのどちらで表示するかを決めるには、次の手順を実行します。
-
[ファイル] メニューから [オプション] を選択します。
-
イメージをカラーで表示する場合は、[カラー] オプションに使用するカラー数を設定します。
[カラー] の設定値は、使用しているディスプレイ・モニタの種類によって異なります。たとえば、256 のように 1 つのオプションしか表示されない場合は、そのオプションがモニタで使用できる唯一のものです。
-
[了解] をクリックして設定を有効にし、ダイアログ・ボックスを閉じます。設定を有効にして、ダイアログ・ボックスを表示したままにする場合は、[適用] をクリックします。
[表示] ウィンドウ内のイメージを移動するには
-
パレットが表示されていない場合は、[編集] メニューから [パレット] を選択します。
-
パレット内の [パン] ツールをクリックします。
パレットについては、「パレット・ツールの使い方」を参照してください。
-
[表示] ウィンドウのイメージまたはページ上にポインタを移動します。
ポインタが手の形に変わります。
-
イメージまたはページを移動する方向にポインタをドラッグします。
[表示] ウィンドウ内のイメージの方向を変更するには
表示されたイメージを 90 度単位で回転させるには、次の操作を実行します。
-
[表示] メニューから [ページ表示コントロール] を選択します。
-
イメージの回転率 (90o、180o、または 270o) を選択します。
-
イメージの回転方向 (右または左) を選択します。
-
[了解] をクリックしてイメージを回転し、ダイアログ・ボックスを閉じます。または、[適用] をクリックしてイメージを回転し、ダイアログ・ボックスを表示したままにします。
イメージに関する情報を表示するには
[表示] メニューから [イメージ情報] を選択します。
[イメージ情報] ダイアログ・ボックスが表示されます。
図 14-2 [イメージ情報] ダイアログ・ボックス
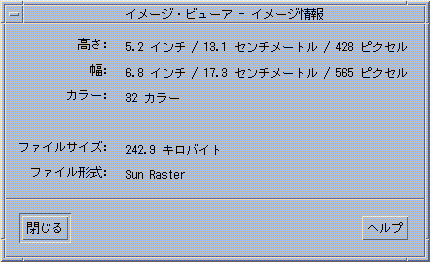
このダイアログ・ボックスには、イメージに関する次の情報が表示されます。
-
インチ、センチメートル、ピクセル数で示されたページの幅
イメージの編集
イメージ・ビューアを使用すると、次のような方法でイメージを操作できます。
-
保存する領域を選択する
-
イメージを回転、反転、または拡大縮小する
パレット・ツールの使い方
[パレット] ダイアログ・ボックスには、イメージを操作するためのツールがあります。
図 14-3 [パレット] ダイアログ・ボックス
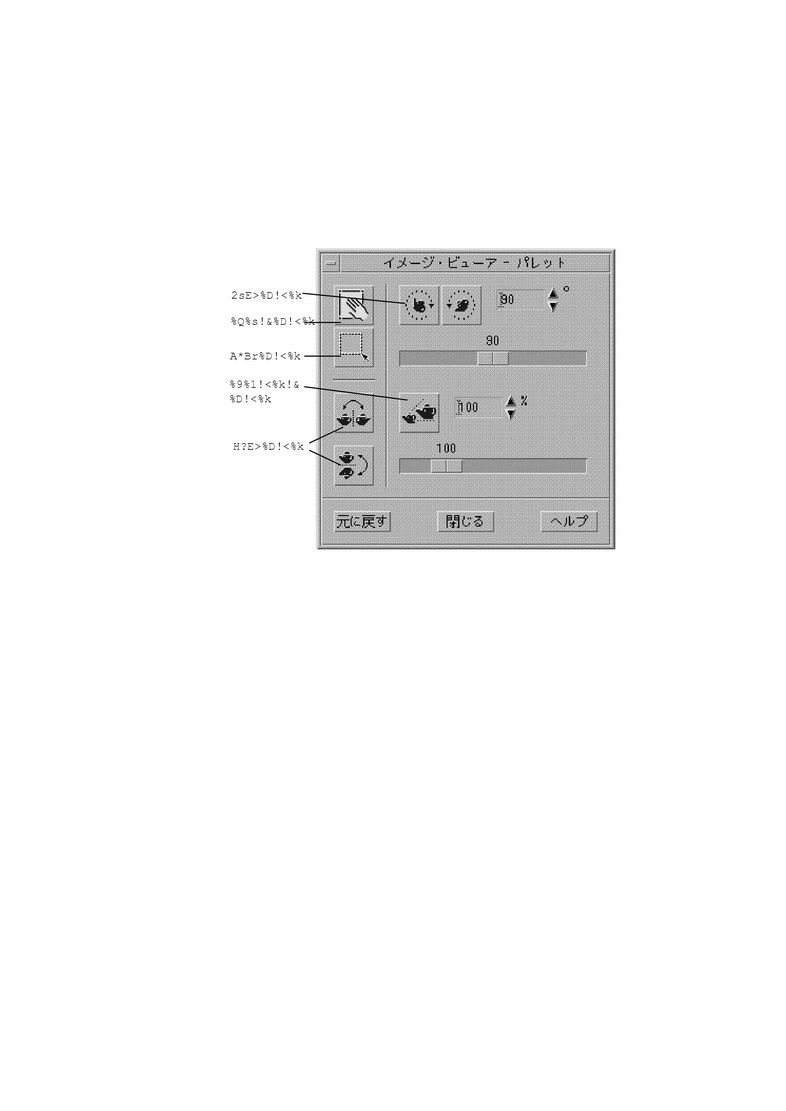
パレットを自動的に表示するには
通常、イメージ・ビューアのパレットは、[編集] メニューから [パレット] を選択して表示します。しかし、次のように設定すると、文書を開くたびにパレットを自動的に表示できます。
新しいファイルとして保存する領域を選択するには
ある領域のイメージまたはページを切り取って、その領域を新しいファイルとして保存できます。
-
パレットが表示されていない場合は、[編集] メニューから [パレット] を選択します。
-
パレットの [選択] ツールをクリックします。
-
ポインタを [表示] ウィンドウに移動します。
-
新しいイメージとして保存する領域の隅にターゲット・ポインタを置いて、反対の隅までマウス・ボタン 1 を押したままドラッグします。
定義された領域の周りに枠が描かれます。

-
[ファイル] メニューから [選択を別名保存] を選択します。
[選択を別名保存] ダイアログ・ボックスが表示されます。
-
ファイルを書き込むためのファイル形式を選択します。
形式のリストは、「イメージ・ビューアのファイル形式」を参照してください。
-
(省略可能) [ファイル] メニューの [ページをイメージで保存] を選択して、ダイアログ・ボックスを開き、[圧縮] メニュー・ボタンから圧縮方式を選択します。
デフォルト値は [なし] (圧縮なし) です。ファイルを圧縮すると、必要なディスク容量が減ります。
-
(省略可能) [ファイル] メニューの [ページをイメージで保存] を選択して、ダイアログ・ボックスを開き、ファイルを保存するためのカラー数を [カラー] メニュー・ボタンから選択します。
この選択は、使用しているモニタの種類によって異なります。
-
[了解] をクリックします。
イメージを回転するには
-
パレットが表示されていない場合は、[編集] メニューから [パレット] を選択します。
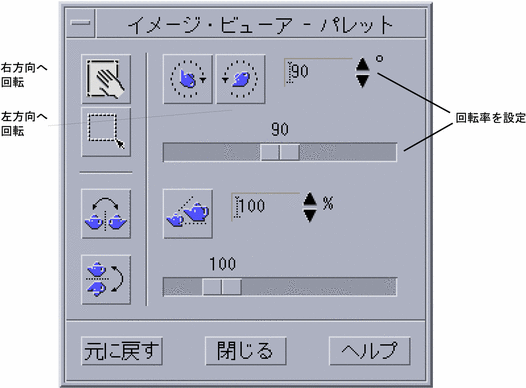
-
イメージまたはページの回転率を指定します。
デフォルト値は 90 度です。この値は、次のいずれかの方法で変更できます。
-
[回転角度] フィールドをダブルクリックして、数字を入力する
-
矢印ボタンをクリックする
-
スライダをドラッグする
-
-
回転ツールのどれかをクリックして、イメージまたはページを右か左に回転させます。
[回転角度] フィールドの値に従って、イメージまたはページが回転します。
-
最後に保存された方向にイメージを復元するには、[元に戻す] をクリックします。
イメージを反転するには
-
反転ツールのどれかをクリックして、現在表示されているイメージまたはページを反転させるか、そのミラー・イメージを作成します。
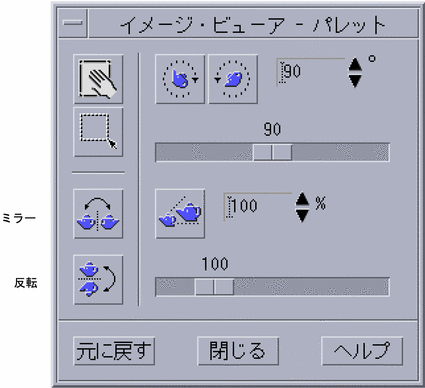
-
最後に保存した方向にイメージを復元するには、[元に戻す] をクリックします。
イメージのサイズを変更するには
-
パレットが表示されていない場合は、[編集] メニューから [パレット] を選択します。
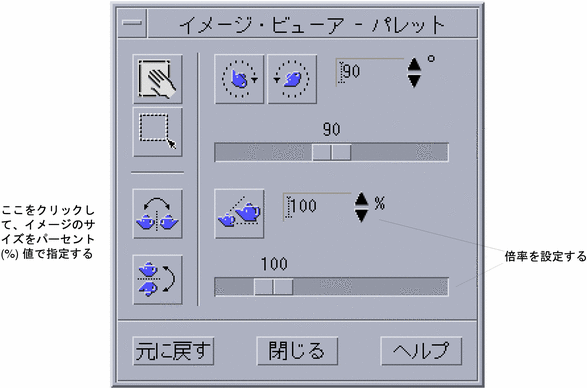
-
倍率を指定します。
デフォルト値は 100% です。この値は、次のいずれかの方法で変更できます。
-
[パーセント] フィールドをダブルクリックして、数字を入力する
-
矢印ボタンをクリックする
-
スライダをドラッグする
-
-
[スケール] ツールをクリックします。
[パーセント] フィールドの値に従って、イメージのサイズが変更されます。
-
最後に保存されたサイズにイメージを復元するには、[元に戻す] をクリックします。
編集操作を元に戻すには
保存していない編集操作を取り消すには、次の 2 つの方法があります。
-
[編集] メニューから [元に戻す] を選択して、イメージまたはページに対して最後に行なった保存していない編集内容を取り消します。
-
パレットの [元に戻す] ボタンをクリックして、保存していないすべての変更を取り消し、最後に保存したイメージまたはページを表示します。
イメージの保存
イメージまたはページに加えた変更は、開いている同じファイルまたは新しいファイルに保存できます。新しいファイルに保存する場合は、別の形式や名前で保存できます。
編集済みイメージを同じファイルに保存するには
-
[保存] ダイアログ・ボックスが表示されます。
-
[了解] をクリックします。
ダイアログ・ボックスが表示されて、既存のファイルを上書きするかどうかの確認を求めるメッセージが表示されます。
-
[既存のファイルを上書きします] をクリックして、既存のファイルに変更内容を保存します。
既存のファイルを上書きしない場合は、[取消し] をクリックします。新しいファイルに変更内容を保存する場合は、[保存] ダイアログ・ボックスでファイル名を変更するか、フォルダを変更します。
イメージを新しいファイルとして保存するには
ファイルを保存してその形式、フォルダ、および名前を指定するには、次の操作を実行します。
-
[ファイル] メニューから [別名保存] を選択します。
-
[フォルダ] リストのフォルダ名をダブルクリックして、そのフォルダを開きます。
-
[ファイル名を入力してください] フィールドにファイル名を入力します。
-
ファイルを書き込むためのファイル形式を選択します。
形式のリストは、「イメージ・ビューアのファイル形式」を参照してください。
-
[圧縮] メニュー・ボタンから圧縮方式を選択します。
デフォルト値は [なし] (圧縮なし) です。ファイルを圧縮すると、必要なディスク容量が減ります。
-
ファイルを保存するためのカラー数を [カラー] メニュー・ボタンから選択します。
この選択は、使用しているモニタの種類によって異なります。
-
[了解] をクリックします。
ファイルは指定の形式で保存されます。
PostScript ファイルの表示
イメージ・ビューアを使用すると、イメージ・ファイルだけでなく、PostScript ファイルも表示または操作できます。(イメージ・ファイルの表示方法については、「イメージの表示」を参照してください。)
[ファイル] メニューから PostScript ファイルを開くには
-
フォルダ間をナビゲートして内容を表示するには、[フォルダ] リストからフォルダを選択します。
-
[ファイル] リストから PostScript ファイルを選択するか、[ファイル名を入力してください] フィールドに PostScript ファイル名を入力します。
-
[了解] をクリックして、PostScript ファイルを開きます。
イメージ・ビューアの [表示] ウィンドウに PostScript ファイルが表示されます。
ドラッグ&ドロップを使用して PostScript ファイルを開くには
イメージ・ビューアをすでに起動している場合は、開いているイメージ・ビューア・ウィンドウ上に PostScript ファイルのアイコンをドロップします。
イメージ・ビューアを起動していない場合は、次の操作を実行します。
-
ファイル・マネージャから PostScript ファイルのアイコンをドラッグして、ワークスペース上にドロップします。
-
ワークスペース上の PostScript ファイルのアイコンでマウス・ボタン 3 を押すか、アイコンをクリックして、[ワークスペースオブジェクト] メニューから [開く] を選択します。
イメージ・ビューアが起動されて、イメージ・ビューアの [表示] ウィンドウに PostScript ファイルが表示されます。
-
アイコンの処理を終了したときに、ワークスペースからそのアイコンを削除するには、そのアイコン上でマウス・ボタン 3 をクリックし、ポップアップ・メニューから [ワークスペースから削除] を選択します。
PostScript ファイルを白黒またはカラーで表示するには
PostScript ファイルの各ページを表示するには
[ページ] スライダまたは矢印ボタンを使用します。

-
[Home] キーを押すと最初のページ
-
[PgDn] キーまたは [Return] キーを押すと次のページ
-
[PgUp] キー、[BackSpace] キー、または [Delete] キーを押すと前のページ
-
[End] キーを押すと最後のページ
PostScript ファイルの特定のページを表示するには
-
[ページ概要] ウィンドウは、ページ・ボタンを使って、文書内のページの簡単な描画を表示します。最大 16 のページ・ボタンが同時に表示されます。スクロールバーをクリックすると、最大 12 の新しいページ・ボタンが表示されます。
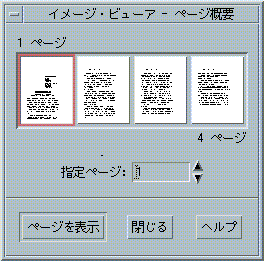
注 -[ページ概要] メニュー項目を使用できない場合は、イメージ・ビューアは、[ページ概要] ダイアログ・ボックスの情報を読み込みます。長い文書では、この処理に時間がかかる場合があります。
-
-
ページ・ボタンをダブルクリックします。
-
テキストフィールドにページ番号を入力して、[ページを表示] をクリックします。
-
ページの順序を逆にするには
印刷してファイルを用意する場合、文書のページ順序を逆にしたい場合があります。これは、ページの印刷面が上になるプリンタで文書を印刷する場合に便利な方法です。
-
[表示] メニューから [ページ表示コントロール] を選択します。
[ページ表示コントロール] ダイアログ・ボックスが表示されます。
-
現在の文書のページを表示する順序を選択します (最初のページを最初に表示、または最後のページを最初に表示)。
-
[了解] をクリックして選択内容を適用し、ダイアログ・ボックスを閉じます。
表示されたページのサイズを変更するには
文書を作成するために使用されるページ記述言語に、ページ・サイズ情報が含まれていない場合があります。これが原因で、ページ境界が正しく表示されないことがあります。表示されたページのサイズを変更するには、次の操作を実行します。
-
[表示] メニューから [ページ表示コントロール] を選択します。
[ページ表示コントロール] ダイアログ・ボックスが表示されます。
-
現在の文書のページを表示するためのページ・サイズを選択します。
-
[了解] をクリックして選択内容を適用し、ダイアログ・ボックスを閉じます。
印刷ページのサイズを変更する方法については、「[印刷] ダイアログ・ボックス」を参照してください。
ビットマップ・イメージとして PostScript ページを保存するには
-
[ファイル] メニューから [ページをイメージで保存] を選択します。
[ページをイメージで保存] ダイアログ・ボックスが表示されます。
-
保存するファイルを選択します。
ファイルを指定しないと、現在 [表示] ウィンドウに表示されているページが保存されます。
[フィルタ] フィールドにファイル名条件を入力して、[更新] をクリックすると、[ファイル] リストにフィルタをかけることができます。たとえば、*.ps と入力すると、.ps で終わるファイルだけが [ファイル] リストに表示されます。
-
[ファイル形式] リストから、ページを保存するための形式を選択します。
イメージ・ビューアがイメージを保存するために使用できるファイル形式のリストは、表 14-2 を参照してください。
-
(省略可能) [圧縮] ボタン・メニューを使用して、圧縮タイプを設定します。
-
(省略可能) [カラー] ボタン・メニューから、イメージに使用するカラーの数を選択します。
デフォルト値は 256 です。
-
[ファイル名を入力してください] フィールドに保存するファイル名を入力します。
-
[了解] をクリックします。
印刷
イメージ・ビューアを使用すると、イメージ・ファイルまたは PostScript ファイルを印刷して、イメージの位置、方向、サイズ、およびページ・サイズや部数などの標準的な印刷設定を指定するパラメータを設定できます。
[印刷] ダイアログ・ボックス
図 14-4 [印刷] ダイアログ・ボックス
表 14-1 [印刷] ダイアログ・ボックスのオプション
|
オプション |
説明 |
|---|---|
|
印刷部数 |
印刷部数を増やすか、減らします。 |
|
ヘッダページ |
ヘッダページを印刷するかどうかを指定します。 |
|
プリンタ |
イメージの印刷に使用するプリンタをプリンタ・リストから選択します。 |
|
ページサイズ |
標準ページサイズのリストから選択します。この値は、プリンタの用紙サイズに対応していなければなりません。 |
|
ページ範囲 |
文書全体か、1 ページを印刷するかを選択します。 |
|
イメージサイズ |
[ページ範囲] が [このページ (イメージで)] の場合、イメージのサイズを変更するかどうかを指定できます。 |
|
イメージの向き |
イメージを縦に印刷する [ポートレイト (縦)] か、横に印刷する [ランドスケープ (横)] のどちらかを選択します。 |
|
イメージの位置 |
イメージをページの中央に印刷する [中央] (デフォルト) か、入力された上マージンと左マージンの値を使用する [マージン] のどちらかを選択します。[in] または [cm] というラベルのボタンは、マージン値がインチかセンチメートル単位かを指定します。 |
オプションを指定して印刷するには
-
印刷ジョブの詳細情報を印刷パラメータとして指定します。
詳細は、表 14-1 を参照してください。
-
[印刷] をクリックします。
印刷ファイルをプレビューするには
現在の [印刷] ダイアログ・ボックスの設定を使用して印刷した場合、[表示] ウィンドウの内容がどのようになるかを表示 (プレビュー) するには、次の操作を実行します。
-
[ファイル] メニューから [印刷プレビュー] を選択します。
[印刷プレビュー] ダイアログ・ボックスが表示されます。
イメージが大きすぎて 1 ページに収まらない場合は、[印刷プレビュー] ウィンドウ内の線によって、印刷ページの境界が示されます。
-
イメージまたはページのどの区域を印刷するかを指定するには、ポインタをウィンドウ内に移動し、マウス・ボタン 1 を使用して、イメージを所定の位置にドラッグします。
-
イメージを印刷するには、[印刷] をクリックし、表示された [印刷] ダイアログ・ボックスで [印刷] をクリックします。
印刷の設定については、「[印刷] ダイアログ・ボックス」を参照してください。
-
[閉じる] をクリックして、[印刷プレビュー] ダイアログ・ボックスを閉じます。
文書を 1 部印刷するには
表示中のイメージまたは複数のページから成る文書を 1 部印刷するには、次の手順を実行します。
[ファイル] メニューから [印刷] を選択します。
現在の [印刷] ダイアログ・ボックスの設定を使用して、ファイルが 1 部印刷されます。
印刷の設定については、「[印刷] ダイアログ・ボックス」を参照してください。
文書から特定のページを印刷するには
イメージ・ファイルを印刷するには
イメージ・ビューアのファイル形式
開きたいファイルの書式 (ファイル形式) を指定できます。イメージ・ビューアでは、表 14-2 に示した形式のファイルを開くことができます。形式は、[ファイル] メニューの [指定して開く] を選択して指定できます。
表 14-2 イメージ・ビューアで開くことができるファイル形式|
Andrew Toolkit |
Kodak Photo CD (Base/4) |
|
Atari Compressed Spectrum* |
Lisp Machine Bit-Array |
|
Atari Degas 1* |
MGR |
|
Atari Degas 3* |
MTV/PRT Ray-Tracer |
|
Atari Uncompressed Spectrum* |
MacPaint |
|
AutoCAD Slide |
PBM |
|
Benet Yee Face File |
PC PaintBrush |
|
CMU Window Manager |
PGM |
|
Encapsulated PostScript (EPSF) |
PICT |
|
FITS |
PPM |
|
GEM |
PostScript |
|
GIF |
QRT Ray-Tracer |
|
Gould Scanner |
Sun Icon |
|
Group 3 FAX |
Sun Raster |
|
HIPS |
TIFF |
|
HP PaintJet |
TrueVision Targa |
|
IFF ILBM |
Usenix FaceSaver |
|
Img-Whatnot |
X Bitmap |
|
JFIF (JPEG) |
X11 Window Dump (XWD) |
|
Kodak Photo CD (4Base) |
XPM |
|
Kodak Photo CD (Base) |
Xerox Doodle Brush |
|
Kodak Photo CD (Base/16) |
Xim |
*SPARC の場合のみ、イメージ・ビューアは、次の形式でファイルを保存できます。
|
Encapsulated PostScript (EPSF) |
GIF |
|
JFIF (JPEG) |
PostScript |
|
Sun Raster |
TIFF |
|
XPM |
|
スナップショットの使い方
スナップショットは、ウィンドウ、デスクトップの領域、またはデスクトップ画面全体の「スナップショット」をとります。このスナップショットは、イメージ・ビューアで表示、保存、または編集できます。
イメージ・ビューアのスナップショットを起動するには
次のいずれかの方法で起動します。
-
イメージ・ビューアの [ファイル] メニューから [スナップショット] を選択します。
-
次のように -snapshot オプションを付けて、イメージ・ビューアを起動します。
sdtimage -snapshot
図 14-5 [スナップショット] ウィンドウ
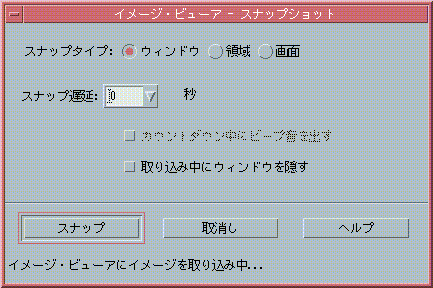
ウィンドウのスナップショットをとるには
-
スナップショットを起動していない場合は、イメージ・ビューアの [ファイル] メニューから [スナップショット] を選択します。
-
[スナップ] ボタンをクリックします。
マウス・ポインタが、プラス記号 (+) に変わります。
-
マウス・ポインタをスナップ対象のウィンドウに移動して、マウス・ボタン 1 を押します。
ウィンドウがスナップされるたびに、[スナップショット] ダイアログ・ボックス下部に「スナップが成功しました。」というメッセージが表示されます。
領域のスナップショットをとるには
-
スナップショットを起動していない場合は、イメージ・ビューアの [ファイル] メニューから [スナップショット] を選択します。
-
[スナップ] ボタンをクリックします。
マウス・ポインタがプラス記号 (+) に変わります。
-
マウス・ポインタをスナップ対象の領域の隅に移動します。マウス・ボタン 1 を押したまま、マウスを対角線上にドラッグして、スナップ対象の領域を囲んで、マウス・ボタン 1 を離します。
領域がスナップされるたびに、[スナップショット] ダイアログ・ボックス下部に「スナップが成功しました。」というメッセージが表示されます。
画面のスナップショットをとるには
-
スナップショットを起動していない場合は、イメージ・ビューアの [ファイル] メニューから [スナップショット] を選択します。
-
[スナップ] ボタンをクリックします。
ウィンドウがスナップされるたびに、[スナップショット] ダイアログ・ボックス下部に「スナップが成功しました。」というメッセージが表示されます。
遅延スナップショットをとるには
メニュー、ポップアップ・メニュー、プルダウン・メニューなどのスナップショットをとる場合、[スナップ] をクリックしてから、スナップショットをとるまでの時間を遅らせることができます。
-
スナップショットを起動していない場合は、イメージ・ビューアの [ファイル] メニューから [スナップショット] を選択します。
-
下矢印ボタンを使用して値を選択するか、テキストフィールドに値を入力して、遅延秒数を指定します。
次に [スナップ] をクリックしたときに、指定の秒数だけ遅れてスナップショットがとられます。
-
(省略可能) スナップショットをとるまでの秒数のカウント音を出力する場合は、[カウントダウン中にビープ音を出す] を選択します。
-
[スナップタイプ] を選択して、[スナップ] をクリックします。
スナップ・タイプが領域の場合は、マウス・ボタン 1 を押したままドラッグして、スナップ対象の領域を選択します。
-
スナップ遅延時間の間、イメージに必要な調整をすべて行います。
メニューは、たとえばメニューバーで項目をクリックして表示できます。
指定の秒数が過ぎると、ウィンドウ、領域、または画面がスナップされ、ウィンドウ下部に「スナップが成功しました。」というメッセージが表示されます。
スナップショットをとる間、[スナップショット] ダイアログ・ボックスを隠すには
画面全体のスナップショットが必要なときに、[スナップショット] ダイアログ・ボックスをこのイメージに含めたくない場合は、スナップショットをとる間、[スナップショット] ダイアログ・ボックスを隠しておくことができます。
-
スナップショットを起動していない場合は、イメージ・ビューアの [ファイル] メニューから [スナップショット] を選択します。
-
[取り込み中にウィンドウを隠す] チェックボックスを選択します。
スナップ遅延は 8 秒に変更されて、[スナップショット] ダイアログ・ボックス下部のメッセージ区域には、「正しい操作を保証するために、タイマーを調節しました。」と表示されます。
-
[スナップ] ボタンをクリックして、スナップショットをとります。
イメージ・ビューア・ウィンドウがすべて消え、スナップショットを撮り終わるまで表示されません。
スナップショットを保存するには
スナップショット・イメージを保存する方法については、「イメージを新しいファイルとして保存するには」を参照してください。
- © 2010, Oracle Corporation and/or its affiliates
