第 18 章 パフォーマンスメータの使い方
パフォーマンスメータを使って、ワークステーションの稼働状況とパフォーマンスを監視します。CPU 利用率、ディスク使用率、ネットワークパケットなど、パフォーマンスパラメータのいくつかは、このカスタマイズ可能なウィンドウにグラフで表示できます。
ローカルホストまたはリモートホストのパフォーマンスを監視したり、色で区別できる使用率しきい値を設定してパフォーマンスの異常を知らせたり、システムの状態をファイルに記録したりできます。
ヒント -
パフォーマンスメータを使うと、システムの誤動作を特定できます。誤動作を特定後、プロセス・マネージャ (第 17 章「プロセス・マネージャの使い方」を参照) を使い、誤動作しているプロセスを特定して終了できます。
パフォーマンスメータを開くには
フロントパネルの [パフォーマンスメータ] コントロールをクリックします。
パフォーマンスメータが開き、デフォルトチャート (CPU 利用率とディスクの使用状況) を表示します。
注 -
最初に CDE を読み込むときは、フロントパネルの [パフォーマンスメータ] コントロールは使用できません。このコントロールをクリックしてパフォーマンスメータを実行すると、それ以後すべてのセッションで使用できます。
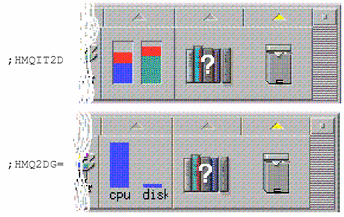
ヒント -
フロントパネルに表示されるパフォーマンスメータのアイコンを使用できないようにするには、プロセス・マネージャを使って sdtperfmeter プロセスを終了します。
ホストと表示するパラメータの選択
ユーザのワークステーション (ローカル) または他のワークステーション (リモート) のパフォーマンスを監視できます。[表示] メニューには、監視しようとするホストについて表示可能なパフォーマンスパラメータが表示されます。
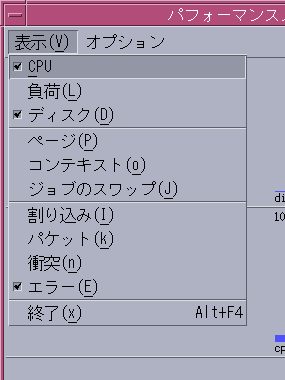
監視するため選択するパラメータは、次の事項によって異なります。
-
実行するアプリケーションのタイプ
-
ネットワーク
-
UNIX プロセスとシステム負荷に対する理解度
システムパラメータのことをよく知らない場合は、通常は CPU とディスクの使用率を表示するように設定します。パラメータに詳しい場合は、通常は CPU 使用率、ディスク使用率、システム負荷、パケットを表示するよう設定します。次に、監視対象を選択する場合のヒントと注意事項を記載します。
-
ネットワークトラフィックの輻輳が気になるときは、1 秒当たりのネットワークパケット数を表示します。インターネットのブラウズ、リモート操作などのネットワークを集約的に利用する操作を実行中は、このパフォーマンスを監視します。
-
パフォーマンスメータによって CPU 使用率の高いことがわかれば、プロセス・マネージャを使い、誤動作しているもしくは CPU を集約的に使用するプロセスを特定して終了させます。
-
CPU を集約的に使用するアプリケーションの実行中にログアウトしてから再びログインする場合、パフォーマンスメータの CPU 表示は使用率が高いことを示します。それがわかれば、直ちにプロセス・マネージャを使い、誤動作しているプロセスを終了できます。
詳細は、『Solaris のシステム管理 (第 2 巻)』を参照してください。
監視対象となるホストを指定するには
-
[オプション] メニューから [設定] を選択します。
[設定] ダイアログボックスが表示されます。
-
[リモート] ラジオボタンを選択します。
-
リモートホストのシステム名 (たとえば、
jupiter) または IP アドレス (たとえば、129.156.220.133) を入力します。
ヒント -アドレス・マネージャ上で [検索] メニューで [Hosts] を選択してホストを検索できます。
-
[適用] をクリックし、変更部分が反映されるようにします。
パフォーマンスメータはリモートホストにアクセスし、そのパフォーマンスを表示します。パフォーマンスメータのメイン・ウィンドウのタイトルバーに表示されているシステム名は、リモートホスト名に変わります。
表示するパラメータを変更するには
-
[表示] メニューを開き、使用可能なパラメータのリストを表示します。
パラメータが現在選択されて表示されているかどうかは、各パラメータのチェックボックスを見ればわかります。
-
該当するメニュー項目を選択または選択解除して、パラメータを表示または削除します。
パラメータはどんな組み合わせでも表示できます。
パラメータの表示方法の選択
選択して表示するパラメータ数、デスクトップの利用可能なスペース、履歴値を表示するかどうかに応じて、パフォーマンスメータのウィンドウをさまざまにカスタマイズできます。
図 18-1 パフォーマンスメータですべてのパラメータを折れ線グラフで (横に) 表示する
メニューバーを表示または隠すには
[オプション] メニューから [メニューバーを隠す/表示する] を選択します。
メニューバーは表示されません。
パフォーマンスメータのメイン・ウィンドウの表示領域を 1 回クリックすると、メニューバーを再表示できます。
折れ線グラフまたは棒グラフを表示または隠すには
[オプション] メニューから [チャートを隠す/表示する] を選択します。
表示対象のすべてのパラメータの折れ線または棒グラフが表示されている場合は隠され、表示されていない場合は表示されます。
表示する各パラメータについて、次のグラフが表示されます。
-
各パラメータの瞬時値を表示する棒グラフ
-
(省略可能) 時間の経過にともなう各パラメータのパフォーマンスを表示する折れ線グラフまたは棒グラフ
グラフの向きを変更するには
デフォルトでは、パフォーマンスメータはパフォーマンスのグラフを横方向に並べて表示します。監視するパラメータ数、デスクトップの利用可能なスペースによっては、パフォーマンスのグラフを縦方向に表示することもできます。
-
[オプション] メニューから [設定] を選択します。
[設定] ダイアログボックスが表示されます。
-
[縦に表示] または [横に表示] を選択して、必要なグラフのタイプを指定します。
-
(省略可能) グラフにしきい値を線で表示するときは、[しきい値を表示] チェックボックスを選択します。
-
変更し終わったら、[適用] をクリックします。
パフォーマンス情報が指定の向きに表示されます。
折れ線グラフまたは棒グラフを選択するには
各パラメータについて表示されるオプションのグラフは、次のいずれかのタイプになります。
-
折れ線グラフ (デフォルト) - 連続線を使って使用率を表します。
-
棒グラフ - 折れ線グラフと同じですが、線と水平軸に挟まれた領域は塗りつぶされています。

-
[オプション] メニューから [設定] を選択します。
[設定] ダイアログボックスが表示されます。
-
棒グラフの場合は [棒グラフ] 選択ボタン、折れ線グラフの場合は [折れ線グラフ] 選択ボタンを選択します。
-
(省略可能) グラフにしきい値を線で表示するときは、[しきい値を表示] チェックボックスを選択します。
-
変更し終わったら、[適用] をクリックします。
指定のグラフを使って情報が表示されます。
色としきい値に関する作業
パフォーマンスメータは、色としきい値を使い、各パラメータの値が正常または異常かを区別できるようにします。パラメータがしきい値を超えると、異常値として別の色で表示されます。デフォルトでは、デフォルトのしきい値より小さい値は青色、デフォルトのしきい値より大きい値は赤色で表示されます。
[設定] ダイアログボックスを使うと、色としきい値を変更できます。
ヒント -
色の使い方は統一してください。たとえば、あるパラメータで赤色が「警告」を表す場合は、他のパラメータでも同じことを表すようにしてください。
パラメータの適切なしきい値がわからないときは、「しきい値以上」、「しきい値未満」の両方に同じ色を使い、パラメータの値の監視のみを実行してください。
グラフの色を変更するには
-
[オプション] メニューから [設定] を選択します。
[設定] ダイアログボックスが表示されます。カラーセレクタを使うと、各パラメータについて、現在のしきい値より大きい値および現在のしきい値より小さい値に対する色を選択できます。
-
いずれかのカラーセレクタでマウスボタン1を押し、新しい色を選択します。
-
変更し終わったら、[適用] をクリックします。
ディスプレイに新しい色が表示されます。
パラメータのしきい値を変更するには
-
[オプション] メニューから [設定] を選択します。
[設定] ダイアログボックスが表示され、各パラメータの [しきい値] ボックスが表示されます。
-
該当するパラメータの新しいしきい値を入力し、[適用] をクリックします。
新しいしきい値より小さい値は「しきい値未満」に対して選択した色、このしきい値より大きい値は「しきい値以上」に対して選択した色で表示されます。
| パラメータ | デフォルトのしきい値 |
|---|---|
| CPU | 50% |
| 負荷 | 1 秒あたり 2 |
| ディスク | 1 秒あたり 20 |
| ページ | 1 秒あたり 8 |
| コンテキスト | 1 秒あたり 32 |
| スワップ | 1 秒あたり 2 |
| 割り込み | 1 秒あたり 50 |
| パケット | 1 秒あたり 16 |
| 衝突 | 1 秒あたり 2 |
| エラー | 1 秒あたり 2 |
ログファイルへのシステムの状態の保存とシステムの状態の取得間隔の選択
デフォルトでは、パフォーマンスメータは 2 秒ごとにワークステーションのパラメータの値を記録し、初期システムの状態の詳細のみを格納したログファイルを作成します。このシステムの状態の取得間隔を変更し、システムの状態情報を常にログファイルに追加できます。
システムの状態の取得情報をログファイルに保存するには
-
[オプション] メニューから [設定] を選択します。
[設定] ダイアログボックスが表示されます。
-
[システムの状態のログをとる] チェックボックスを選択します。
-
ログファイル名を [システムの状態のログをとる] テキストボックスに入力します。
ログファイル名には、デフォルトの
samplesなどの記述名を使います。また、ユーザのワークステーションから複数のホストを監視するときは、samples_hostname を使います。デフォルトの位置は、
/home/fredj/samplesのようなユーザのホームフォルダです。 -
[適用] をクリックし、変更部分を反映します。
指定したログファイル (テキストファイル) が存在しない場合は、パフォーマンスメータでログファイルが作成されます。パフォーマンスメータを終了するまで、このファイルに各システムの状態の詳細が追加されます。次にパフォーマンスメータを実行するときに、[システムの状態のログをとる] チェックボックスの選択は解除されます。
システムの状態の取得間隔を変更するには
-
[オプション] メニューから [設定] を選択します。
[設定] ダイアログボックスが表示されます。
-
[システムの状態の取得間隔] セレクタで、新しいシステムの状態の取得間隔 (秒単位) を指定します。
1 以上 9 以内の自然数を指定します。パフォーマンスを画面に表示するときは、3 秒のような短い間隔がいいでしょう。システムの状態をログファイルに記録するときは、間隔を長くした方がログファイルのサイズを抑えるのに有効です。
-
[適用] をクリックし、変更部分を反映します。
[システムの状態の取得間隔] セレクタの値を再び変更しないかぎり、パフォーマンスメータは、現在および将来のすべてのセッションにおいて指定の間隔でシステムの状態の取得を行います。
- © 2010, Oracle Corporation and/or its affiliates
