付録 A デスクトップのキーボード・ショートカット
この付録では、マウスの代わりにキーボードを使用する方法について説明します。
キーボード・ショートカットは、ウィンドウやコントロールの移動と選択、メニューの選択、ワークスペースでのナビゲーションなどのデスクトップ・タスクを、マウスを使わずに行う方法を提供します。
デスクトップでキーボードを使って移動するには、次の点に注意してください。
-
[Alt] キーは、キーボードによっては [Extend char] キーと同じです。
-
[Return] キーは、キーボードによっては [Enter] キーと同じです。
-
スタイル・マネージャの [ウィンドウの動作] 設定が、[クリックでウィンドウをアクティブに] (デフォルト) でなければなりません。
[ウィンドウの動作] 設定については、第 7 章「デスクトップ環境のカスタマイズ」を参照してください。
メニュー・ショートカット
暗くかすれたように表示されているメニュー項目は選択できません。メニュー項目は、ある条件を満たしている場合のみ選択可能です。
メニュー名またはメニュー項目で下線の付いた文字は、「ニーモニック」と呼ばれます。一部のメニュー項目の右側にリストされるキー・シーケンスは、「ショートカット・キー」と呼ばれます。
ニーモニックとショートカット・キーにより、メニュー項目にすばやくアクセスできます。
プルダウン・メニューからメニューのニーモニックを使って項目を選択するには、次の操作を実行します。
キーボード・フォーカスと強調表示
ウィンドウ、メニュー、コントロールのどの要素がユーザの入力に反応するかを示すために、キーボード・フォーカスが強調表示されます。選択したメニュー項目またはコントロール (ボタンなど) を起動するには、スペース・キーを押します。
ウィンドウとダイアログ・ボックスでは、キーボード・フォーカスを「タブ・グループ」間で移動できます。タブ・グループは、ボタンのセットなどの、関連するコントロールの集まりです。
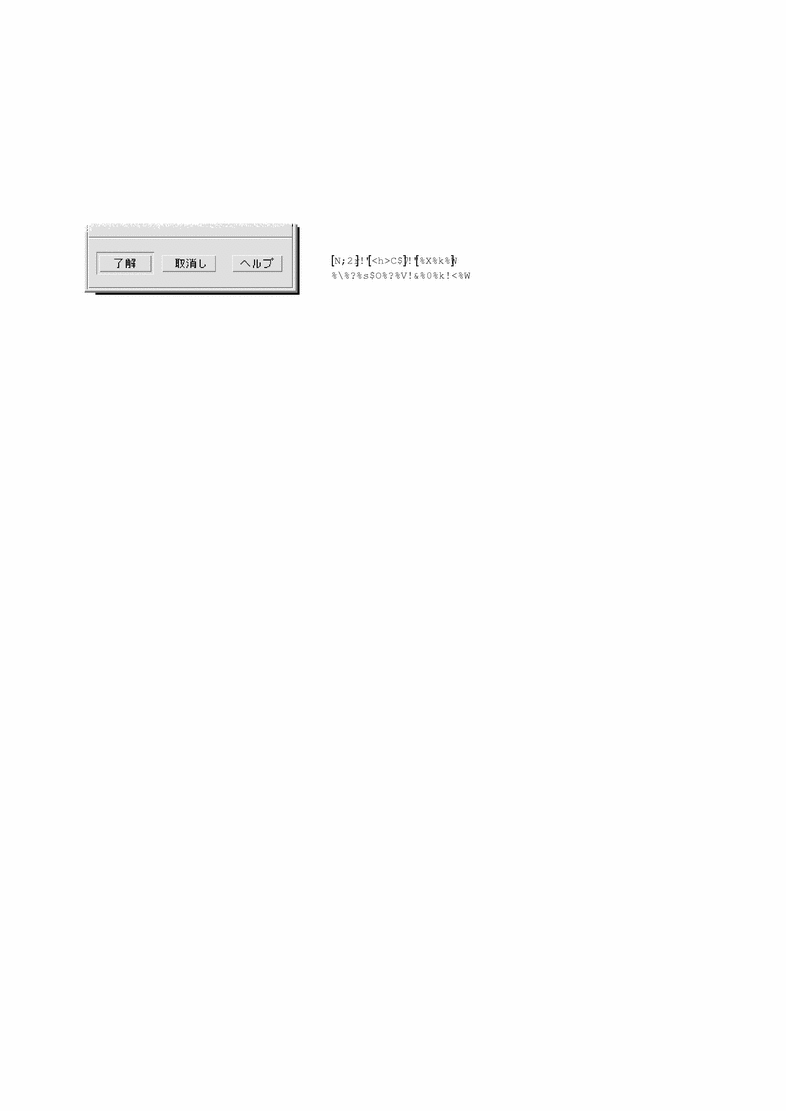
上図のダイアログ・ボックスでは、[了解] ボタンにキーボード・フォーカスがあります。
キーボード・フォーカスの移動
キーボード・フォーカスを移動するには、強調表示を次のように移動します。
-
ウィンドウ、ダイアログ・ボックス、フロントパネル内の場合
|
キー |
移動先 |
|---|---|
|
次のタブ・グループ |
|
|
[Shift]+[Tab] |
前のタブ・グループ |
|
下矢印 |
タブ・グループ内の次のコントロール |
|
上矢印 |
タブ・グループ内の前のコントロール |
|
[F10] |
ウィンドウメニューバー。メニューを表示してメニューの項目間を移動するには、矢印キーを使用します。 |
|
[Shift]+[F10] |
選択したオブジェクトのポップアップ・メニュー。メニューの項目間を移動するには、矢印キーを使用します。 |
|
[Alt]+スペース・キー |
ウィンドウ・メニュー |
-
ワークスペース内の場合
|
キー |
移動先 |
|---|---|
|
[Alt]+[Tab] または [Alt]+[ESC] |
次のウィンドウまたはアイコン |
|
[Shift]+[Alt]+[Tab] |
前のウィンドウまたはアイコン |
|
[Alt]+上矢印 |
重なっているウィンドウの一番下にあるウィンドウを手前に表示する |
|
[Alt]+下矢印 |
重なっているウィンドウの一番下に一番上のウィンドウを持っていく |
|
[Alt]+[F6] |
同じアプリケーションに属する次のウィンドウ、またはフロントパネルとサブパネル間 |
|
[Shift]+[Alt]+[F6] |
同じアプリケーションに属する前のウィンドウ、またはフロントパネルとサブパネル間 |
-
メニュー内の場合
|
キー |
移動先 |
|---|---|
|
下矢印 |
次のメニュー項目 |
|
上矢印 |
前のメニュー項目 |
メニュー内の項目を選択するには、スペース・キーを使用します。
メニューを閉じるには、[Esc] キーを押します。
ウィンドウの開閉
この節では、ウィンドウに関連する操作をキーボードから行う方法を説明します。
アプリケーション・ウィンドウを開くには
フロントパネルから
-
[Alt]+[Tab] キーを押して、キーボード・フォーカスをフロントパネルに移動します。
-
矢印キーを押してフロントパネル内で強調表示を移動し、コントロールを選択します。
-
コントロールを選択してアプリケーションのウィンドウを開くには、[Return] キーまたはスペース・キーを押します。
アプリケーション・マネージャから
-
上記のように、フロントパネルの [アプリケーション・マネージャ] コントロールを選択して、[アプリケーション・マネージャ] ウィンドウを開きます。
-
矢印キーを押して、[アプリケーション・マネージャ] ウィンドウ内の開きたいアプリケーション・グループ・アイコンに強調表示を移動します。
-
アプリケーション・グループを開くには、[Return] キーを 2 回押します。
-
矢印キーを押して起動するアプリケーションまたはアクションのアイコンに強調表示を移動し、[Return] キーを 2 回押してアプリケーションを起動します。
端末エミュレータ・ウィンドウから
アプリケーション・ウィンドウを閉じるには
ウィンドウを閉じると、すべてのワークスペースからウィンドウが削除されます。
それまでに行なった処理を保存してから、アプリケーション・ウィンドウを閉じてください。
ウィンドウまたはアイコンを選択するには
[Alt]+[Tab] キーを押して、選択したいウィンドウまたはアイコンに強調表示を移動します。
ウィンドウまたはアイコンを選択すると、アクティブであることを示すために境界の色が変わり、マウスまたはキーボードからの入力を受け付けるようになります。
ウィンドウをアイコンに (アイコン化) するには
-
[Alt]+[Tab] キーを押して、アイコンにしたいウィンドウに強調表示を移動します。
-
[Alt]+スペース・キーを押して、ウィンドウのメニューを表示します。
-
-
下矢印を押して [アイコン化] を選択してから、[Return] キーを押します。
-
メニューの [アイコン化] のニーモニックである [N] キーを押します。
-
ウィンドウをアイコンから復元するには
-
[Alt]+[Tab] キーを押して、復元したいアイコンに強調表示を移動します。
-
[Alt]+スペース・キーを押して、ウィンドウのメニューを表示します。
-
下矢印を押して [復元] を選択してから、[Return] キーを押します。
ウィンドウまたはウィンドウ・アイコンを移動するには
-
[Alt]+[Tab] キーを押して、移動したいウィンドウまたはアイコンに強調表示を移動します。
-
[Alt]+スペース・キーを押して、ウィンドウのメニューを表示します。
-
メニューの [移動] のニーモニックである [M] キーを押します。
-
矢印キーを押して、ウィンドウまたはアイコンを再配置します。
ウィンドウまたはアイコンを速く動かすには、[Control] キーを押しながら矢印キーを押します。
-
ウィンドウまたはアイコンを希望する位置に移動したら、[Return] キーを押します。
移動の操作を取り消すには、[Esc] キーを押します。
ウィンドウのサイズを変更するには
-
[Alt]+[Tab] キーを押して、サイズを変更したいウィンドウに強調表示を移動します。
-
[Alt]+スペース・キーを押して、ウィンドウのメニューを表示します。
-
メニューの [サイズ] のニーモニックである [S] キーを押します。
-
矢印キーを使用して、ウィンドウを拡大縮小します。ウィンドウ・サイズがわかるように、アウトラインが表示されます。
ウィンドウのサイズ変更をより速く行うには、[Control] キーを押しながら矢印キーを押します。
-
アウトラインが希望のサイズになったら、[Return] キーを押します。
サイズ変更の操作を取り消すには、[Esc] キーを押します。
ウィンドウの内容をスクロールするには
-
[Alt]+[Tab] キーを押して、強調表示で示されるキーボード・フォーカスを、内容をスクロールしたいウィンドウに移動します。
-
[Tab] キーを押して、スクロールバーのあるウィンドウ領域に移動します。
-
矢印キー、[Prev] および [Next] キー、あるいは [Page Up] および [Page Down] キーを押します。
スクロールをより速く行うには、[Control] キーを押しながら矢印キーを押します。
リスト項目を選択するには
一部のウィンドウとダイアログ・ボックスは、オプションや設定を選択できるリストを表示します。
-
[Tab] キーを押して、強調表示をリストに移動します。
-
矢印キーを押して、リスト内を移動します。
リスト内で 2 つ以上の隣接する項目を選択するには、(選択できる場合には) [Shift]+下矢印キーか、[Shift]+上矢印キーを押します。
-
[Tab] キーを押して、適切なボタン ([了解] など) に強調表示を移動し、次に [Return] キーを押します。
プルダウン・メニューを表示するには
ウィンドウのメニューバーからプルダウン・メニューを表示するには、次の操作を実行します。
-
[Alt]+[Tab] キーを押して、アプリケーション・ウィンドウに強調表示を移動します。
-
[F10] キーを押して、メニューバーの最初のメニュー名に強調表示を移動し、次に矢印キーを使ってメニューを表示し、項目間を移動します。
-
強調表示された項目を選択するために、[Return] キーを押します。
項目を選択しないでメニューを閉じるには、[Esc] キーを押します。
ポップアップ・メニューを使用するには
ポップアップ・メニューを表示するコンポーネントにキーボード・フォーカスがある状態で、次の操作を実行します。
-
[Shift]+[F10] キーを押して、ポップアップ・メニューを表示します。
-
-
下矢印キーを押してメニュー内を移動し、希望する項目を強調表示したら、[Return] キーを押します。
-
メニュー項目名で下線の付いた文字 (ニーモニック) を入力します。
-
項目名の右側にリストされているショートカット・キーを入力します。
-
ウィンドウのメニューを使用するには
-
[Alt]+[Tab] キーまたは [Alt]+[Esc] キーを押して、強調表示で示されるキーボード・フォーカスをウィンドウまたはアイコンに移動します。
-
[Alt]+ スペース・キーを押して、ウィンドウのメニューを表示します。
-
メニュー項目のニーモニック (項目名で下線の付いた文字) のキーを押します。
項目を選択しないでメニューを閉じるには、[Esc] キーを押します。
他のワークスペースに切り替えるには
-
強調表示で示されるキーボード・フォーカスがフロントパネルに来るまで、[Alt]+[Tab] キーを押します。
-
矢印キーを押して、表示するワークスペースのボタンに強調表示を移動します。
-
[Return] キーまたはスペース・キーを押します。
ワークスペース名を変更するには
-
強調表示で示されるキーボード・フォーカスがフロントパネルに来るまで、[Alt]+[Tab] キーを押します。
-
矢印キーを押して、名前を変更するワークスペースのボタンに強調表示を移動します。
-
[Shift]+[F10] キーを押して、ワークスペース・ボタンのポップアップ・メニューを表示します。
-
下矢印キーを押して [名前の変更] を選択し、[Return] キーを押します。
ボタンがテキスト・フィールドに変わります。
-
テキスト・フィールドでワークスペース名を編集します。
-
ワークスペース名を変更したら、[Return] キーを押します。
ウィンドウ間を移動するには
次のウィンドウまたはアイコンに移動するには、[Alt]+[Tab] キーまたは [Alt]+[Esc] キーを押します。
前のウィンドウまたはアイコンに移動するには、[Shift]+[Alt]+[Tab] キーまたは [Shift]+[Alt]+[Esc] キーを押します。
重なったウィンドウを入れ替えるには、[Alt]+ 上矢印キーまたは [Alt]+ 下矢印キーを押します。
同じアプリケーションに属する複数のウィンドウ間や、フロントパネルとサブパネル間を移動する場合は、[Alt]+[F6] キーまたは [Shift]+[Alt]+[F6] キーを押します。
他のワークスペースへウィンドウを表示するには
-
[Alt]+[Tab] キーを押して、強調表示で示されるキーボード・フォーカスを、他のワークスペースへ表示するウィンドウに移動します。
-
[Alt]+ スペース・キーを押して、ウィンドウのメニューを表示します。
-
下矢印キーを押して [配置するワークスペース] を選択し、[Return] キーを押します。
[配置するワークスペース] ダイアログ・ボックスが表示されます。
-
キーボード・フォーカスが [ワークスペース] リストに来るまで、[Tab] キーを押します。
-
-
リスト内を移動するには、下矢印キーか上矢印キーを押します。
-
2 つ以上のワークスペースを選択するには、[Shift]+ 下矢印キーまたは [Shift]+上矢印キーを押します。
-
-
[Tab] キーを押してキーボード・フォーカスを [了解] に移動し、[Return] キーまたはスペース・キーを押します。
フロントパネル・コントロールを選択するには
-
[Alt]+[Tab] キーを押して、キーボード・フォーカスをフロントパネルに移動します。
-
矢印キーを押してフロントパネル内で強調表示を移動し、コントロールを選択します。
-
[Return] キーまたはスペース・キーを押して、コントロールを選択してアプリケーションのウィンドウを開きます。
サブパネル・コントロールを選択するには
-
[Alt]+[Tab] キーを押して、キーボード・フォーカスをフロントパネルに移動します。
-
矢印キーを押して、強調表示をフロントパネル内のサブパネルの矢印コントロールに移動し、[Return] キーを押します。
-
矢印キーを押して、サブパネル内のコントロール間で強調表示を移動し、[Return] キーまたはスペース・キーを押してコントロールを選択します。
コントロールを選択しないでサブパネルを閉じるには、[Esc] キーを押します。
フロントパネルを移動するには
-
[Alt]+[Tab] キーを押して、キーボード・フォーカスをフロントパネルに移動します。
-
[Alt]+スペース・キーを押して、フロントパネル・メニューを表示します。
-
メニューの [移動] のニーモニックである [M] キーを押します。
-
矢印キーを押して、フロントパネルを再配置します。
フロントパネルをすばやく動かすには、[Control] キーを押しながら矢印キーを押します。
-
フロントパネルを希望する位置に移動したら、[Return] キーを押します。
移動の操作を取り消すには、[Esc] キーを押します。
オンライン・ヘルプのキーボード・ナビゲーション
ハイパーリンクを選択して、関連情報を表示します。ヘルプ・トピックのハイパーリンクは、次のいずれかの方法で表示されます。
-
下線付きテキスト
-
グラフィックを囲む、角が開いているボックス
どのウィンドウからでもヘルプを表示するには
[F1] キー ([Help] キーがある場合は [Help] キー) を押します。
ヘルプ・トピックのハイパーリンクを選択するには
-
ヘルプ・ウィンドウにキーボード・フォーカスがない場合は、[Alt]+[Tab] キーを押して、ヘルプ・ウィンドウに強調表示を移動します。
-
[Tab] キーと矢印キーを押して、選択するハイパーリンクに強調表示を移動し、次に [Return] キーを押します。
ハイパーリンクから前のトピックに戻るには、次の手順を実行します。
[前のトピックへ] のキーボード・アクセラレータである [Control]+[B] キーを押します。
ヘルプの使い方については、第 3 章「ヘルプの使い方」を参照してください。
- © 2010, Oracle Corporation and/or its affiliates
