ワークスペース管理機能用のホットキーを作成するには
-
[ホットキーエディタ] ウィンドウにおいて、[新規ホットキー] をクリックします。
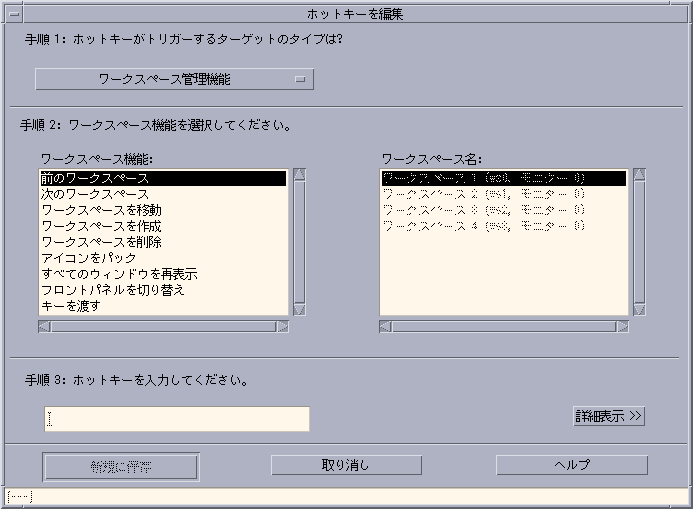
-
[手順 1] において、プルダウン・メニューから [ワークスペース管理機能] を選択します。
-
[手順 2] において、[ワークスペース機能] から次のオプションを 1 つだけ選択します。
-
[前のワークスペース] - 以前のワークスペースに移動します。
-
[次のワークスペース] - 次のワークスペースに移動します。
-
[ワークスペースを移動] - 指定したワークスペースに移動します。
-
[ワークスペースを作成] - 新しいワークスペースを作成します。
-
[ワークスペースを削除] - ワークスペースを削除します。
-
[アイコンをパック] - ワークスペース内のアイコンを整理します。
-
[すべてのウィンドウを再表示] - すべてのウィンドウの変更を更新します。
-
[フロントパネルを切りかえ] - フロント・パネルを開いている状態から閉じている状態に (あるいは、その逆に) 切り替えます。
-
[キーを渡す] - 既存のすべてのホットキーはここで定義したパス・キーに変更されます。[キーを渡す] ホットキーを切り替えると、オンまたはオフの状態に切り替わります。
[ワークスペース名] リスト・ボックスには、フロント・パネルに表示されるワークスペース名が表示されます。また、重複する名前が作成されないように、システム識別子も表示されます。[ワークスペース名] リスト・ボックスが有効になるのは、左側にある [ワークスペース機能] リスト・ボックスがワークスペース引数を必要とする場合だけです。新しいホットキーを作成している場合、[ワークスペース機能] リスト・ボックスではすでに最初のオプションが選択されています。
-
-
[手順 3] において、ホットキーとして動作するキーストロークをテキスト・フィールドに入力します。
ホットキーが有効になる場所を知りたい場合は、[詳細表示] をクリックします。
-
(省略可能) ホットキーが有効になる場所を指定します。
-
[どこでも] - ここで作成したホットキーは、アプリケーションが割り当てたホットキーよりも優先されます。
-
[アプリケーション・ウィンドウ内のみ] - ホットキーはアプリケーション・ウィンドウ内だけで有効になります。
-
[デスクトップ上のみ] - ホットキーはモニタの背景だけで有効になります。
-
-
[新規に保存] をクリックします。
-
[取り消し] をクリックすると、ダイアログ・ボックスが閉じます。
-
ホットキーエディタメイン・ウィンドウにおいて、[ファイル] メニューから [保存して再読み込み] を選択します。
これでホットキーがアクティブになります。
ホットキーを作成した後は、現在の [ホットキーを編集] ダイアログ・ボックスを終了しなくても、別の新しいホットキーを作成できます。
- © 2010, Oracle Corporation and/or its affiliates
