第 1 章 从 OpenWindows 环境转换到 Solaris 的 CDE 环境
如果您熟悉 OpenWindows 环境,本章将帮助您 第一次使用 CDE 环境。从 CDE 环境的登录过程开始,再进一步逐一讨论 CDE 环境的各个特性。
在必要时,我们会叙述 OpenWindows 与 CDE 环境在特性上的不同,以便帮助用户理解。
本书不对 CDE 进行详细的讲解。有关的详细步骤和描述,请参阅 Solaris 公用桌面环境:用户指南和 CDE 在线帮助文卷。
第一次登录到 CDE
-
在工作站上显示登录屏幕。
-
在"选项"菜单中,选择"会话"。
-
选择"公用桌面环境 ( CDE )"。
登录屏幕上将显示 CDE 的徽标。
-
键入用户名,并单击"确定"。
使用标准的 UNIX 用户名和口令。如果您以前用过 OpenWindows,请使用 OpenWindows 环境下的用户名和口令, 否则,请和系统管理员联系。
登录屏幕将提示您键入口令。
-
键入口令,并单击"确定"。
CDE 让您登录并显示缺省的工作区、前面板和欢迎消息。
注意:关于登录的详细信息,参见 Solaris 公用桌面环境:用户指南中的"第 2 章, 启动桌面会话"。
现在请阅读下列主题,以熟悉 CDE桌面系统。
桌面
象 CDE 和 OpenWindows 这样的图形环境都利用窗口和其它对象来表示应用程序、文件和用户能得到的服务。 当登录到 CDE 环境时,CDE 的桌面随即出现。
图形 1-1 CDE 桌面
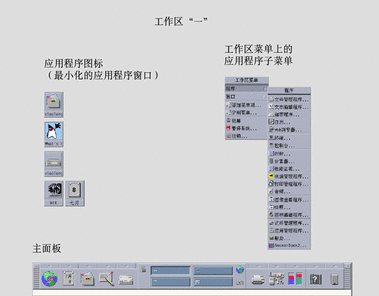
CDE 桌面
CDE 的桌面包括一个在选定的工作区或屏幕背景上的前面板。前面板可显示有关工作站的具体信息, 并让您可以运行应用程序、退出系统及在不同的工作区之间进行切换。 当前正在运行的应用程序由工作区上的窗口和图标表示。 如同 OpenWindows 环境一样,CDE 也提供工作区菜单。
前面板
前面板(参阅图形 1-2)是每一工作区都提供的常用控制和桌面服务的集合。
有些前面板上的控制还有与之相关的子面板。这些子面板含有与之相关的控制组。单击前面板控制上方的三角来打开子面板。单击倒三角则关闭子面板。
前面板上的控制使您能访问大多数应用程序,对于前面板上没有控制的应用程序,可以通过应用程序管理器来访问。
图形 1-2 前面板和应用程序管理器
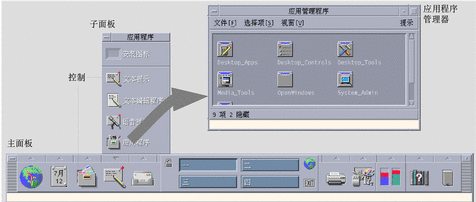
提示:
可以将前面板最小化释放桌面的空间。
工作区
工作区就象独立的屏幕或独立的桌面,一次只能显示一个桌面,但所有工作区内的应用程序可以同时运行。 需要显示另一工作区时,只需单击前面板中间的工作区切换器按钮。
根据缺省设置,共有名称为"一"至"四"的四个工作区。
提示:
可指定某一应用程序是显示在一个工作区内还是所有的工作区内。 方法是:在该应用程序的窗框上单击鼠标的第三个按钮,然后在弹出式菜单中选择一合适的菜单项。
工作区菜单
在工作区的空区域内单击鼠标的第三个按钮,将显示工作区菜单。工作区菜单包含在前面板和应用程序管理器中的所有项目。 大多数应用程序都在应用程序菜单中(请参阅图形 1-1 )。
应用程序和操作
在 CDE 中,若要运行某一应用程序,既可以单击其在前面板中的相应的控制, 也可以双击其在应用程序管理器中的图标,还可以通过工作区菜单选择。
将合适的文件放置于前面板的放置区内,也可以运行应用程序。 例如,将文件放置于打印机图标内即可打印此文件。
提示:
还可以在终端窗口中通过命令行输入 UNIX 命令的方法来启动应用程序。要打开终端窗口,只须在前面板中的"主机"子面板中选择"本主机"。
关于应用程序管理器
通过应用程序管理器,您可以将应用程序的图标存储在特殊的文件夹中来组织它们,以方便访问。例如,可以利用在 OpenWindows 文件夹中的图标来启动 OpenWindows 应用程序(请参阅图形 1-2)。
使用文件
同 OpenWindows 一样,CDE 也提供功能齐全的文件管理器和文件查找程序。 "文件"子面板使您能方便地访问这些应用程序及其它与文件相关的设备和应用程序。
图形 1-3 "文件"子面板
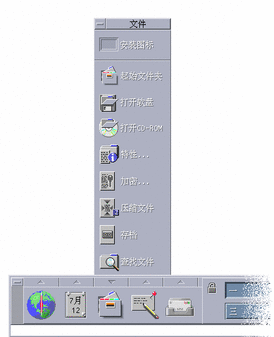
在文件管理器和文件查找程序中,文件和文件夹是由代表其类型的图标表示的。单击鼠标的第三个按钮将显示出被选中对象的选项;双击对象,会启动该对象所对应的缺省操作。例如,双击压缩过的文件会使其解压缩;双击音频文件即可播放该文件。
| 任务或特性 | OpenWindows 的方法 | CDE 的方法 |
|---|---|---|
| 查找文件 | 在文件管理器中,从"文件"菜单中选择"查找" | 在"文件"子面板中单击"查找文件" |
| 对文件执行一操作 | 单击鼠标的第三个按钮,从通用弹出式菜单中选择 |
在文件上单击鼠标的第三个按钮,从弹出式菜单中选择 将文件拖放至合适的放置区内 在"文件"子面板上单击控制 |
| 打印文件 | 在文件管理器中选择文件,并从"文件"菜单中选择"打印" | 将文件拖放至前面板的打印机控制中 |
| 访问软盘或 CD-ROM | 在文件管理器中,从"文件"菜单中选择"检查软盘" | 在"文件"子面板中单击"打开软盘"或 "打开 CD-ROM" |
删除文件
类似 OpenWindows, CDE 也提供垃圾桶或废纸篓应用程序。垃圾桶可以暂时存储一些被删除的对象(文件和文件夹)。
通过使用拖放、映射至某些特定的菜单项或按下"删除"按钮,可以将选中的对象放入垃圾桶中。一旦对象进入垃圾桶,它们不会再出现在其原来的文件夹中。
在 OpenWindows 中,当退出文件管理器时,将有机会清空废纸篓。
若要在 CDE 中永久地去除已删除的文件,则可以在"垃圾桶"子面板中选择"清空垃圾桶"控制命令。要想在 OpenWindows 中永久地去除已删除的文件,只须在废纸篓应用程序中单击"清空废纸篓"按钮,或者在退出文件管理器时选择清空废纸篓的选项。
窗口和对象
在 OpenWindows 环境和 CDE 环境中,窗口、图标、对话框等等的外观和用途略有不同。
使用窗口
应用程序窗口有通用控制、标题区和抓取柄。 其中有些显示在下图中。
图形 1-4 CDE 窗口控制
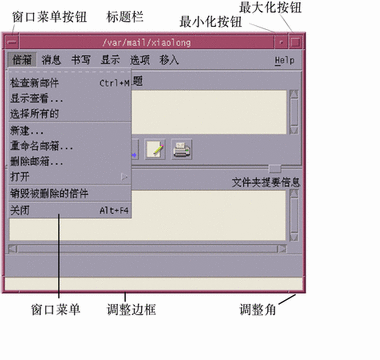
最小化使窗口变为图标,最大化将窗口变为可能的最大窗口,即全屏幕。
对于 CDE 和 OpenWindows 而言,动词关闭有不同的含义: 当关闭一个 CDE 窗口时,其相应的应用程序也终止运行;但当关闭 OpenWindows 窗口时,应用程序只是变为图标,它仍在运行。
表 1-1 窗口控制比较| 任务或特性 | OpenWindows 的方法 | CDE 的方法 |
|---|---|---|
| 最小化窗口 | 从"窗口"菜单上选择"关闭"命令 | 单击"最小化"按钮 |
| 放大或扩大窗口 | 在窗口框上双击(纵向放大) | 单击"最大化"按钮(窗口覆盖整个屏幕) |
| 清除弹出式窗口和对话框 | 单击图钉 |
在"窗口"菜单中,选择"关闭"或"取消" 在对话框中,单击"关闭"或"取消"按钮 |
| 终止应用程序 | 从"窗口"菜单中选择"退出"命令 | 在"窗口"菜单中选择"关闭"命令;或在"文件"菜单中选择"退出"命令 |
| 移动窗口 | 抓取窗口边框的任何地方(窗口角除外),然后移动。 | 抓取标题栏,然后移动 |
注意:
不要混淆在应用程序中关闭窗口和关闭文件。 例如,当在 CDE 应用程序中的"文件"菜单中选择"关闭"时,文件将被关闭,但应用程序窗口通常仍是打开的。
请参阅 Solaris 公用桌面环境:用户指南的第一章"基本技巧"。
移动文本和对象
CDE 有剪贴板工具、拖放工具和复制工具。
剪贴板
CDE 提供剪贴板工具,它可以同时处理文本和图形。大多数 CDE 应用程序有"编辑"菜单,此菜单提供标准的剪贴板项目(剪切、复制和粘贴)。剪切、复制和粘贴功能也可以通过下列组合键得到。
表 1-2 剪贴板键的比较| 任务或特性 | OpenWindows 中的键 | CDE 中的键 |
| 剪切 | Meta+X 或剪切 | Alt+X 或 Control+Delete 或剪切 |
| 复制 | Meta+C 或复制 | Alt+C 或 Control+Insert 或复制 |
| 粘贴 | Meta+V 或粘贴 | Alt+V 或 Shift+Insert 或粘贴 |
拖放
和 OpenWindows 类似,在 CDE 中可以将选中的对象或文本从应用程序的一个位置拖至另一个位置,或从一个应用程序拖至另一个应用程序。与 OpenWindows 不同的是,在 CDE 中无法将对象拖放到最小化的程序图标上,但可以将选中的对象或文本拖放到前面板上。
表 1-3 拖放特性| 任务或特性 | OpenWindows 的特性 | CDE 的特性 |
| 在工作区内放置图标 | 启动应用程序 | 为项目建立参照(原有的项目仍出现在文件管理器中) |
| 在邮件程序的消息区中放置文本或文件 | 在消息体进行插入 | 仅支持新邮件编写窗口。在插入点和附件文件中插入文本。 |
| 在邮件程序的附件区中放置文本或文件 | 连接消息 |
将文件附加到正在编写的消息中 将放置的文本作为文本文件 |
| 将文本放置到文本窗口 | 文本出现在放置点 | 文本出现在插入点(与在"文件"菜单中选择是同样的) |
| 拖放文件至最小化的应用程序上 | 如果文件的类型恰当,应用程序将执行其缺省的操作 (例如,打开或打印此文件) | 不支持 |
请参阅 Solaris 公用桌面环境:用户指南的第一章"基本技巧"。
复制按钮
在 OpenWindows 中,鼠标的第二个按钮作为"调整"按钮使用,因为它用以突出显示由鼠标第一个按钮选取的位置其右侧的文本。 CDE 将鼠标的第二个按钮作为一个非常有用的文本复制按钮,它被用来对选中的文本进行复制或拷贝。
复制比先拷贝再粘贴或拖放更快,特别是要将路径名很长的文件快速复制到文件管理器中或要复制终端窗口中的命令时。 在复制时,剪贴板中的内容并不改变。
复制选中的文本
-
按住鼠标的第一个按钮并将光标拖过要选择的文本。
-
放开鼠标的第一个按钮。
-
将鼠标指向您要复制文本的位置,并单击鼠标的第二个按钮。
选中的文本被复制到新的位置,但该文本并没有从其原来的位置上消失。
-
(可选),重复执行第二步,在其它位置复制选中的文本。
鼠标
正如前面所述,CDE 利用鼠标的三个按钮(如果鼠标有三个按钮的话)来提供完整的点击、拖放和复制服务。
在 CDE 中,同时使用 Control 和鼠标的第一个按钮可在窗口中选择多个元素;而在 OpenWindows 中,使用鼠标的第二个按钮。例如,用此键盘和鼠标的组合可在文件管理器窗口中选择多个文件,或在邮件程序的信息标题清单中选择多则消息。
键盘符号键和特殊键
与 OpenWindows 的应用程序不同,CDE 的应用程序利用符号键,或可被记忆的键组合使您可以在不用鼠标的情况下选择菜单项。菜单项的符号键是由在菜单项名字中的一个带下划线的字母来表示,例如在文件管理器中"文件"菜单中的字母 F 。可以通过同时按下 Alt 键和那个带下划线的字母,来激活此菜单,例如,同时按下 Alt 键和 F 键来激活文件管理器中的"文件"菜单。
与 OpenWindows 一样,CDE 也支持 Sun TM 的 WorkstationTM 的标准键盘。 基于 IA 系统的键盘,则需要用特定的键组合模拟未提供的键,例如用 Control 键和 Alt 键同时按下来代表 Meta 键。
| 任务或特性 | OpenWindows 的方法 | CDE 的方法 |
|---|---|---|
| 访问菜单 | 点中并单击 |
点中并单击鼠标。 利用键盘符号键 ( Alt 键和下划线键) |
| 将焦点从一个应用程序窗口转移至另一应用程序窗口 | 单击窗口 | 单击窗口,或同时按下 Alt 键和 Tab 键,反复直至所需要的窗口获得焦点 |
| 键盘映射 | OpenWindows 的缺省值 | CDE 的缺省值(同 OpenWindows 的缺省值) |
| Delete 键 | 删除前一字符 | 删除下一字符 |
用户首选项
大多数用户首选项是通过"应用程序管理器"的"桌面控制"应用程序来设置的,可以通过"前面板"访问"应用程序管理器"。
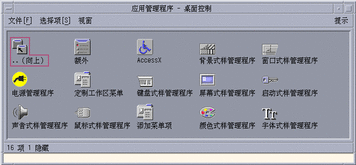
启动和关闭首选项
根据缺省设置,当退出 CDE 时,CDE 自动地保存当前会话,即退出时正在运行的应用程序的细节。当下一次登录时,CDE 自动恢复当前会话。可以在"式样管理器"中的"启动"菜单中改变这一配置及其它在登录时所做的操作。
提示:
可以通过下述方法来定制 CDE 登录屏幕的登录时环境: 修改 $HOME/.dtprofile文件。(在 OpenWindows 中,则修改$HOME/.login 文件或 $HOME/.profile文件。)
添加个人应用程序
-
若要将某一应用程序加入前面板,将该应用程序的图标拖至子面板中的安装图标放置区中。
-
若要将应用程序加入应用程序管理器, 则为其设置一操作。
-
若要将应用程序添加至工作区菜单中,则在"工具"子面板中单击"在菜单中添加一菜单项"命令。
应用程序的首选项
在 CDE 应用程序中,那些只影响该应用程序的首选项可以用"文件"或"选项" 菜单中的"选项"或"格式"项目来设置。 在 OpenWindows 应用程序中,这种首选项的设置通过在工作区菜单中选择特性对话框来完成。
颜色和字体的首选项
使用"式样管理器"上的"颜色"对话框来设置颜色。使用"式样管理器"中的"字体"对话框设置字体的大小、类型和字符组,以及添加和删除字体组。
CDE 中的"式样管理器"与 OpenWindows 中工作区特性对话框的功能是一样的。
注意:
应该知道,在桌面上所作的关于某些颜色组合的修改有时并不能达到最佳效果。详细信息参见/usr/dt/man/man1. 手册页中的 dtsession(1) 或 dtstyle(1)资源和颜色服务器一节中的颜色使用、动态颜色 、前景色、阴影像素图。
颜色的闪烁
如果使用的工作站没有 24 位图形卡的话, 运行某些应用程序时可能出现称为颜色闪烁的现象, 此现象表现为应用程序呈现不正常颜色,而桌面的其它部份仍显示正常颜色;当颜色不正常的应用程序获得焦点后,它显示正常颜色,但桌面其它部份的颜色则不正常。这是由 X Windows 系统的局限所造成的。
如果在 OpenWindows 中遇到过应用程序颜色闪烁,那么在 CDE 中可能还会遇到这种现象。可以在"式样管理器"的"颜色"对话框中设置"可使用的颜色数" 来避免颜色闪烁现象。
键盘首选项
CDE 支持 OpenWindows中缺省的键盘特殊键组合。但是,在 OpenWindows 中 的键盘设置不会被保存在 CDE 中,所以需要在 CDE 中重新进行这些设置。 请参阅 Solaris 公用桌面环境:用户指南的第七章"定制桌面环境"。如果需要改变 UNIX® 键盘组合键, 请参阅 Solaris 公用桌面环境:用户指南第十章"文本编辑器的使用"。
鼠标首选项
CDE 支持三键鼠标。单击"式样管理器"中的"鼠标"即可改变鼠标设置。 鼠标缺省设置应与 CDE 中的设置相同。 如果要改变鼠标缺省值,可以在"式样管理器"中选择"鼠 标"对话框来完成这一改变。在 CDE 中,鼠标键顺序根据用手习惯标定。
打印首选项
在 CDE 中,打印状态和命令可以从"前面板"的"个人打印机" 子面板中得到。某些与打印机设置有关的任务需要系统管理员编辑配置文件。
帮助及用户文档
"帮助"子面板中的 AnswerBook2(R) 控制使您能够访问 Solaris 公用桌面环境的在线帮助文档。 这一文档提供层次性浏览、全文搜索和超文本链接等服务。
还可以参考帮助卷。"帮助"可用仅当:
-
按"帮助"按钮
-
在应用程序的菜单栏中,选择"帮助"
-
在"帮助"子面板中,单击其中的一个控制
-
在"工作区"菜单中,选择"帮助"
与 OpenWindows 不同,CDE 的帮助卷提供了全面的索引、 多卷目录、打印和复制粘贴工具。
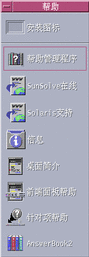
- © 2010, Oracle Corporation and/or its affiliates
