第 1 章 OpenWindows 環境から Solaris CDE への移行
この章では、OpenWindows 環境から CDE 環境にはじめて移行する場合について説明します。CDE のログインプロセスと CDE 環境について詳しく解説します。
必要に応じて、OpenWindows と CDE プラットフォームの機能を比較しながら説明します。
このマニュアルでは CDE の詳細は説明しません。詳細な手順および説明については、『Solaris 共通デスクトップ環境 ユーザーズ・ガイド』と CDE のオンラインヘルプを参照してください。
はじめて CDE にログインするには
-
ワークステーション上でログイン画面を表示します。
-
「オプション」メニューから「セッション」を選択します。
-
「共通デスクトップ環境 (CDE)」を選択します。
ログイン画面上に CDE のロゴが表示されます。
-
ユーザー名を入力して「了解」をクリックします。
通常の UNIX ユーザー名とパスワードを使用します。OpenWindows から移行する場合は、OpenWindows 環境で使用していたユーザー名とパスワードを使用します。ログインできない場合は、システム管理者に問い合わせてください。
パスワードの入力が求められます。
-
パスワードを入力して、「了解」をクリックします。
CDE へのログインが完了し、ウェルカム・メッセージ、デフォルトのワークスペース、フロントパネルが表示されます。
注 -ログインについては、『Solaris 共通デスクトップ環境 ユーザーズ・ガイド』の第 2 章「デスクトップ・セッションの開始」を参照してください。
次の項目を読みながら、CDE デスクトップを実際に使ってみましょう。
デスクトップ
CDE や OpenWindows のデスクトップなどのグラフィック環境では、ユーザーの利用可能なアプリケーション、ファイル、および各種機能はウィンドウなどのグラフィックオブジェクトとして表されます。CDE にログインすると、CDE の「デスクトップ」が表示されます。
図 1-1 CDE のデスクトップ
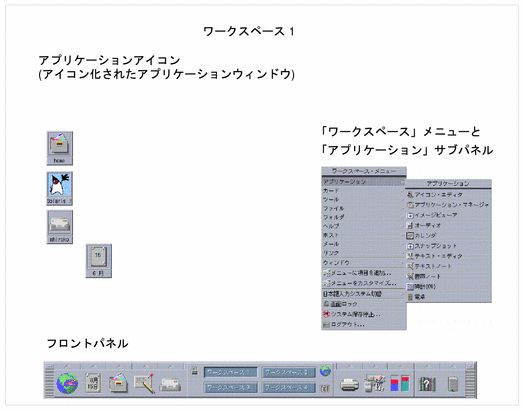
CDE のデスクトップ
CDE のデスクトップは、選択した「ワークスペース」(背景) 上に配置された「フロントパネル」から構成されます。フロントパネルには、使用中のワークステーションに関する情報が表示されます。フロントパネルでは、アプリケーションの起動、ログアウト、複数のワークスペース間の切り替えなどができます。OpenWindows 環境と同様、「ワークスペースメニュー」も使用できます。
フロントパネル
フロントパネル (図 1-2 参照) には、どのワークスペースでも利用できる、頻繁に使用するコントロールとデスクトップサービスがまとめられています。
フロントパネルには、サブパネルを持つものがあります。サブパネルには、フロントパネルのコントロールに関連した頻繁に使用するコントロールが含まれます。サブパネルを開くには、フロントパネルのコントロール上部の三角形をクリックします。サブパネルを閉じるには、フロントパネルのコントロール上部の逆三角形をクリックします。
ほとんどのアプリケーションは、フロントパネル上のコントロールからアクセスできます。フロントパネル上にないアプリケーションは、アプリケーションマネージャを使用して起動します。
図 1-2 フロントパネルとアプリケーションマネージャ
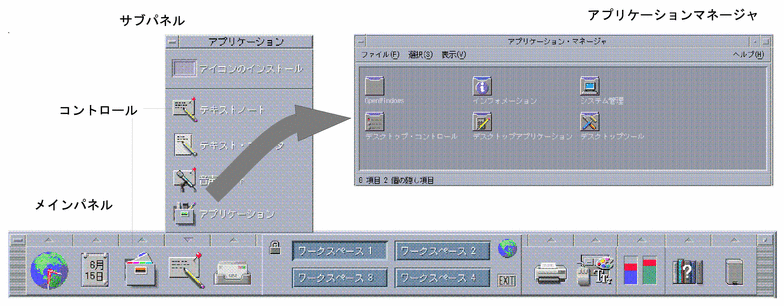
ヒント -
フロントパネルをアイコン化して、デスクトップで使用可能なスペースを増やすことができます。
ワークスペース
それぞれのワークスペースは、独立した画面またはデスクトップと見なすことができます。同時に複数のワークスペースは表示できませんが、すべてのワークスペースでアプリケーションを同時に実行できます。ワークスペースを切り替えるには、フロントパネル中央の「ワークスペーススイッチ」をクリックします。
デフォルトでは 4 個のワークスペース (ワークスペース 1 〜 ワークスペース 4) が利用できます。
ヒント -
あるアプリケーションを特定のワークスペースまたはすべてのワークスペースに表示するかを指定できます。タイトルバーの上でマウスボタン 3 をクリックし、ポップアップメニューから項目を選択します。
「ワークスペース」メニュー
ワークスペースの未使用領域でマウスボタン 3 をクリックすると、「ワークスペース」メニューが表示されます。「ワークスペース」メニューには、フロントパネルとアプリケーションマネージャが含まれます。ほとんどのアプリケーションは「アプリケーション」メニュー (図 1-1 を参照) に含まれます。
アプリケーションとアクション
CDE 環境でアプリケーションを起動するには、フロントパネル上のコントロールをクリックする、アプリケーションマネージャでアイコンをダブルクリックする、または「ワークスペース」メニューから選択します。
目的のファイルをフロントパネルのドロップ領域にドロップして、アプリケーションを実行することもできます。たとえば、ファイルを「プリンタ」アイコンにドロップすると、そのファイルが印刷されます。
ヒント -
端末エミュレータ上で UNIX コマンドを入力して、アプリケーションを起動することもできます。端末エミュレータを表示するには、フロントパネルの「ホスト」サブパネルの「このホスト」を選択します。
アプリケーションマネージャ
アプリケーションマネージャを使うと、アイコンをフォルダ別に整理して保存できます。たとえば、OpenWindows フォルダからアイコンをクリックして、OpenWindows のアプリケーションを起動できます。図 1-2 を参照してください。
ファイルの操作
OpenWindows と同様に、CDE でもファイルマネージャやファイル検索アプリケーションを利用できます。これらのアプリケーションや、その他のファイル関連のデバイスおよびアプリケーションにアクセスするには、「ファイル」サブパネルを使用します。
図 1-3 「ファイル」サブパネル
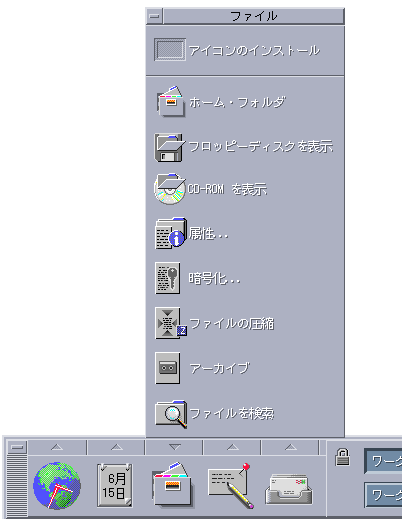
ファイルマネージャでは、ファイルとフォルダは、それぞれの種類を表すアイコンとして示されます。アイコン上でマウスボタン 3 をクリックすると、選択されたオブジェクトに対するオプションが表示されます。オブジェクトをダブルクリックすると、そのオブジェクトのデフォルトのアクションが実行されます。たとえば、圧縮ファイルをダブルクリックするとファイルが解凍され、オーディオファイルをクリックするとファイルが再生されます。
| タスクまたは機能 | OpenWindows | CDE |
|---|---|---|
| ファイルの検索 | ファイルマネージャの「ファイル」メニューから「検索」を選択 | 「ファイル」サブパネルから「ファイル検索」をクリック |
| ファイルに対してアクションを実行 | マウスボタン 3 をクリックして、ポップアップメニューから項目を選択 |
ファイル上でマウスボタン 3 をクリックして、ポップアップメニューから項目を選択。 目的のドロップ領域までファイルをドラッグ&ドロップ。 「ファイル」サブパネル上のコントロールをクリック |
| ファイルの印刷 | ファイルマネージャでファイルを選択して、「ファイル」メニューから「印刷」を選択 | フロントパネルの「プリンタ」コントロールにファイルをドラッグ&ドロップ |
| フロッピーディスクまたは CD-ROM にアクセス | ファイルマネージャの「ファイル」メニューから「フロッピーのチェック」を選択 | 「ファイル」サブパネルから「フロッピーディスクを表示」または「CD-ROM を表示」をクリック |
ファイルの削除
OpenWindows と同様に、CDE にも「ごみ箱」機能が用意されています。ごみ箱は、削除候補オブジェクト (ファイルやフォルダ) の一時保管場所です。
オブジェクトを選択してごみ箱に移動するには、オブジェクトをドラッグ&ドロップするか、特定のメニュー項目を選択するか、Delete キーを押します。ごみ箱に移動したオブジェクトは、元のフォルダには表示されません。
OpenWindows では、ファイルマネージャを終了すると、ごみ箱の中身を廃棄するかどうか確認を求められます。
CDE で削除したファイルを完全に廃棄するには、「ごみ箱」サブパネルの「ごみ箱を空にする」コントロールを使用します。OpenWindows でファイルを完全に廃棄するには、「ごみ箱」アプリケーションの「ごみ箱を空にします」ボタンを使用するか、ファイルマネージャの終了時に確認メッセージに答え、ごみ箱を空にします。
ウィンドウとオブジェクト
ウィンドウ、アイコン、ダイアログボックスなどの使用方法は、OpenWindows 環境と CDE 環境で多少異なります。
ウィンドウの操作
アプリケーションのウィンドウには、共通のコントロール、タイトル領域、グラブハンドルがあります。図 1-4 を参照してください。
図 1-4 CDE ウィンドウのコントロール
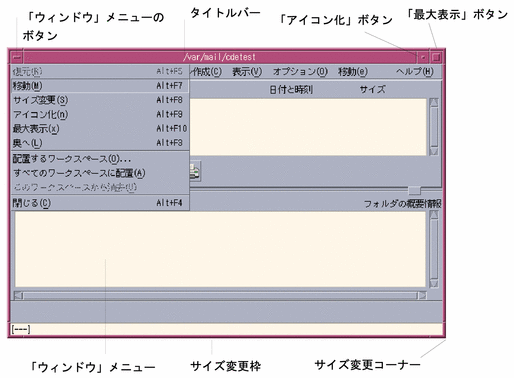
「アイコン化」ボタンをクリックすると、ウィンドウがアイコン化されます。「最大表示」をクリックすると、最大サイズ (フルスクリーン) でウィンドウが表示されます。
CDE と OpenWindows では、「閉じる (クローズ)」は別の意味を持ちます。CDE では、ウィンドウを閉じると、アプリケーションは終了します。OpenWindows では、ウィンドウを閉じるとアプリケーションはアイコン化され、アプリケーションの実行は継続します。
表 1-1 ウィンドウコントロールの比較| タスクまたは機能 | OpenWindows | CDE |
|---|---|---|
| ウィンドウのアイコン化 | 「ウィンドウ」メニューから「クローズ」を選択 | 「アイコン化」ボタンをクリック |
| ウィンドウを展開または拡大 | ウィンドウ枠をダブルクリック。垂直方向に展開 | 「最大表示」ボタンをクリック。ウィンドウが画面いっぱいに表示される |
| ポップアップウィンドウとダイアログボックスを削除 | プッシュピンをクリック |
「ウィンドウ」メニューから「閉じる」または「取消し」を選択。 ダイアログボックスで「閉じる」または「取消し」ボタンをクリック |
| アプリケーションを終了 | 「ウィンドウ」メニューから「終了」を選択 | 「ウィンドウ」メニューから「閉じる」を選択するか、「ファイル」メニューから「閉じる」を選択 |
| ウィンドウを移動 | コーナーを除くウィンドウ枠の任意の点をグラブして移動 | タイトルバーをグラブして移動 |
注 -
ウィンドウを閉じることと、アプリケーション内でファイルを終了することを混同しないようにしてください。
詳細は、『Solaris 共通デスクトップ環境 ユーザーズ・ガイド』の第 1 章「基本スキル」を参照してください。
テキストとオブジェクトの移動
CDE では、クリップボード機能、ドラッグ&ドロップ機能、およびコピー機能を使用できます。
クリップボード
CDE のクリップボードは、テキストとグラフィックスを同時に処理できます。ほとんどの CDE アプリケーションの「編集」メニューには、クリップボードの標準項目 (カット、コピー、ペースト) が用意されています。表 1-2 のように、キーの組み合わせを使用して、カット、コピー、およびペーストを実行することもできます。
表 1-2 クリップボードのキー割り当て| タスクまたは機能 | OpenWindows | CDE |
|---|---|---|
| カット | Meta-X または Cut | Alt-X、Control-Delete、または Cut |
| コピー | Meta-C または Copy | Alt-C、Control-Insert、または Copy |
| ペースト | Meta-V または Paste | Alt-V、Shift-Insert、または Paste |
ドラッグ&ドロップ
OpenWindows と同様に、CDE でも選択したオブジェクトまたはテキストを、アプリケーション内のある場所から別の場所にドラッグできます。1 つのアプリケーションから別のアプリケーションにドラッグすることもできます。CDE では OpenWindows とは異なり、アイコン化されたプログラムのアイコンにはオブジェクトをドロップできません。代わりに、オブジェクトやテキストをフロントパネルにドロップできます。
表 1-3 ドラッグ&ドロップの動作| タスクまたは機能 | OpenWindows | CDE |
|---|---|---|
| ワークスペースにアイコンをドロップ | アプリケーションが起動される | ワークスペース上にアイコンが表示される。元の項目はファイルマネージャ上に残る |
| テキストまたはファイルをメールプログラムのメッセージ領域にドロップ | メッセージの本文に挿入される | 「新規メッセージ」ウィンドウの場合だけサポートされる。テキストあるいはファイルの内容が挿入された位置に表示される |
| テキストまたはファイルをメールプログラムの添付領域にドロップ | メッセージが添付される |
作成中のメッセージにファイルが添付される。 ドロップされたテキストがテキストファイルとして添付される |
| テキストウィンドウにテキストをドロップ | ドロップした場所にテキストが表示される | テキストが挿入された場所に表示される。「ファイル」メニューから「取込み」を選択した場合と同じ |
| アイコン化されているアプリケーションにファイルをドロップ | ドロップされたファイルのファイルタイプが適切ならば、アプリケーションはデフォルトのアクション (ファイルを開く、ファイルを印刷するなど) を実行する | サポートされていない |
詳細は、『Solaris 共通デスクトップ環境 ユーザーズ・ガイド』の第 1 章「基本スキル」を参照してください。
転送ボタン
OpenWindows では、マウスボタン 2 はアジャストボタンと呼ばれ、マウスボタン 1 で選択した位置の右側のテキストを強調表示するために使用します。CDE では、マウスボタン 2 を転送ボタンとして使用し、選択されたテキストを転送 (コピーを作成) します。
転送はコピー&ペーストやドラッグ&ドロップよりもすばやく実行できるため、長いファイルのパスをファイルマネージャにコピーする場合や、端末エミュレータウィンドウにコマンドをコピーする場合などに便利です。転送を実行しても、クリップボードの内容は変更されません。
選択したテキストを転送するには
-
マウスボタン 1 を押しながらドラッグして、転送するテキストを選択します。
-
マウスボタン 1 を離します。
-
テキストを転送する位置にマウスを置いて、マウスボタン 2 をクリックします。
新しい位置にテキストがコピーされます。元の位置のテキストは削除されません。
-
(省略可能) 別の位置にテキストを転送するには、手順 3 を繰り返します。
マウス
CDE では、3 ボタンマウスの場合は、ポイント&クリック、ドラッグ&ドロップ、転送などに 3 つのマウスボタンを活用します。
CDE では、Control キーを押しながらマウスボタン 1 をクリックして、ウィンドウの複数の要素を選択します。OpenWindows では、マウスボタン 2 を使用します。たとえば、ファイルマネージャのウィンドウで複数のファイルを選択する場合や、メールプログラムのメッセージのヘッダリストから複数のメッセージを選択する場合などに、このマウスボタンとキーボードキーの組み合わせを使用できます。
キーボードニーモニックと特殊キー
OpenWindows アプリケーションと異なり、CDE アプリケーションでは「ニーモニック」(既定義のキー組み合わせ) を使用して、マウスを使用せずにメニュー項目を選択できます。 あるメニュー項目に対するニーモニックは、そのメニュー項目名に含まれる下線付き文字で示されます。たとえば、ファイルマネージャの「ファイル (F)」メニューでは文字 F がニーモニックになります。キーボードからメニューを使用する場合は、Alt と下線付き文字キーを押します。たとえば、ファイルマネージャの「ファイル (F)」メニューを使用するには、Alt-F キーを押します。
OpenWindows と同様に、CDE では Sun ワークステーションに標準装備されているキーボードをサポートしています。IA ベースのシステムで使用されているキーボードでは、特殊なキー組み合わせを使用する必要があります。たとえば Meta キーの代わりに Control-Alt キーを使用するなど、用意されていないキーをエミュレートする必要があります。
| タスクまたは機能 | OpenWindows | CDE |
|---|---|---|
| メニューへのアクセス | ポイント&クリック |
マウスをポイント&クリック。 キーボードニーモニックを使用 (Alt-下線付き文字キー) |
| 1 つのアプリケーションから別のアプリケーションにフォーカスを移動 | ウィンドウをクリック | ウィンドウをクリックするか、ウィンドウにフォーカスが移るまで Alt-Tab キーを押す |
| キー割り当て | OpenWindows デフォルト設定 | CDE デフォルト設定。OpenWindows デフォルト設定と同じ |
| Delete キー | 前の 1 文字 (カーソルの左) を削除 | 次の 1 文字 (カーソルの右) を削除 |
ユーザーによる設定の変更
ユーザーによる設定は、フロントパネルから「アプリケーション・マネージャ - Desktop Controls」を起動して行います。

起動とシャットダウンの設定の変更
デフォルトでは、CDE はログアウト時に現在のセッション (ログアウト時に実行中のアプリケーションの詳細情報) の設定を保存し、次回ログイン時に現在のセッションを再開します。スタイルマネージャの「起動」をクリックして、ログイン動作などを変更できます。
ヒント -
CDE のログイン画面でのログインの際の環境設定をカスタマイズするには、$HOME/.dtprofile ファイルを変更します。OpenWindows では、変更内容は $HOME/.login または $HOME/.profile ファイルに保存されます。
アプリケーションの追加
-
フロントパネルにアプリケーションを追加できます。追加したいアプリケーションアイコンをサブパネルの「アイコンのインストール」ドロップ領域にドロップします。
-
アプリケーションマネージャにアプリケーションを追加するには、このアプリケーションに対するアクションを設定します。
-
「ワークスペース」メニューにアプリケーションを追加するには、「ツール」サブパネルの「メニューに項目を追加」をクリックします。
アプリケーションの設定の変更
ある CDE アプリケーションだけに関係する設定を変更するには、「ファイル」または「オプション」メニューの「オプション」または「フォーマット」メニュー項目を使用します。OpenWindows アプリケーションでは、この設定の変更は「ワークスペース」メニューからアクセスする「プロパティ」ダイアログボックスで行います。
カラーとフォントの設定の変更
カラーを設定するには、スタイルマネージャの「カラー」ダイアログボックスを使用します。フォントのサイズ、種類、文字グループなどを設定したり、フォントグループを追加または削除したりするには、スタイルマネージャの「フォント」ダイアログボックスを使用します。
CDE のスタイルマネージャは、OpenWindows の「ワークスペース」メニューの「プロパティ」ダイアログボックスに対応しています。
注 -
デスクトップのカラー設定を変更する場合は、カラーの組み合わせによっては、画面が見づらくなる場合がありますので注意してください。 詳細は、/usr/dt/man/man1 にある dtsession(1) または dtstyle(1) のマニュアルページの ColorUse、dynamicColor、foregroundColor、shadowPixmaps の各リソースあるいは Color Server セクションを参照してください。
カラーのフラッシュ現象
24 ビットのグラフィックカードが搭載されていないワークステーションを使用する場合は、実行するアプリケーションによって「カラーのフラッシュ現象」が発生することがあります。これはデスクトップでアプリケーションだけが間違ったカラーで表示される現象です。このアプリケーションにフォーカスを移すと、アプリケーションは正しいカラーで表示され、デスクトップのその他の部分が間違ったカラーで表示されます。これは X Window System の制限事項です。
OpenWindows でこのカラーのフラッシュ現象が発生した場合は、CDE でも同様の現象が発生することがあります。多くの場合は、スタイルマネージャの「カラー」ダイアログボックスの「色の数」の設定を変更すると、カラーのフラッシュ現象は防止できます。
キーボードの設定の変更
CDE では OpenWindows のデフォルト設定と同じキーボードの特殊キーの組み合わせがサポートされています。ただし、OpenWindows で新たに設定したキーボード設定は、CDE では使用できません。CDE で再設定する必要があります。詳細は、『Solaris 共通デスクトップ環境 ユーザーズ・ガイド』の第 7 章「デスクトップ環境のカスタマイズ」を参照してください。UNIX のキーボードの割り当てを変更する場合は、『Solaris 共通デスクトップ環境 ユーザーズ・ガイド』の第 10 章「テキスト・エディタの使い方」を参照してください。
マウスの設定の変更
CDE では 3 ボタンマウスがサポートされています。マウスの設定を変更するには、スタイルマネージャの「マウス」をクリックします。CDE 環境にいる限り、マウスのデフォルトの動作は同じです。デフォルトの設定を変更するには、スタイルマネージャの「マウス」ダイアログボックスを使用します。CDE では「マウス」ボタンの割り当ては「利き腕」の設定によって変更できます。
印刷の設定の変更
CDE では、印刷の状態と印刷コマンドはフロントパネルの「個人プリンタ」サブパネルから利用できます。プリンタ設定に関する一部のタスクを実行するには、root (スーパーユーザー) となって構成ファイルを変更する必要があります。
オンラインヘルプとユーザーマニュアル
「ヘルプ」サブパネルの AnswerBook2 コントロールを使用して、Solaris CDE 環境のオンラインマニュアルにアクセスできます。オンラインマニュアルでは、表示の階層化、全文検索、ハイパーテキストへのリンクなどがサポートされています。
さらに、ヘルプボリュームも用意されています。次のいずれかの方法でオンラインヘルプにアクセスできます。
-
「ヘルプ」キーを押します。
-
アプリケーションのメニューバーから「ヘルプ」を選択します。
-
「ヘルプ」サブパネルからコントロールを選択してクリックします。
-
「ワークスペース」メニューから「ヘルプ」を選択します。
OpenWindows とは異なり、CDE のヘルプボリュームでは、詳しい索引、複数のボリュームの目次、印刷、コピー&ペーストなどの機能が用意されています。
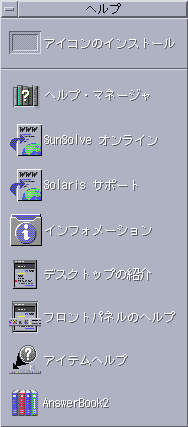
- © 2010, Oracle Corporation and/or its affiliates
