3장 전원 체계의 사용자 정의
이 장에서는 Dtpower 소프트웨어에서 미리 설정된 체계를 대체하기 위한 전원 체계의 사용자 정의 방법을 설명합니다.
시스템에서 제공하는 체계를 대체할 수는 없지만, 전원절감 체계를 사용자 정의할 수 있습니다. 사용자 정의한 체계 시스템 출하시의 체계를 변경하면 "사용자 정의"라고 하는 새 체계가 작성됩니다. 다른 체계를 편집하면 새로 작성된 체계가 처음으로 사용자 정의한 체계를 대체합니다. 이와 같이 사용자 정의하는 체계는 항상 하나만 저장할 수 있습니다.
시스템을 재부팅하더라도 사용자 정의한 체계가 기본 체계로 작동합니다. 그러나 미리 설정된 세가지 체계 중에서 하나를 선택할 때까지만 시스템에서 계속 작동한다는 점에서 한시적이라고 할 수 있습니다. 미리 설정된 세가지 체계 중에서 하나를 선택하면 사용자 정의한 체계가 사용가능한 체계의 풀다운 목록에서 삭제됩니다.
시스템 전체의 전원 관리
시스템 유휴 시간은 시스템에 연결되어 있는 CPU와 장치가 전원이 꺼지기 전에 유휴해야 하는 시간의 길이를 정의합니다. GUI를 사용하여 모든 장치 및 CPU에 공통적으로 적용되는 유휴 시간을 하나만 지정할 수 있지만, 유휴 상태 각 장치의 유휴 시간은 개별적으로 측정됩니다. 예를 들어, 시스템의 외부 하드 드라이브가 두 개이며, 이 중에서 사용자가 하나만 사용하고 있는 경우, 사용하지 않는 드라이브는 30분의 유휴 시간이 경과한 후에 전원절감 모드로 전환됩니다. 사용하고 있는 드라이브도 별도로 30분의 유휴 시간이 경과한 후에 전원절감 모드로 전환됩니다.
각 장치의 유휴 시간을 서로 다르게 구성하는 방법에 관한 추가 정보는 power.conf(4) man 페이지를 참조하십시오.
시스템 전원 관리의 변경
-
전원 관리자(Dtpower)를 시작하십시오.
그러면 [전원 관리자 - dtpower] 기본 윈도우가 열립니다.
그림 3-1 [전원 관리자 - dtpower] 기본 윈도우
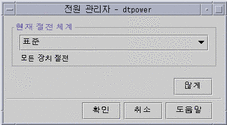
-
[전원 관리자 - dtpower] 기본 윈도우에서 [자세히]를 선택하십시오.
[즉석 편집] 탭이 표시됩니다.
그림 3-2 즉석 편집 탭
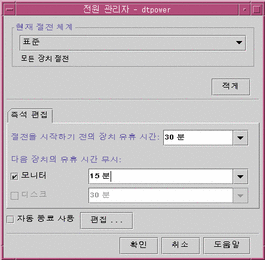
-
[절전을 시작하기 전의 장치 유휴 시간] 풀다운 메뉴에서, 전원이 꺼지기 전에 모든 장치가 유휴해야 하는 시간을 선택하십시오.
또는 시스템 유휴 시간 값을 직접 입력할 수도 있습니다.
모니터의 전원 관리
전원 관리자(Dtpower) GUI를 사용하여 시스템 전체의 전원 관리에서 모니터 전원 관리를 대체할 수 있습니다. 모니터 전원의 유휴 시간을 변경하면, 기타 모든 장치와 시스템의 유휴 시간은 시스템 유휴 시간 기본값 상자와 같은 상태로 유지되고 모니터 전원의 유휴 시간만 변경됩니다.
화면이 공백이 되면, 일부 모니터는 전원이 꺼졌다가 컴퓨터를 다시 사용할 때 전원이 다시 켜집니다. 기타 모니터는 화면이 공백으로 되지만 전원은 꺼지지 않습니다.
모니터가 두 개인 워크스테이션("더블 헤드 시스템"이라고도 함)의 전원 관리도 전원 관리자(Dtpower)를 통해 처리할 수 있습니다. 이 경우에 두 개의 모니터는 유휴 시간이 동일하게 설정됩니다.
주 -
이전의 Solaris 운영환경 버전 중에는 전원 관리자(Dtpower) 프로그램을 이용하는 대신 윈도우 시스템의 화면 보호기 옵션을 통해 모니터의 전원을 관리하는 것도 있습니다. 이제는 더 이상 그런 방법으로 모니터의 전원을 관리하지 않습니다. 모니터, 디스크 드라이브, 시스템 등의 전원을 모두 전원 관리자(Dtpower) 프로그램을 통해 동일하게 관리하고 있습니다.
모니터 전원 관리의 변경
-
전원 관리자(Dtpower)를 시작하십시오.
그러면 [전원 관리자 - dtpower] 기본 윈도우가 열립니다.
-
[전원 관리자 - dtpower] 기본 윈도우에서 [자세히]를 선택하십시오.
[즉석 편집] 탭이 표시됩니다.
-
[모니터] 버튼을 선택하십시오.
모니터 유휴 시간 풀다운 목록이 활성화됩니다.
그림 3-3 디스크 유휴 시간의 풀다운 목록
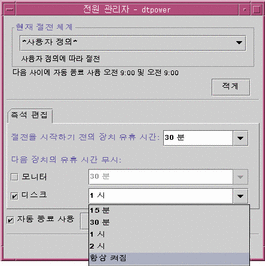
-
유휴 시간 풀다운 목록에서 시간을 선택하거나 고유한 값을 입력하십시오.
입력한 값과 단위 사이에는 공백을 두어야 합니다. 단위는 초, 분, 시간 등의 약어를 사용하십시오. 값을 소수로 입력할 수도 있습니다. 예를 들어, 1.5시간을 입력하면 디스플레이 유휴 시간이 90분으로 설정됩니다.
새 값을 입력하면 입력한 값이 목록에 추가되고 다음에 풀다운 목록을 사용할 때 이를 사용할 수 있게 됩니다. 값이 편집 상자에서 입력한 형태로 표시됩니다.
-
[확인]을 누르십시오.
모니터 재활성화
이렇게 하면 전원이 다시 모니터에 공급되지만 화면이 잠겨 있을 수도 있습니다.화면 잠금 옵션은 CDE의 스타일 관리자를 통해 설정합니다. 화면 잠금은 이제 이전의 전원 관리 소프트웨어 버전과는 달리, 전원 관리 소프트웨어에서 완전히 독립되어 있습니다. 화면이 잠겨 있는 경우에는 암호를 입력하여 데스크탑으로 돌아오십시오.
디스크 드라이브의 전원 관리
모니터와 동일한 방법으로 디스크 드라이브의 전원 관리를 대체할 수 있습니다. 디스크 드라이브의 유휴 시간을 변경하면 기타 모든 장치와 시스템의 유휴 시간은 시스템 유휴 시간 기본값 상자와 같은 상태로 유지되고 (그림 3-3 참조), 디스크 전원의 설정값만 변경됩니다. 시스템에 연결된 모든 디스크 드라이브는 동일한 유휴 시간을 갖게 됩니다.
각 디스크 드라이브의 유휴 시간을 상이하게 설정하는 방법에 관한 추가 정보는 power.conf(4) man 페이지를 참조하십시오.
디스크 드라이브 전원 관리의 변경
-
전원 관리자(Dtpower)를 시작하십시오.
그러면 [전원 관리자 - dtpower] 기본 윈도우가 열립니다.
-
Dtpower 기본 윈도우에서 [자세히]를 선택하십시오.
[즉석 편집] 탭이 표시됩니다.
-
[디스크] 버튼을 선택하십시오.
해당되는 유휴 시간 풀다운 목록이 활성화됩니다.
-
유휴 시간 풀다운 목록에서 시간을 선택하거나 고유한 값을 입력하십시오.
입력한 값과 단위 사이에는 공백을 두십시오. 단위는 초, 분, 시간 등의 약어를 사용하십시오. 값을 소수로 입력할 수도 있습니다. 예를 들어, 1.5시간을 입력하면 디스크 드라이브 유휴 시간이 90분으로 설정됩니다.
새 값을 입력하면 입력한 값이 목록에 추가되고 다음에 풀다운 목록을 사용할 때 이를 사용할 수 있게 됩니다. 값은 편집 상자에서 입력한 형태로 표시됩니다.
-
[확인]을 누르십시오.
- © 2010, Oracle Corporation and/or its affiliates
