智慧拼音转换模式
智慧拼音模式依赖于短语。它使用与拼音模式相同的键盘映射。然而,智慧拼音模式为每个字使用三个键击,而不是拼音模式的一、二或三个键击。而且,智慧拼音通过接受在其预编辑区中的许多键击来处理短语。然后它通过对短语字典作智能搜索来将这些拼音键击转换成字短语。
智慧拼音模式使用与拼音模式相同的映射将多拼音语音映射到 26 个小写的罗马键盘字符。
键入智慧拼音文字
请参见以下智慧拼音模式的实例和描述。
开启智慧拼音模式
在转换模式开启时,按 F7 或 Control-S。
状态区显示智慧拼音模式:
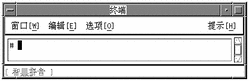
用于短语输入的键击使用
您可对每个字用三次键击来键入需要多个拼音键击的短语。用 [ 字符作为填充来键入每个需要少于三个拼音模式键击的字。
根据拼音模式键击映射图需要,键入 dijzi[gs[ye[bu[as[guobeijy[ui[,以获得短语"dian zi gong ye bu zhong guo bei jing shi,"。
在键入时,整个短语在预编辑区中是以反视频突出的:
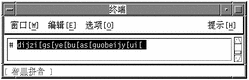
将拼音转换成短语输入
如要将拼音键击转换成简体中文字按 Control-N。
在按 Control-N 时,转换过程将字典中的简体中文短语与预编辑区的拼音输入相配,由以下部分解释。
用焦点区作短语输入
在按了 Control-N 之后,转换处理在预编辑区中由左向右开始工作,挑选其最长的短语。对于所给的多个短语,这个智能的特性将预编辑区分割成对应于被识别短语的多个焦点区。最左边的短语一开始是当前焦点区后,且是被反视频突出。其他的短语仅被标以下划线。
在这个时候,在预编辑区中仅仅是被反视频突出的部分是当前的焦点区,如实例所示:
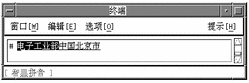
控制当前焦点区
有些拼音输入可代表一个以上的简体中文字短语,尽管在当前焦点区只有一个这样的短语被显示。您可按以下方式来查看其他的选择:
-
通过按 Control-N 在选择中向前翻动显示下一个选择、按 Control-P 在选择中向前 翻动显示上一个选择以在当前焦点区逐个显示选择。
-
除此之外,通过按 Control-W 来将其他短语显示在查找选择区中。如果可以用的选择不止一页,那么按 Control-N 会显示下一页,按 Control-P 会显示上一页。按显示的选择的大写字母将选择放入当前的焦点区。
如要将当前焦点区加长一个字符,按 Control-I。
如要将当前焦点区缩短一个字符,按 Control-U。
如要将当前焦点区向前移到短语的右边,按 Control-F。
按 Control-B 将当前焦点区移到短语的左边。
通过按 Control-F 将当前焦点区向前移到短语的右边。
窗口则变成这样:
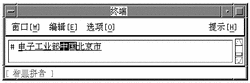
接受预编辑区中的短语
当预编辑区包含了合适的字时 (从拼音输入转换过来),按 Control-K,这样会接受选择。否则,继续键入拼音输入的小写字母以接受选择。任何一个操作会接受预编辑区的内容。
按 Control-K:
出现以下实例:
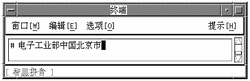
智慧拼音捷径
以下的表格包含了有关于智慧拼音的键盘捷径。
表 4-8 智慧拼音的键盘捷径|
功能描述 |
|
|---|---|
|
F7 |
开启智慧拼音模式;以下的控制系列起作用: |
|
Control-K |
接受和显示智慧拼音转换选择 |
|
Control-N |
显示下一个智慧拼音选择 |
|
Control-P |
显示上一个智慧拼音选择 |
|
Control-N |
显示下一组智慧拼音选择 |
|
Control-P |
显示上一组智慧拼音选择 |
|
Control-W |
显示智慧拼音查找选择 |
- © 2010, Oracle Corporation and/or its affiliates
