第 2 章 英数字キーボードでの入力方法
日本語入力モードのオンとオフ
日本語入力モードのオンとオフの切り替えは、『Control キー + スペース・バー』 または『Control キー + @』で行います。 日本語入力モードがオフの状態で『Control キー + スペース・バー 』または 『Control キー + @ 』を押すと、ウィンドウのステータスが次のように「無変換」から 該当モードに変わります。
日本語入力モードがオンの状態で『Control キー + スペース・バー 』 または『Control キー + @ 』を押すとウィンドウのステータスが下図のように該当モードから「無変換」に変わります。
日本語入力モード
入力モードの変更方法について説明します。
全角カタカナ・モード
全角カタカナ・モードにするには、『Control キー + Y』を入力します。すると、ウィンドウのステータスが他のモードから全角カタカナ・モードに変わったことを表示します。
全角英数字モード
全角英数字モードにするには、『Control キー + T』を入力します。すると、ウィンドウのステータスが他のモードから全角英数字モードに変わったことを表示します。
半角カタカナ・モード
半角カタカナ・モードにするには、『Control キー + Z』を入力します。すると、ウィンドウのステータスが他のモードから半角カタカナ・モードに変わったことを表示します。
半角英数字モード
半角英数字モードにするには、『Control キー + R』を入力します。すると、ウィンドウのステータスが他のモードから半角英数字モードに変わったことを表示します。
ひらがなモード
日本語入力でひらがなモードにするには、『Control キー + O』を入力します。すると、ウィンドウのステータスが他のモードからひらがなモードに変わったことを表示します。
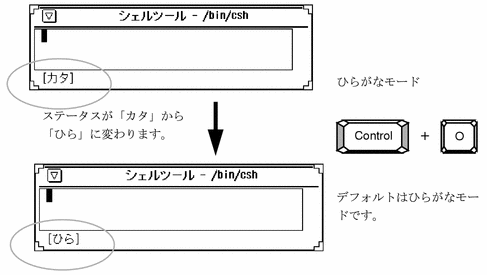
区点コード入力
日本語 EUC コードセット 1 の文字を選択する場合
日本語 EUCコードセット 1 の区点コード入力のモードにするには、『Control キー + Q』を入力します。すると、ウィンドウのステータスが他のモードから区点コード入力のモードに変わったことを表示します。
補助漢字 (日本語 EUC コードセット 3 ) の文字を選択する場合
補助漢字 (日本語 EUC コードセット 3 ) の区点コード入力のモードにするには、もう一度『Control キー + Q』を入力します。すると、ウィンドウのステータスが、補助漢字の区点コード入力のモードに変わったことを表示します。
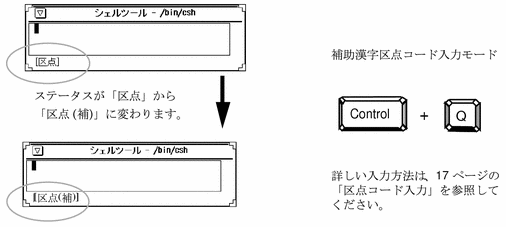
連文節かな漢字変換
連文節かな漢字変換を行う方法を説明します。cs00 では最大 512 文字まで連文節変換を行うことができます。その中でアルファベットやカタカナが混在していても差し支えありません。
入力と変換
まず前述の各種モード説明を参照しながら次のように例文を入力します。
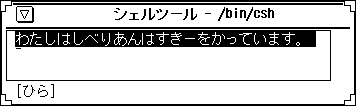
キー入力
WATASIHA -> 「わたしは」 SIBERIANNHASUKI- -> 「シベリアンハスキー」 WO -> 「を」 KATTEIMASU. -> 「かっています。」 |
『Control キー + N』でかな漢字変換を行います。
この図のように先頭の「私は」の部分が反転して (以後、かな漢字変換後に反転して表示される部分を「フォーカス」と呼ぶ) 、残りの部分に下線が付きます。
フォーカスされている部分が、その時点での操作の対象となります。
注 -
学習機能などにより変換結果がこのようにならない場合もあります。
フォーカスの移動
変換の対象を次へ進める場合は、『Control キー + F』を入力します。また、前へ戻る場合は『Control キー + B』を入力します。
再変換 (次候補、前候補)
フォーカスを移動して漢字変換を行う場合は、「買っています」にフォーカスを合わせて『Control キー + N』を何回か入力して「飼っています」に変更します。
前の候補に戻りたいときは、『Control キー + P』を入力します。
変換候補の一括表示
かな漢字変換を行う際に変換候補を一括表示することができます。一括表示を行うには、 『Control キー + W』を入力します。
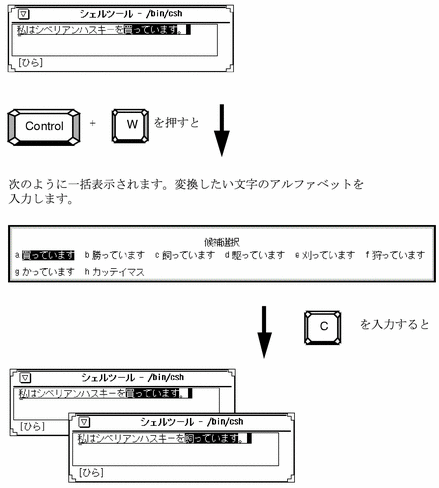
確定
すべての変換が終了したら、入力の確定を行い変換モードから抜けます。確定は下線の付いている部分が対象となります。『Control キー + K』を入力すると、入力が確定します。
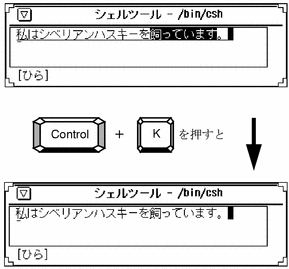
文字種の相互変換
フォーカスされている文字の種類を自由に変更することができます。『Control キー + ]』と、それぞれの文字種の切り替えキーを使うことによって、簡単に文字種を切り替えることができます。
たとえば、ひらがなモードで「さっぽろ」と入力します。
また、入力よみ文字列状態のとき、ローマ字入力で文字を入力した場合に限り、次のように切り替えることができます。
区点コード入力
日本語 EUC コードセット 1 の区点コードを入力するには『Control キー + Q』を入力して、区点コード入力モードに入り区点を入力します。補助漢字 (日本語 EUC コードセット 3) の区点コードを入力するには、区点コード入力モードの状態で、もう一度『Control キー + Q』を入力します。日本語 EUC コードセット 1 の区点コード入力画面と補助漢字の区点コード入力画面は、『Control キー + Q』で切り替えられます。
変換操作は読みを入力して変換する方法と同じです。なお、区点コード番号と文字の対応は kanji コマンドを使用することで参照できます (kanji -k)。詳しくは、kanji(1) のマニュアルページを参照してください。
区点コードの入力方法
区点コードの入力は 4 桁のコードを入力する方法と、先頭 2 桁のコードを入力する方法の 2 種類があります。これらの入力方法は、補助コードセット 1、3 で共通です。
区点コード番号 (4 ケタ) を入力して表示する
区点コード番号 (4 ケタ) を入力して変換します 。
区のコード番号だけ (2 ケタ) を入力して候補から選ぶ
区のコード番号だけ (2 ケタ) を入力して変換します。候補が一括表示されるので、変換したい文字のアルファベットを入力します。
区点コード入力の応用
区点コード番号を入力したあと、続けて他の区点コード番号を入力したり、他の入力モードに切り替えて入力を続けることができます。このとき、区点コード番号の後に半角スペースを入れてください。
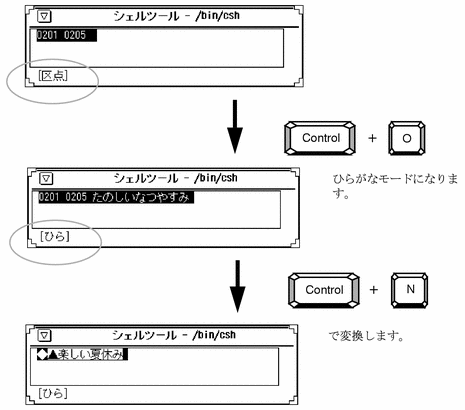
ユーザー定義文字やベンダー定義文字の入力
cs00 を使用してユーザー定義文字やベンダー定義文字を入力するには、区点コード入力を利用します。区点コードを知るには、kanji コマンドを利用すると便利です (kanji -k) 。kanji コマンドについては、kanji(1) のマニュアルページを参照してください。
部首入力
日本語入力モードで、『Control キー + V』を押すと部首入力モードになり、部首の一覧が表示されます。部首の一覧から部首を選ぶと、漢字の候補が表示されます。漢字の候補には、JIS 第二水準の漢字と補助漢字が表示されます。
端末の設定により『Control キー + V』がすでにある機能に割り当てられていると、部首入力が利用できないことがあります。例えば、stty -a の出力の中に "lnext = ^v;" という文字列が含まれる場合は、stty lnext "" とすると部首入力が利用できます。
フォーカスの範囲の変更
フォーカスの範囲は自動的に指定されますが、変更したい場合にはフォーカスの末尾を調整することができます。フォーカスを 1 文字拡張したい場合は『Control キー + I』を入力します。また、フォーカスを 1 文字縮小したい場合は『Control キー + U』を入力します。
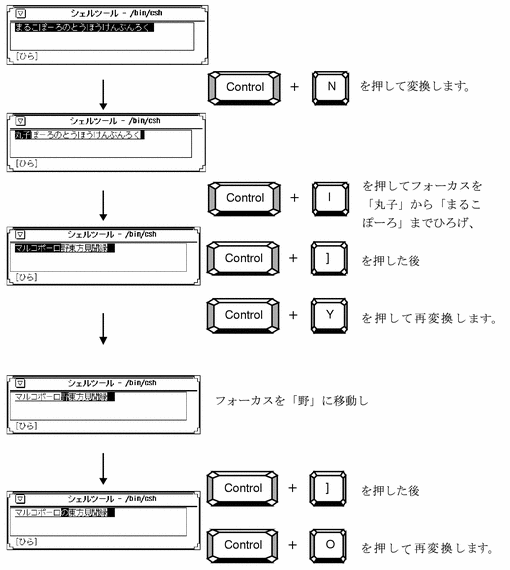
入力途中の文字削除
入力途中に文字を削除したい場合は『Control キー + H』、『Del キー』、または 『Back Space キー』を入力すると、1 文字削除できます。
未確定文字列の全削除
未確定文字列をすべて削除したい場合は『Control キー + ]』+『Control キー + U』を入力します。
- © 2010, Oracle Corporation and/or its affiliates
