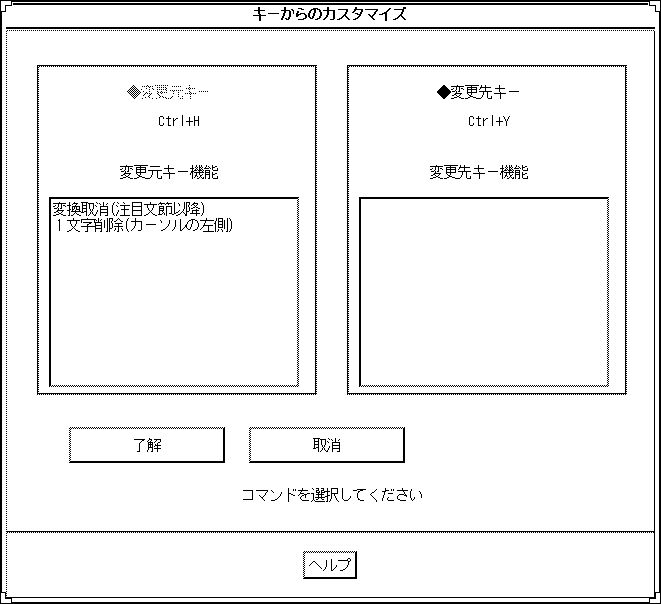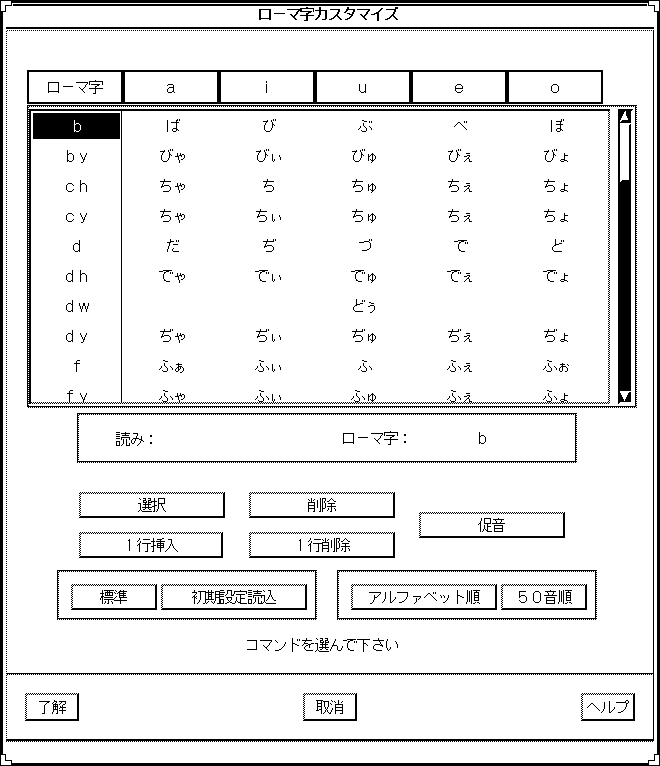ATOK8 環境設定ツールによるカスタマイズ
環境設定ツールでは、次の項目をカスタマイズすることができます。
-
入力モード
-
辞書ファイル
-
キーの割り付け
-
表示色
-
ローマ字とかなの対応規則
注意事項
-
各項目を設定して「了解」ボタンをクリックしても環境設定ツールを終了させない限り、ウィンドウや環境設定ファイルには指定内容が反映されません。
環境設定ツールの起動と終了
起動方法
図 10-1 ATOK8メインウィンドウのアイコン

-
ATOK8 メインウィンドウがアイコンになっている場合は、アイコン上でダブルクリックします。
図 10-2 ATOK8 メインウィンドウ
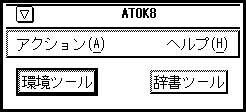
-
ATOK8 メインウィンドウの 「環境ツール」ボタンをクリックするか、「アクション」メニューから「環境ツール」を選択します。
マウスポインタが + に変わります。
-
マウスポインタを環境設定の対象としたいウィンドウに移動してセレクトボタンをクリックします。
環境設定ツールが起動されます。
注 -環境設定ツールの起動を中止したい場合は、マウスのメニューボタンをクリックします。マウスポインタで最上位ウィンドウなどの入力対象外のウィンドウをクリックすると、対象ウィンドウなしとして環境設定ツールが起動されます。
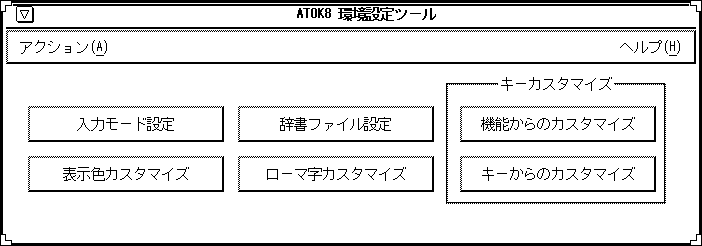
終了方法
ATOK8 環境設定ツールの「アクション」メニューから「終了」ボタンを選択します。
変更をしていない場合には環境設定ツールが終了します。
変更した項目がある場合には環境設定終了ウィンドウが表示されます。
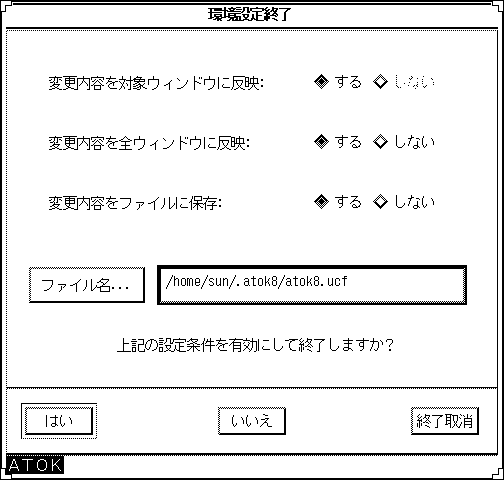
-
「変更内容を対象ウィンドウに反映」で、変更した内容を対象ウィンドウに反映するかどうかを設定します。
 注意 -
注意 - 起動した時に設定対象ウィンドウを指定していない場合は、「変更内容を対象ウィンドウに反映」の項目は選択できません。
-
「変更内容を全ウィンドウに反映」で、変更した内容を現在使用中のすべてのウィンドウに反映するかどうかを設定します。
-
「変更内容をファイルに保存」で、変更した内容をATOK8 環境設定ファイルに保存するかどうかを設定します。 ファイルに保存する場合は、「ファイル名」入力フィールドに保存するパス名を入力します。
ファイル名の初期値は atok8.ucf です。ファイル名は自由に設定することができます。
-
上記の必要な項目を設定して、「はい」をクリックします。
設定した条件で処理が実行されて、ツールが終了します。「いいえ」をクリックすると、変更した項目も含めてすべての処理が取り消されてツールが終了します。 「終了取消」をクリックすると、ATOK8 環境設定ツールのメインウインドウに戻ります。
ATOK8 環境設定ファイルを読み込む
設定ウィンドウに「初期設定読込」ボタンがある場合に、そのボタンをクリックすると、環境設定ファイルを選択してその内容を各設定ウィンドウに表示させることができます。
-
各設定ウィンドウで「初期設定読込」ボタンをクリックします。
初期設定ウィンドウが表示されます。
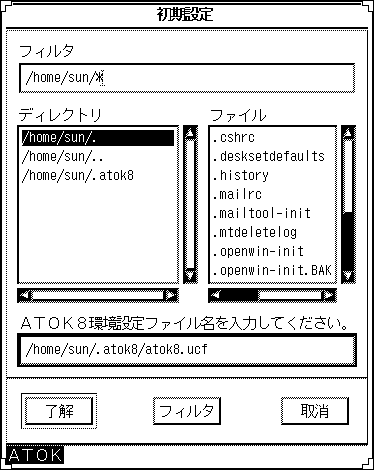
-
ファイルを選択してから「了解」ボタンをクリックします。
選択したファイルの内容が各設定ウィンドウに表示されます。
入力モード設定
文字の入力・変換方法 (モード) を設定します。 設定手順は次のとおりです。
-
ATOK8 環境設定ツールの最上位ウィンドウから「入力モード設定」を選択します。
入力モード設定ウィンドウが表示されます。
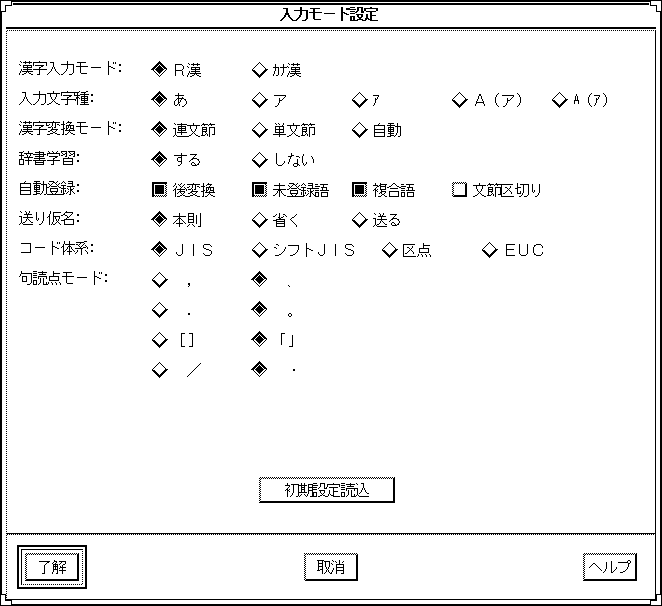
-
各モードの内容を指定します。
入力モード設定ウィンドウの設定項目の主な内容は次のとおりです。詳細については、第 2 章「入力・変換方法 (モード) の選択」を参照してください。
注 -項目を選択する際は「自動登録」のようにボタンをクリックすることでオン・オフが切り替わり同じ項目内の他のボタンには影響を与えないで複数選択ができるものと、複数の選択肢からどれか一つを選択すると同じ項目内の他のボタンがオフになるものがあります。
-
漢字入力モード
ローマ字入力 (R漢) するか、かな入力 (カナ漢) するかを設定します。
-
入力文字種
漢字入力モードのときに、入力した文字がどのように表示されるかを設定します。詳細については、「入力文字種」を参照してください。
-
漢字変換モード
入力した文字を漢字かな交じり文に変換する方法を設定します。一般的な文・長い文の変換には連文節、氏名・住所・会社名・部署名など漢字の複合語の変換には単文節が適しています。
-
辞書学習/自動登録
辞書学習をするかどうかを設定します。辞書学習とは変換候補を最近使用した順に並べ替える機能です。辞書学習する場合は、基本的な学習以外に次の内容を辞書に登録します。
設定項目
登録される内容
後変換
ファンクションキー (【F6】〜【F9】) や【Ctrl + <文字 (U/I/O/P)>】キーなどを利用して後変換された単語を対象とする
未登録語
辞書に登録されていないためにカタカナに変換された単語を対象とする
複合語
変換し確定した複合語 (漢字がとなり合ったもの) を対象とする
文節区切り
文節を区切り直して変換させた単語を対象とする
辞書登録の設定内容は複数選択することができます。詳細については、「単語を自動的に学習・登録する」を参照してください。
-
送り仮名
送り仮名の送り方を設定します。
選択項目
送り方
本則
内閣告示の送り仮名の付け方に基づいた送り方
省く
本則に対して許容される送り仮名として表示されるもののうち、省略した送り方
送る
省くとは逆に、省略しない送り方
-
コード体系
文字入力モードをコードまたは記号にしたときのコード体系を設定します。
-
句読点モード
キーを押したときにどちらの句読点が入力されるかを設定します。ローマ字漢字入力モード時のみ有効です。
入力するキー
入力される句読点
,
、 ,
.
。 .
[
「 [
]
」 ]
/
・ /
-
-
「了解」ボタンをクリックします。
指定した内容が確定されます。
辞書ファイル設定
変換に使用する辞書ファイルを設定します。辞書ファイルは 10 個まで設定することができます。その中から常時使用する辞書 (基本辞書) を設定します。変換時には、10 個のファイルを【F1】〜【F5】、【Shift + F1】〜【Shift + F5】キーで変換に使用することができます。 基本辞書は【スペース】キー、【変換】キー、または【Shift + スペース】キーで変換に使用することができます。
|
辞書ファイル |
変換に使用するキー |
|---|---|
|
辞書 1 |
【F1】キー |
|
辞書 2 |
【F2】キー |
|
辞書 3 |
【F3】キー |
|
辞書 4 |
【F4】キー |
|
辞書 5 |
【F5】キー |
|
辞書 6 |
【Shift + F1】キー |
|
辞書 7 |
【Shift + F2】キー |
|
辞書 8 |
【Shift + F3】キー |
|
辞書 9 |
【Shift + F4】キー |
|
辞書 0 |
【Shift + F5】キー |
設定手順は次のとおりです。
-
ATOK8 環境設定ツールのウィンドウから「辞書ファイル設定」を選択します。
辞書ファイル設定ウィンドウが表示されます。
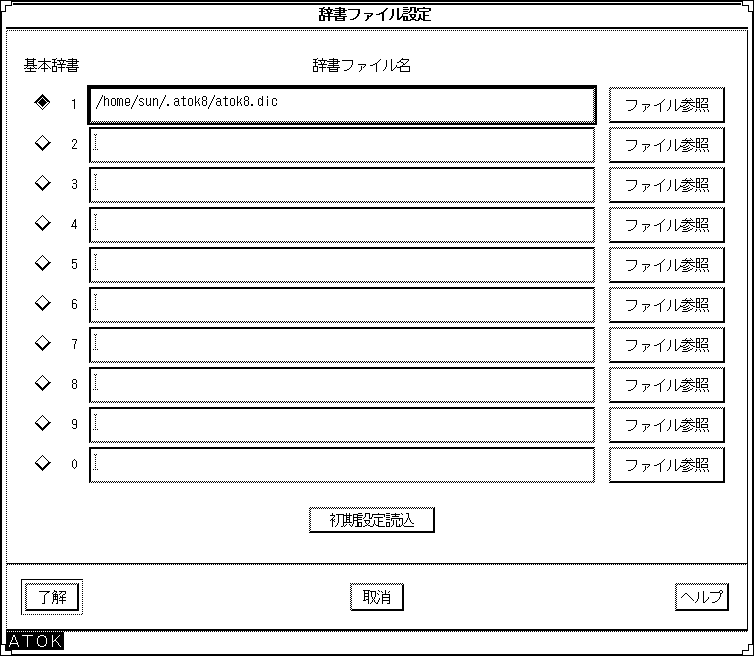
-
辞書ファイル名を絶対パス名で入力します。
ディレクトリ名やファイル名を参照しながら目的のファイルを検索することもできます。検索方法については、「ファイル参照手順」を参照してください。
-
辞書ファイル名の左にあるボタンをクリックして、基本辞書を指定します。
どれか一つを選択すると同じ項目内の他のボタンがオフになります。
-
「了解」ボタンをクリックします。
指定した内容が確定されます。
ファイル参照手順
-
ディレクトリやファイルを参照しながら目的のファイルを検索するには、「ファイル参照」ボタンをクリックします。
ファイル参照ウィンドウが表示されます。

-
目的のファイルを選択してから「了解」ボタンをクリックします。
辞書ファイル設定ウィンドウに辞書ファイルのパス名が自動的に入力されます。
キー割り付けのカスタマイズ
よく使う機能を使いやすいキーに割り付けたり、使用するアプリケーションソフトのキー割り付けとの重複を避けたりすることができます。初期設定で割り付けられていない機能をキーに割り付けることもできます。
ATOK8 環境設定ツールには、キーカスタマイズに関して次の 2 通りの方法が用意されています。
-
機能からのカスタマイズ
ATOK8 のそれぞれの機能について個々にキー割付けを変更する
-
キーからのカスタマイズ
特定のキーに割り付けられた機能を他のキーに変更したり、すべて無効にしたりする
注意事項
-
文字キーに機能を割り付けることはできません。
ただし、【Ctrl】キー、【Ctrl + Shift】キー、【Ctrl + Alt】キー、【Ctrl + Meta】キー、【Ctrl + Shift + Alt】キー、【Ctrl + Shift + Meta】キー、【Ctrl + Alt + Meta】キー、または【Ctrl + Shift + Alt + Meta】キーと文字キーを組み合わせると機能を割り付けることができます。
-
割り付けたキーが、ATOK8 以外のアプリケーションソフトのキー割り付けと重複する可能性があります。重複する場合、そのアプリケーションソフトの機能は無効になります。
-
ATOK8 のオン・オフ機能のキー割り付けを変更した場合は、環境設定ツールを終了してから OpenWindows を起動し直すと変更内容が有効になります。
-
ATOK8 では、次の各行に属するキーは同一とみなされるため、それぞれを別々の機能に割り当てることはできません。
|
【Return】、【LineFeed】、テンキーパッド上の【Enter】、【確定】 |
|
【PageUp】、テンキーパッド上の【PageUp】 |
|
【PageDown】、テンキーパッド上の【PageDown 】、【R15】 |
|
【Insert】、テンキーパッド上の【Insert】 |
|
【Delete】、テンキーパッド上の【Delete】 |
|
【↑】、テンキーパッド上の【↑】、【R8】 |
|
【<-】、テンキーパッド上の【<-】、【R8】 |
|
【<-】、テンキーパッド上の【<-】、【R8】 |
|
【↓】、テンキーパッド上の【↓】、【R8】 |
|
【Home】、テンキーパッド上の【Home】、【R7】 |
|
【End】、テンキーパッド上の【End】、【R13】 |
-
OADG 仕様の日本語 106 タイプ 、101 タイプ、J-3100 タイプの IA 版キーボードでは、【NumLock】キーの状態に関わらず、 【Shift】キーを押しながらテンキーを使用すると数字が入力されます。そのため、ATOK8 の次のキー割り当てにはテンキーパッド上の【Home】キー、【矢印】キー、【Del】キーを使用することができません。テンキーパッド上以外の独立した【Home】キー、【矢印】キー、【Del】キーを使用してください。
|
キー |
機能 |
|---|---|
|
【Shift + Home】 |
記号外字先頭表示 |
|
【Shift + ↓】 |
1 音確定 |
|
【Shift + <-】 |
注目文節 (右) |
|
【Shift + <-】 |
注目文節 (左) |
|
【Shift + Del】 |
ファイル名全削除 |
機能からのカスタマイズ
ATOK8 の機能を 1 つずつ確認しながらキー割り付けを変更します。初期設定ではキーが割り付けられていない機能に新しくキーを割り付けることもできます。
機能からカスタマイズするには、まず ATOK8 環境設定ツールから「機能からのカスタマイズ」を選択します。
注 -
キーやボタンを間違えたときは【取消】ボタンをクリックすると、一つ前の処理に戻ります。
機能からのカスタマイズウィンドウが表示されます。
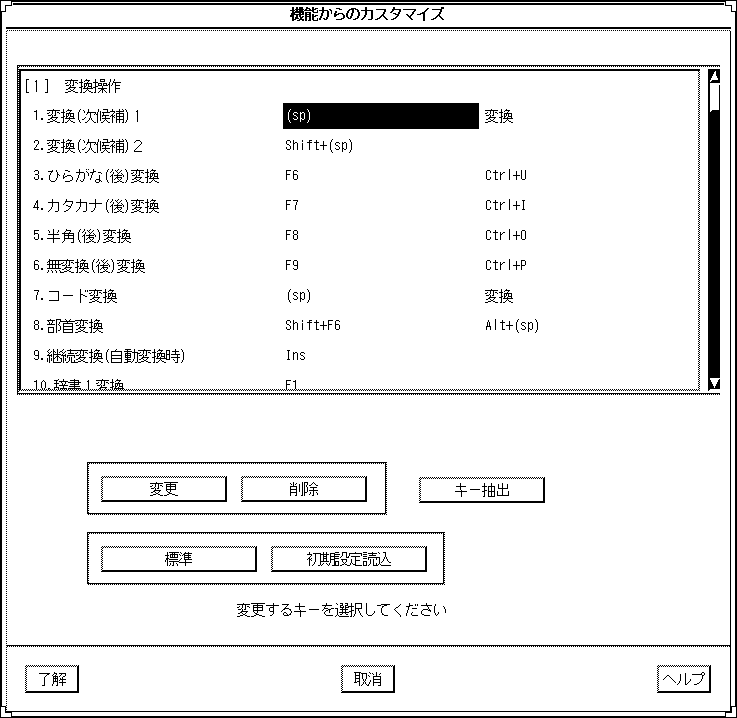
-
変更したいキー、または新しく割り付けたい位置をクリックします。
-
「変更」ボタンをクリックします。
変更後のキーを入力する領域がウィンドウの下半分に表示されます。
注 -「変更」ボタンをクリックしてから「機能重複一覧」ボタンをクリックすると、機能が重複するキーの一覧が表示されます。
-
設定したいキーを直接キーボードから入力します。
入力したキーの名称が入力領域に表示されて、「機能重複キー」ボタンが「了解」・ 「取消」ボタンに変わります。
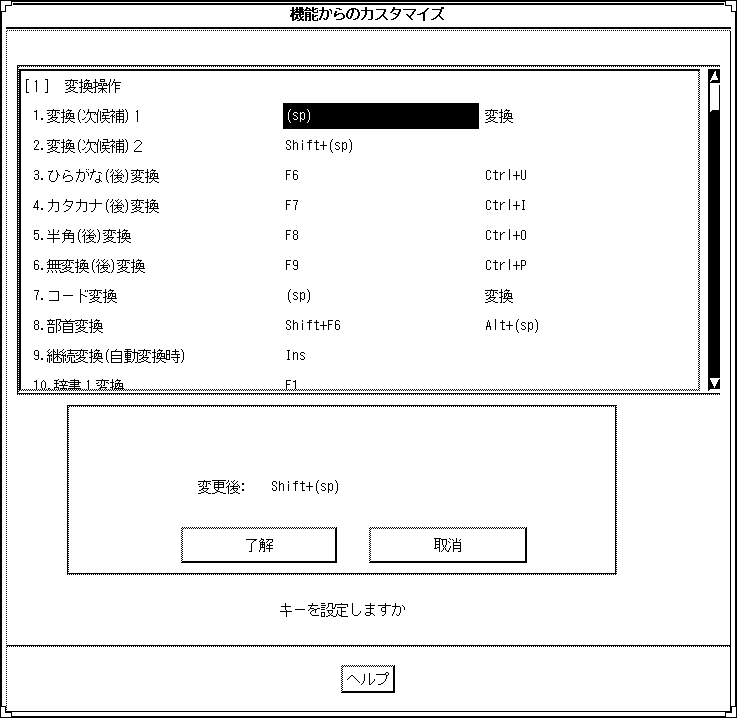
-
「了解」ボタンをクリックします。
入力した内容が確定されます。
 注意 -
注意 - 他の機能に割り付けられているキーを入力すると確認ウィンドウが表示されます。
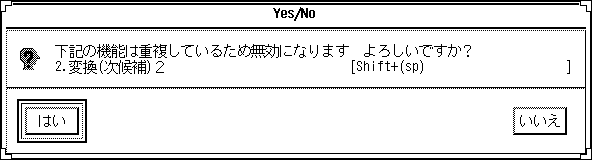
-
機能に割り付けられている削除したいキーをクリックします。
-
「削除」ボタンをクリックします。
確認ウィンドウが表示されます。
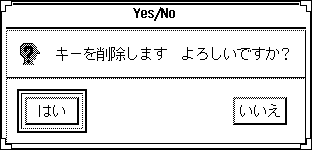
-
「はい」をクリックします。
キー割り付けが削除されます。
注 -キーが割り付けられていない場所を選択したあと「削除」ボタンをクリックしても無視されます。
-
「キー抽出」ボタンをクリックします。
機能を表示したいキーを入力する領域がウィンドウの下部に表示されます。
-
キーを直接キーボードから入力します。
入力したキーの名称が入力領域に表示されます。
-
「了解」ボタンをクリックします。
入力したキーが割り付けられている機能の一覧が表示されます。
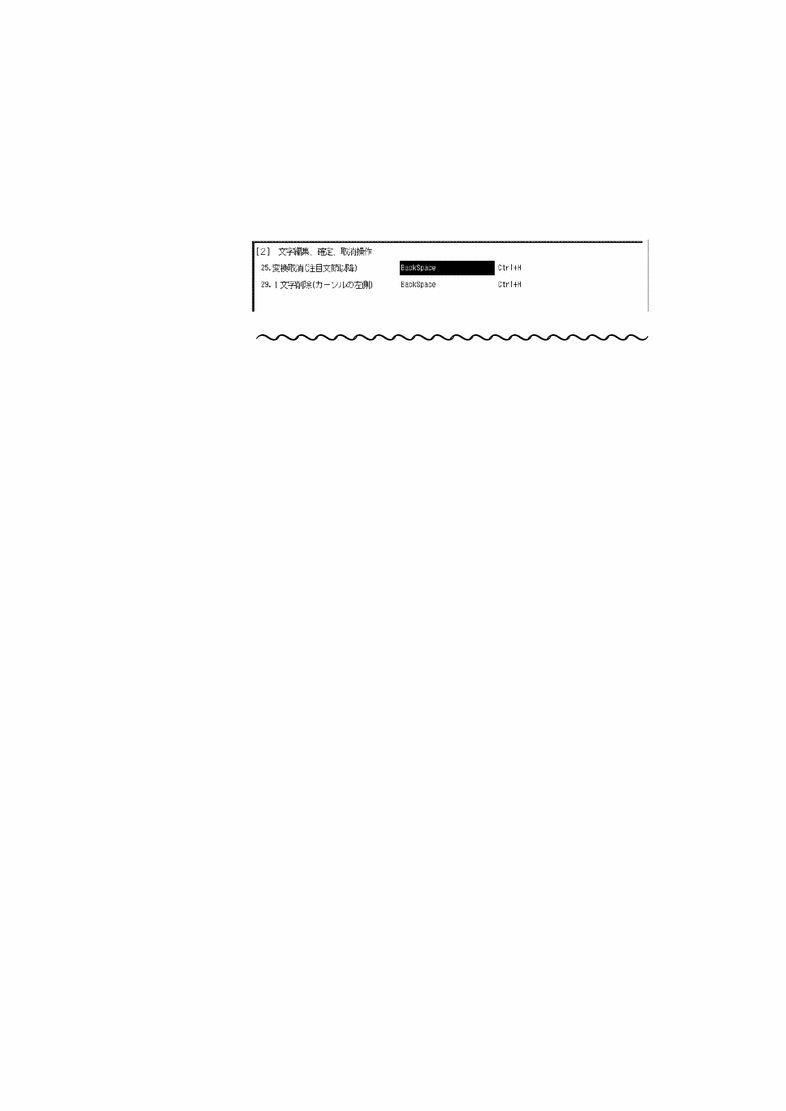
注 -入力したキーがどの機能にも割り付けられていない場合は、警告ウィンドウが表示されます。
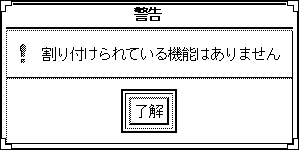
「抽出解除」ボタンがクリックされるまで、抽出された機能を確認しながらキーの割り付けを変更したり削除したりすることができます。
すべての機能を ATOK8 の標準キー割り付けに戻すには、「標準」ボタンをクリックしてから表示されるウィンドウで「はい」を選択します。
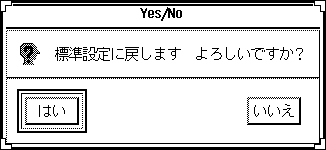
キーからのカスタマイズ
特定のキーに割り付けられている機能をすべて別のキーに割り付け直したり、指定したキーに割り付けられている機能をすべて無効にしたりします。
【Ctrl + H(く)】キー に割り付けられた機能をカスタマイズしてみましょう。
-
ATOK8 環境設定ツールの「キーからのカスタマイズ」を選択します。
カスタマイズ用のウィンドウが表示されます。
注 -キーやボタンを間違えたときは【取消】ボタンをクリックすると、一つ前の処理に戻ります。
-
【Ctrl + H(く)】キー (変更したいキー) を直接キーボードから入力します。
入力したキーの名称が変更元キーとして表示され、割り付けられている機能一覧が 「変更元キー機能」に表示されます。
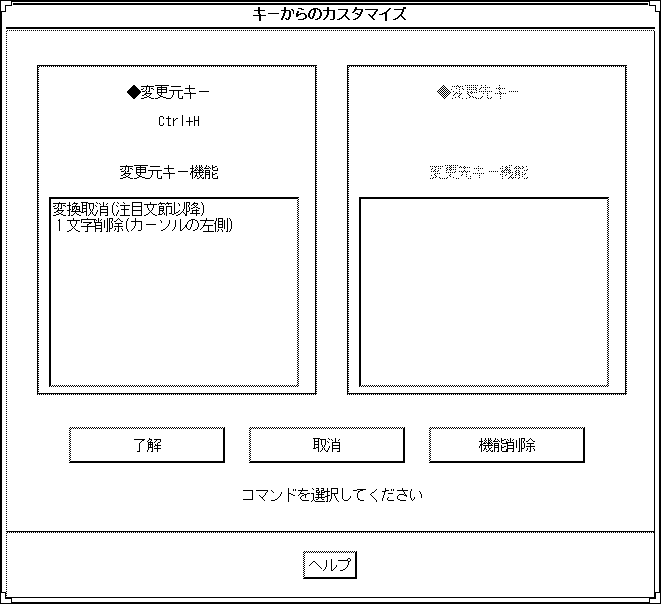
割り付けられている機能がない場合は警告ウィンドウが表示されます。
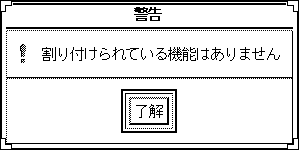
-
変更元キーの機能をすべて削除する場合は、「機能削除」ボタンをクリックします。 変更元キー機能を別のキーに割り付けることもできます。
【Ctrl + H(く)】キーの機能を【Ctrl + Y(ん)】キーに割り付けてみましょう。
表示色の変更
モード表示や入力文字などの表示色を変更します。変更手順は次のとおりです。
-
ATOK8 環境設定ツールから「表示色カスタマイズ」を選択します。
表示色カスタマイズウィンドウが表示されます。
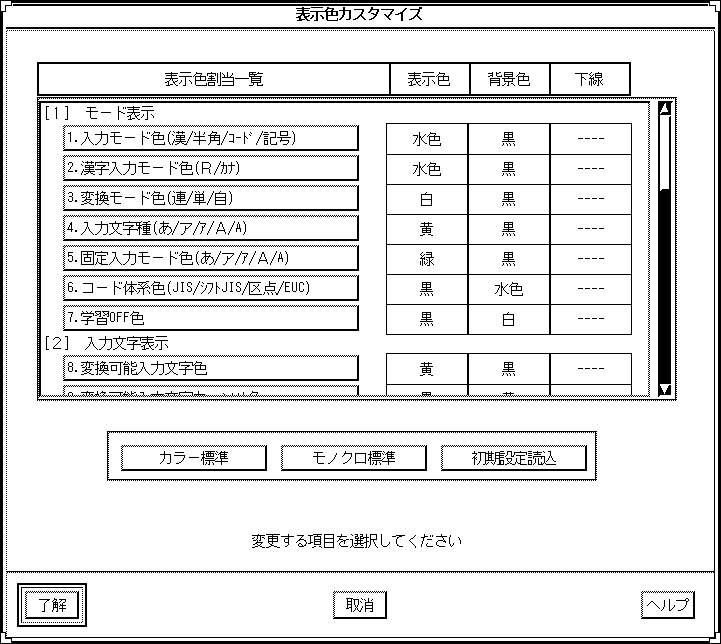
-
マウスポインタで変更したい項目を選択します。
表示色設定ウィンドウが表示されます。
-
「表示色」ボタン、「背景色」ボタン、下線の「あり」・「なし」ボタンをそれぞれ選択します。
-
「了解」ボタンを押します。
選択した内容が確定されます。
カラー画面でのシステム標準の表示色に戻すには「カラー標準」ボタンを、モノクロ画面でのシステム標準の表示色に戻すには「モノクロ標準」ボタンを押します。
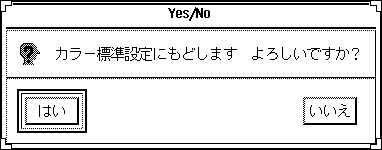
変換可能入力文字色の表示色を黒、背景色を黄色に変更してみましょう。
-
ATOK8 環境設定ツールから「表示色カスタマイズ」を選択します。
表示色カスタマイズウィンドウが表示されます。
-
「8.変換可能入力文字色」ボタンをクリックします。
「表示色カスタマイズ」ウィンドウの下半分に文字色を指定する領域が表示されます。
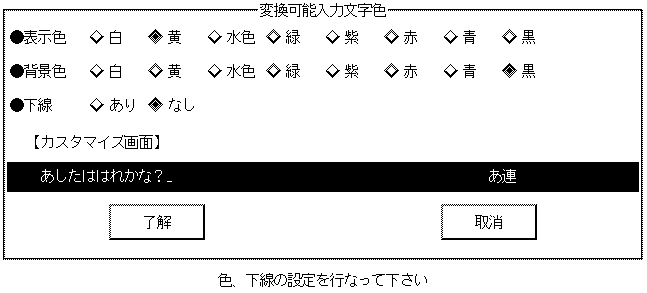
-
表示色フィールドの黒のボタンと、背景色フィールドの黄色のボタンをクリックします。
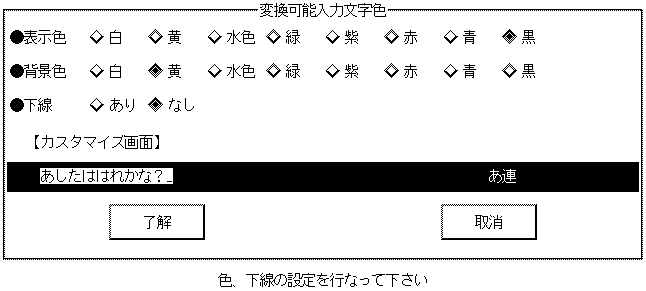
-
カスタマイズ画面で変更結果を確認してから、「了解」ボタンをクリックします。
ローマ字・かな対応規則の設定
ローマ字入力を行う場合のローマ字とかなの対応規則を設定します。
設定可能な読み
次の形式の読みを設定することができます。
-
かな 1 文字
-
かな 1 文字 + 濁点または半濁点
-
かな 1 文字 + 「ぁぃぅぇぉゃゅょ」
-
かな 1 文字 + 濁点または半濁点 + 「ぁぃぅぇぉゃゅょ」
-
「っ」+ かな 1 文字
-
「っ」+ かな 1 文字 + 濁点または半濁点
-
「っ」+ かな 1 文字 + 「ぁぃぅぇぉゃゅょ」
-
「っ」+ かな 1 文字 + 濁点または半濁点 + 「ぁぃぅぇぉゃゅょ」
設定可能なローマ字
次の条件をすべて満たすローマ字を設定することができます。
-
子音のアルファベット 3 文字以内である
-
最後に母音を 1 文字含む
-
連続した子音が先頭にこない
注 -nn と入力すると「ん」に、n 以外の子音を先頭に連続して入力すると「っ」に変換されます。
読みの変更手順
-
変更したい読みをマウスポインタでクリックします。
「促音」ボタンをクリックすると、反転している読みを含む行の文字すべての先頭に「っ」が付加されます。「促音」ボタンをもう一度クリックすると「っ」が消去されます。
 注意 -
注意 - 母音をカスタマイズすることはできません。
-
「選択」ボタンをクリックしてから、日本語入力モードで新しい読みを入力します。
読みを入力する場合は必ず文字を確定してください。未確定文字列は認識されません。
設定できる読みについては、「設定可能な読み」を参照してください。
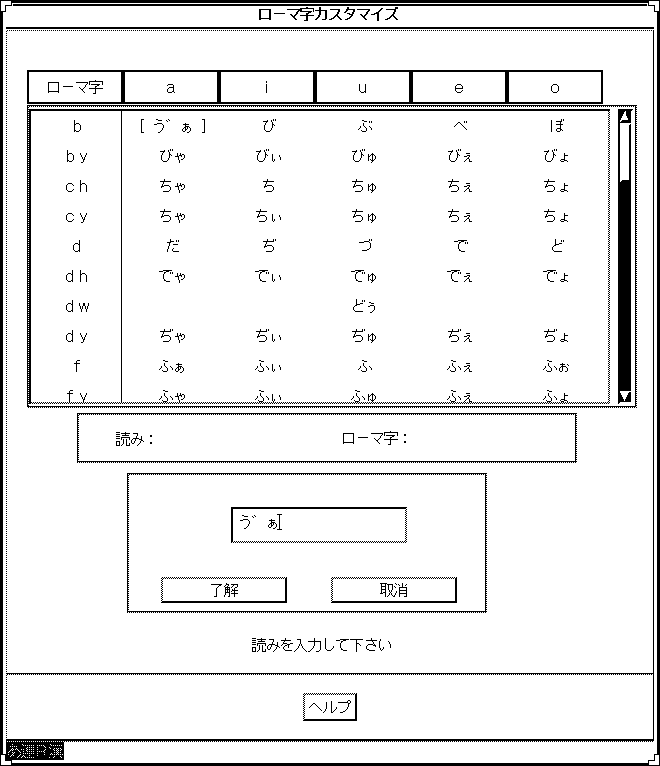
-
「了解」ボタンをクリックします。
変更した内容が確定されます。
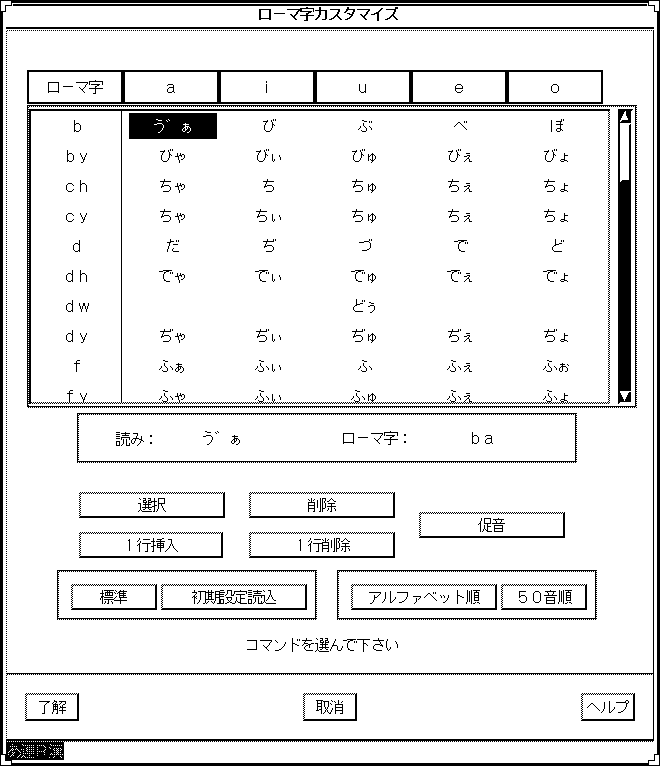
ローマ字の変更手順
ローマ字を変更する方法について、「読みはそのままでローマ字だけ変更する場合」と 「同じ読みに対するローマ字を追加する場合」に分けて説明します。
-
変更したいローマ字をクリックします。
変更したいローマ字が反転表示されます。
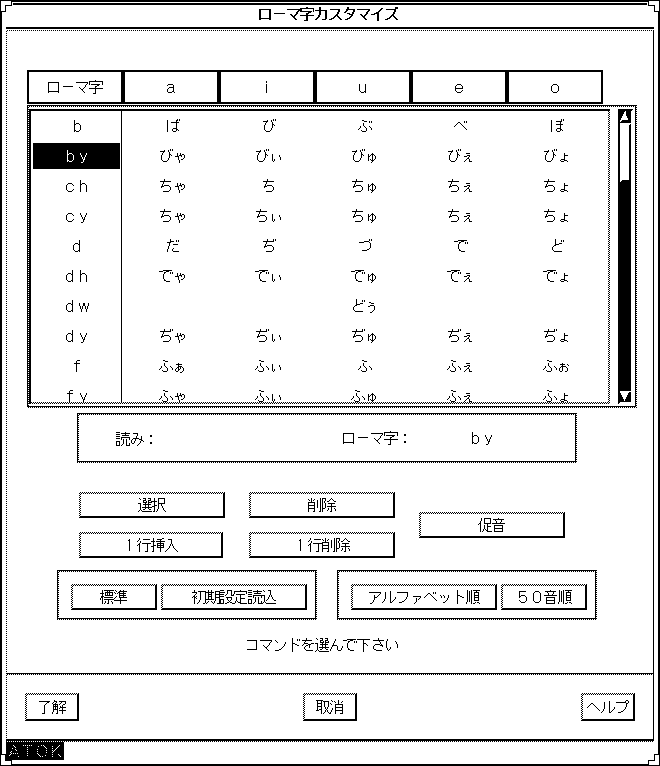
-
「削除」ボタンをクリックします。
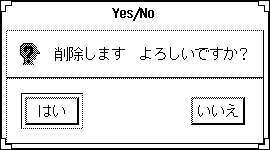
-
「はい」をクリックします。
反転表示されたローマ字が削除されます。
-
新しいローマ字を入力します。
設定できるローマ字については、「設定可能なローマ字」を参照してください。
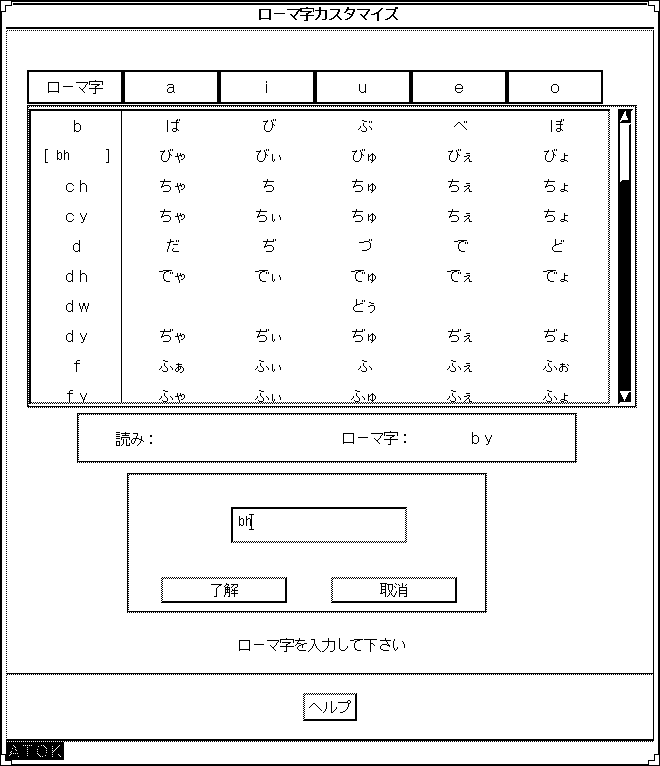
-
「了解」ボタンをクリックします。
変更した内容が確定されます。
-
追加したいローマ字をクリックします。
追加したいローマ字が反転表示されます。
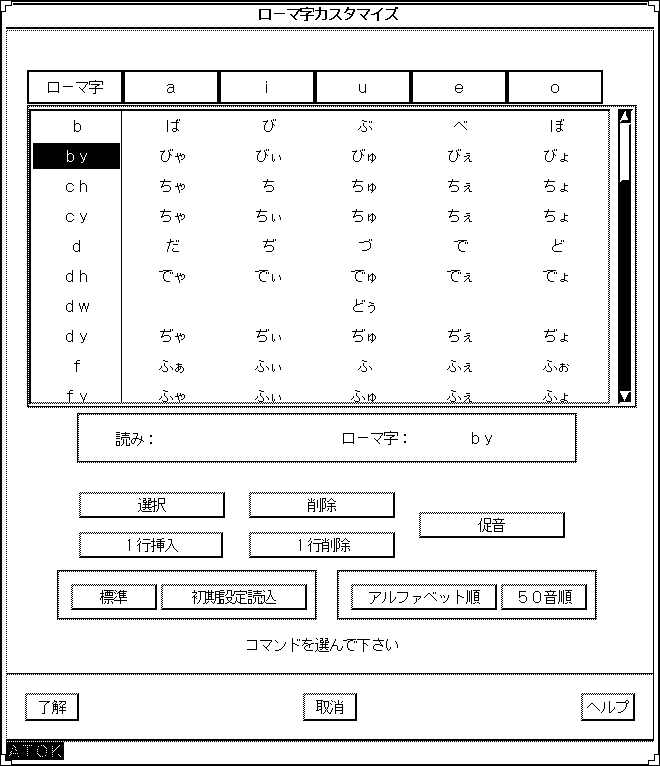
-
「選択」ボタンをクリックしてから、新しいローマ字を入力します。
ローマ字については、「設定可能なローマ字」を参照してください。
-
「了解」ボタンをクリックします。
新しく入力したローマ字が読みに対して追加されます。
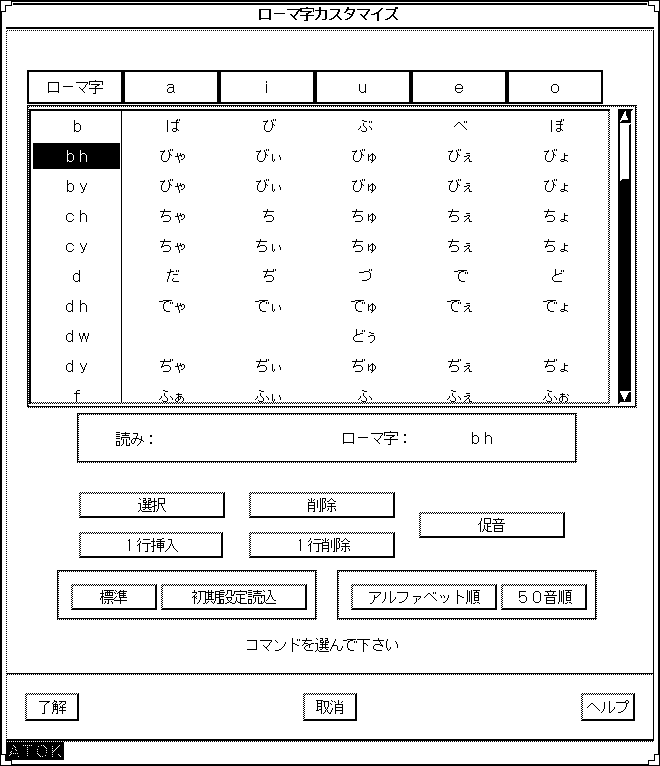
ローマ字と読みの新規追加手順
-
読みを挿入したい位置でクリックします。
挿入位置が確定されます。
-
「1 行挿入」ボタンをクリックします。
反転カーソル行の上に 1 行のスペース行が挿入されます。
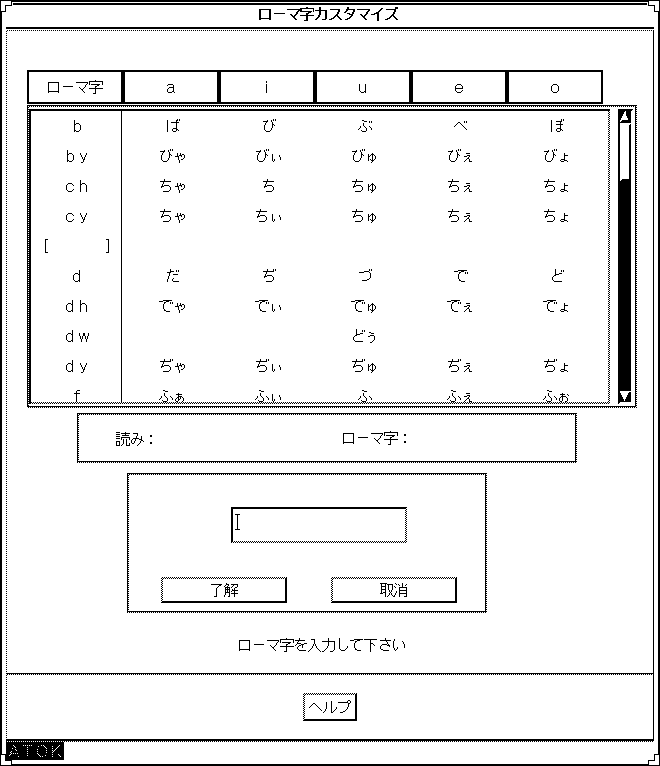
-
新しいローマ字を入力してから、「了解」ボタンをクリックします。
新しいローマ字が確定されます。設定できるローマ字については、「設定可能なローマ字」を参照してください。
-
設定する読みをマウスポインタでクリックします。
「促音」ボタンをクリックすると、反転している読みを含む行の文字すべての先頭に「っ」が付加されます。「促音」ボタンをもう一度クリックすると「っ」が消去されます。
 注意 -
注意 - 母音をカスタマイズすることはできません
-
「選択」ボタンをクリックしてから、日本語入力モードで新しい読みを入力します。
設定できる読みについては、「設定可能な読み」を参照してください。
-
「了解」ボタンをクリックします。
設定した内容が確定します。
ローマ字と読みの削除手順
-
削除したいローマ字位置をクリックします。
位置が確定されます。
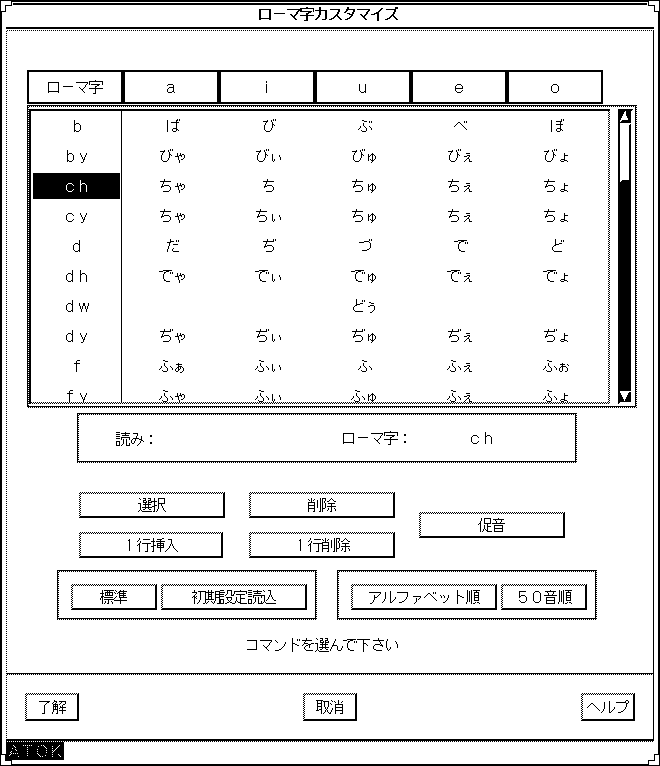
-
「1 行削除」ボタンをクリックします。
-
確認ウィンドウが表示されます。
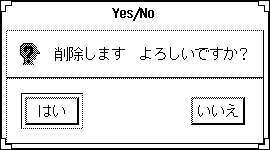
-
「はい」をクリックします。
ローマ字と読みが 1 行削除されます。
注 -読みだけを削除したい場合は、対象となる読み位置をクリックしてから「削除」ボタンをクリックしてください。
ATOK8 の標準の設定に戻す方法
「標準」ボタンをクリックして「はい」ボタンを選択します。
すべての設定が ATOK8 の標準の設定に戻ります。
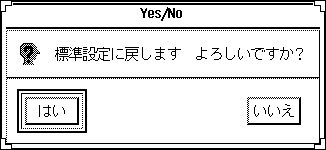
一覧表を並べ替える方法
ローマ字のアルファベット順に並べ替えるには、「アルファベット順」ボタンをクリックします。
読みの 50 音順に並べ替えるには、「50 音順」ボタンをクリックします。
- © 2010, Oracle Corporation and/or its affiliates