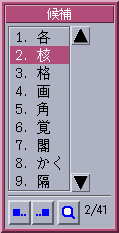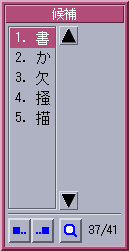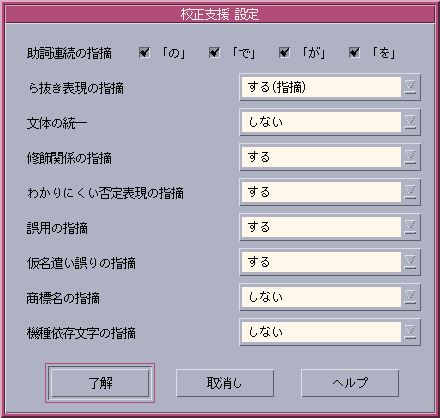第 3 章 ATOK12 の便利な機能
この章では、ATOK12 を操作する上で知っておくと役立つ便利な機能と、ATOK パレットや ATOK メニューの使用方法について説明します。
ATOK パレットと ATOK メニュー
ATOK パレットや ATOK メニューは、ATOK12 を操作するときの基本になります。ATOK パレットには、文字入力モードや漢字変換モードなど、文字の入力・変換に必要な情報が表示されます。
ATOK パレット
ATOK パレットには、入力モードや、文字の入力・変換に必要な情報が表示されます。ボタンをクリックすると、入力モードや ATOK パレットの状態を変更できます。また、ATOK メニューを表示したり、文字パレットを起動したりすることもできます。
次に、ATOK パレットの各部分の名称と、その機能を示します。
1) グリップ
この領域にマウスカーソルをあわせてドラッグすると ATOK パレットを移動できます。
クリックするたびに ATOK パレットの表示を縦型、横型に切り替えます。
ひらがなや全角カタカナなど、入力できる文字の種類を表示します。クリックすると、入力文字種を変更できます。
入力した文字を漢字かな交じり文に変換する方法を表示します。クリックすると、連文節かな漢字変換や複合語かな漢字変換など、漢字変換モードを変更できます。
ローマ字漢字入力、カナ漢字入力、記号入力、半角入力などの文字入力モードを表示します。クリックすると、文字入力モー ドを変更できます。
一時的に入力・変換方法を切り替えたり、環境設定や辞書ユーティリティなどのツールを起動したりするための ATOK メニューを表示します。
☆、〒のような記号や、読みのわからない漢字などを簡単に入力できる文字パレットを起動します。
右上のボタンをクリックすると、ATOK パレットの表示が最大になります。もう一度クリックすると、最大化する前の状態に戻ります。右下のボタンをドラッグすると、ボタンの表示数を変更できます。
ATOK メニュー
ATOK パレットの「メニュー」ボタンをクリックすると、次のような ATOK メニューが表示されます。ATOKメニューは、【Ctrl + F10】キーを押しても表示できます。ATOK メニューからは、入力や変換の設定を変更したり、記号や漢字を簡単に入力するためのパレットや操作環境を整えるツールなどを起動できます。ATOK メニューで変更した入力や変換の設定は、現在編集中の文書に対してだけ反映されます。文書を閉じると設定した内容は解除されるので、一時的に変更する場合に使用します。いつも同じ設定で使いたい場合は、ATOK12 環境設定で変更します。
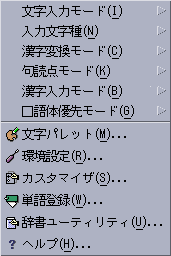
ATOK メニューの各項目の詳細については、オンラインヘルプを参照してください。
ATOK パレットが表示されていないときは、【日本語 On - Off】キーまたは【Ctrl + スペース】キーを押します。
入力するときの便利な機能
ATOK12 には、入力効率を高めるためのさまざまな機能が用意されています。
省入力機能の使用方法 (以前に入力した文字列を短い読みで再入力する)
以前に入力した文字列を短い読みで再度入力できます。この機能を「省入力」と呼びます。実際よりも少ない読みで目的の文字列を入力でき、同じ単語や文を何度も入力する場合に便利です。
注 -
1 文節単位で入力・変換した場合、候補ウィンドウの 0 番に、省入力の変換候補が表示されます。「0.***」を選択すると、省入力候補の一覧が表示されます。通常の候補の表示に戻すには、もう一度「0.***」を選択します。*** には、各候補の先頭候補が表示されます。
確定のリピート機能の使用方法 (以前に入力した文字と同じ文字を再入力する)
文字を確定した直後に【Ctrl + F8】キーを押すと、以前に入力した文字の履歴が確定履歴候補ウィンドウに表示されます。この機能を「確定のリピート」と呼びます。これまでの入力作業で確定した単語の履歴を一覧表示し、編集中のアプリケーションに自由に入力できます。変換しづらい名前を何度も入力する場合や、氏名と読みを続けて入力する場合などに便利です。
-
通常の操作で「徳島太郎」と入力・変換・確定します。

-
【Ctrl + F8】キーを押します。
直前に入力した文字が再入力されます。

-
【BackSpace】キーでひらがなに戻します。
-
【Return】キーで確定します。
注 -
【Shift + Ctrl + R (す)】キーを押しても、確定のリピート機能を実行できます。
先頭・末尾の 1 字だけを確定するには
口頭で人名を伝えるとき、その漢字が含まれている単語を使って説明することがあります。たとえば、「奈央 (なお)」という名前では、奈良の「奈」と中央の「央」と説明します。このようにして文字を入力し、【PageDown】キーで先頭の 1 字、【PageUp】キーで末尾の 1 字だけを確定できます。
-
「なら」と入力して、変換します。

-
【PageDown】キーで、先頭の「奈」だけを確定します。

-
「ちゅうおう」と入力して、【スペース】キーで変換します。

-
【PageUp】キーを押して、末尾の「央」だけを確定します。

注 -
人名などの固有名詞を頻繁に入力する必要がある場合は、単語を登録しておくと便利です。たとえば、「奈央」という名前を「なお」という読みで登録できます。詳細は、「よく使う文字や記号を登録する」を参照してください。
略語の入力
先頭・末尾の 1 字だけを確定する機能を使って、略語を入力することができます。
たとえば、「しんじんかんげい」と入力して【スペース】キーを押すと、「新人歓迎」と変換されます。そのあと【PageDown】キーを 2 回押すと、「新歓」と確定できます。
入力した数字を自動で半角にするには
入力した数字を自動的に半角にするように設定できます。
-
ATOK パレットの「メニュー」ボタンをクリックして表示されるメニューから、「環境設定」を選択します。
-
右横の「矢印ボタン」をクリックして、「数字」で「半角」、「入力中文字への適応拡張」で「する」を選択します。
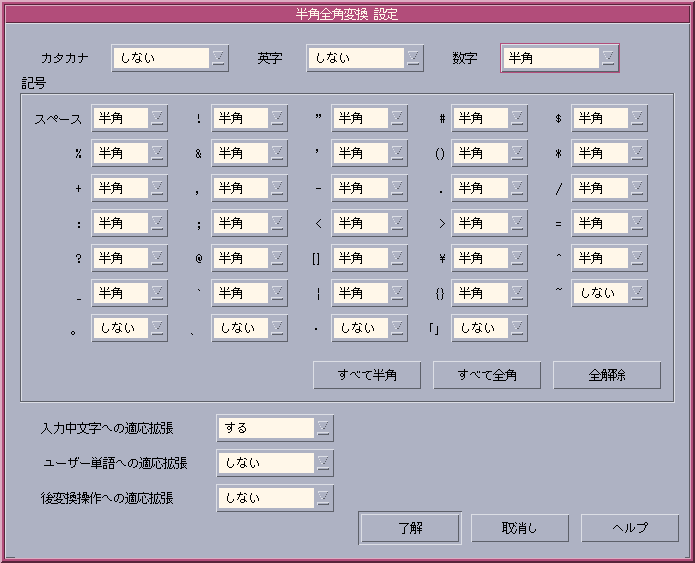
入力したカタカナ、英字、記号を半角にする場合も、同様の操作で設定できます。入力した文字が自動的に全角になるように設定することもできます。
入力ミスした個所にカーソルを移動する
入力中・変換中に入力ミスに気づいたときは、【Ctrl + J (ま)】キーを押すと、入力ミスの可能性の高い個所にカーソルが移動します。続けて【Ctrl + J (ま)】キーを押したときや入力ミスを判断できなかったときには、入力した読みの先頭->末尾の順にカーソルが移動します。
-
「こんぷーた」と入力します。
-
【Ctrl + J (ま)】キーを押します。
入力ミスした個所にカーソルを移動します。
-
【BackSpace】キーで「ぷ」を削除します。
-
「ぴゅ」と入力し、【スペース】キーで変換します。
変換するときの便利な機能
正しい変換候補をすばやく選択するには
候補ウィンドウを表示した状態で【Tab】キーを押すと、語幹の異なる変換候補にカーソルが移動します。候補数が多いときに何度も【スペース】キーを押さずに、目的の文字を探せます。
注 -
語幹とは活用しない部分です。たとえば、「買う」は、「買えば」、「買わない」と活用するので、語幹は「か」です。これに対して、「各」、「核」は活用しないので、語幹は「かく」ということになります。
候補の表示順を並べ替えるには
候補ウィンドウ内の候補は、「先頭文字並べ替え」ボタンや「末尾文字並べ替え」ボタンをクリックして並べ替えることができます。それぞれをクリックすると、選択している単語と同じ先頭文字または末尾文字の候補が、候補ウィンドウの先頭にまとめて表示されます。候補数の多い人名を入力する場合などに便利です。
-
「よしひろ」と入力して、【スペース】キーを 2 回押します。
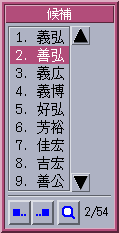
-
「先頭文字並べ替え」ボタンをクリックします。
先頭文字「善」で並べ替えられます。
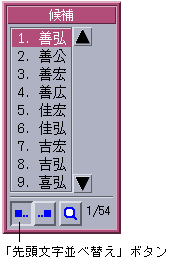
-
「末尾文字並べ替え」ボタンをクリックします。
末尾文字「弘」で並べ替えられます。
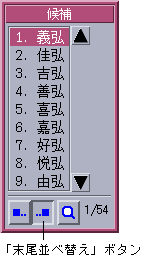
注 -
候補の表示順の並べ替えは、キーボードでも行えます。
先頭文字で並べ替えるには、【Ctrl + PageDown】キーを押します。末尾文字で並べ替えるには、【Ctrl + PageUp】キーを押します。
候補の表示順を並べ替えた後、【Tab】キーを押すと、先頭または末尾の文字の異なる変換候補にカーソルが移動します。
郵便番号を住所に変換するには
郵便番号を入力して、該当する住所に変換することができます。入力する郵便番号は、7 桁・5 桁、どちらの郵便番号にも対応しています。辞書セット 3 に設定されている郵便番号辞書を使って、入力した郵便番号を該当する住所に変換できます。
注 -
「辞書ファイルが設定されていません」というメッセージが表示された場合は、ATOK12 環境設定の辞書・学習シートで辞書セット 3 に郵便番号辞書(atok12y7.dic) が設定されているかどうか確認します。ATOK12 環境設定は、ATOK パレットの「メニュ−」ボタンをクリックして表示されるメニューから「環境設定」を選択して起動します。
その他の入力支援機能
ATOK12 には、文書を校正したり、登録した単語にコメントを登録する機能が用意されています。これらの機能を利用すると、入力・変換処理をよりスムーズに行えます。
ら抜き表現や文体の統一をチェックして指摘する には
ATOK12 の文書校正支援機能では、ら抜き表現の使用や、文体が統一されているかどうかのチェックを行うことができます。
単語にコメントを設定するには
変換候補の単語に独自のコメントを付けられます。また、置換候補も設定できます。たとえば、「あべ」さんという姓の場合、「安部」、「阿部」など複数の表記があります。このような場合は、単語コメント機能で「総務部」、「開発部」のように区別すると、入力ミスを防げます。また、置換候補を「安部恵子」、「阿部一郎」のように設定すると、すばやく入力できます。
-
ATOK パレット上の「メニュー」ボタンをクリックして表示されるメニューから「辞書ユーティリティ」を選択します。
-
「一覧編集」ボタンをクリックします。
-
ATOK 辞書に、コメントを登録したい辞書セットまたは辞書ファイルを設定します。
「辞書設定」ボタンをクリックすると、辞書セットまたは辞書ファイルを選択することができま す。
-
「検索開始読み」ボックスに、コメントを登録したい単語の読みを入力します。
-
「検索」ボタンをクリックします。
単語一覧に検索結果が表示されます。
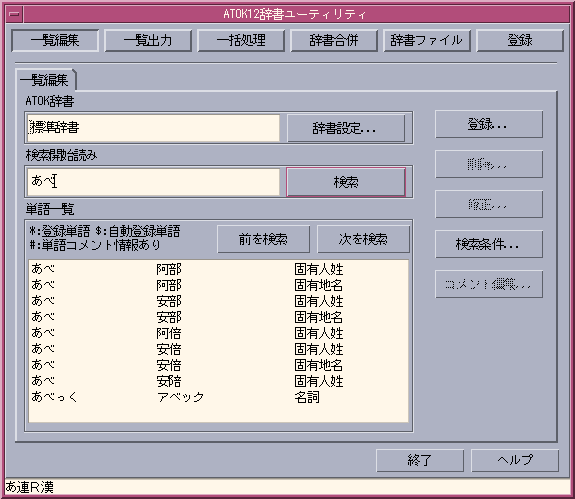
-
「単語一覧」から、コメントを登録したい単語を選択し、クリックします。
-
「コメント編集」ボタンをクリックします。
「単語コメント編集」ダイアログボックスが表示されます。
-
「単語コメント」ボックスにコメントの内容を入力します。
-
「コメント追加」ボタンをクリックします。
「単語コメント一覧」に入力したコメントが表示されます。
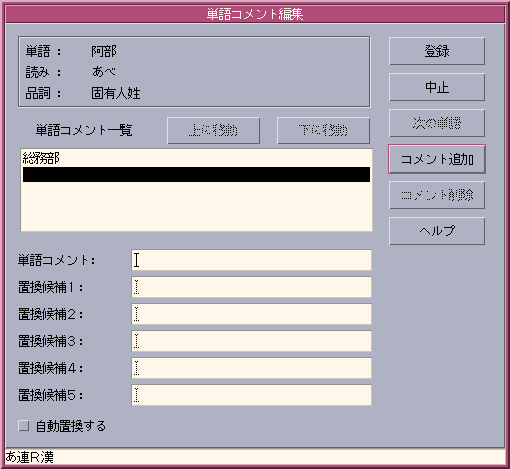
-
「登録」ボタンをクリックします。
単語にコメントが登録されます。
注 -
単語にコメントを設定して変換しても、コメントや置換候補が表示されないことがあります。その場合は、ATOK12 環境設定の入力・変換 1 シートで、「単語コメント」をオンにします。ATOK12 環境設定は、ATOK パレット上の「メニュー」ボタンをクリックして表示されるメニューから「環境設定」を選択して起動します。
注 -
ATOK12 環境設定の入力・変換 2 シートで、コメントの表示方法を変更できます。
ヘルプを利用する
ATOK12 のすべての機能について、画面上で解説を確認できます。ATOK12 の機能や操作方法がわからないときに利用してださい。
ATOK12 のオンラインヘルプには、ATOK12 のウィンドウやダイアログボックスからアクセスできます。
ATOK パレット上の「メニュー」ボタンをクリックして表示されるメニューから「ヘルプ」を選択すると、オンラインヘルプが起動し、ヘルプの目次画面が表示されます。
ダイアログボックスからのアクセス
「環境設定」、「カスタマイザ」、「辞書ユーティリティ」の各ダイアログボックスを表示しているときは、ダイアログボックス内の「ヘルプ」ボタンをクリックします。ヘルプには、ダイアログボックス内の設定項目の解説が表示されます。
文字パレットからのアクセス
文字パレットの「ヘルプ」メニューを選択します。見たいタイトルをクリックしていくと、解説が表示されます。
- © 2010, Oracle Corporation and/or its affiliates