ドラッグ&ドロップ
OpenWindows のドラッグ&ドロップ機能は、複数のアプリケーションを同時に使うためのものです。あるアプリケーションから別のアプリケーションにファイルを送る場合、ファイルを (アイコンの形で) ドラッグし、それを転送したいアプリケーションアイコンの上、またはそのドラッグ&ドロップターゲット (アプリケーションウィンドウ中の小さい四角形) にドロップします (ほとんどのアプリケーションでは、ドラッグ&ドロップターゲットは右上角にあります)。
アプリケーションにまだファイルが含まれていない場合、アプリケーションのドラッグ&ドロップターゲットは空の四角形です。ファイルがアプリケーションからオープンされたり、ドラッグ&ドロップターゲットにドロップされると、ターゲットの外観が変化します。図 1-16は空のドラッグ&ドロップターゲットとファイルを含んでいるドラッグ&ドロップターゲットを示しています。
図 1-16 ドラッグ&ドロップターゲット

ドラッグ&ドロップの操作は次の通りです。
-
ドラッグするオブジェクトを 1 つまたは複数選択します。
たとえば、ファイルマネージャで複数のファイルを選択したい場合、まず 1 つ目のファイルにポインタを移動してセレクトボタンをクリックします。それから他の選択したいファイルの上でアジャストボタンをクリックします。テキストエディタでテキストの一部を選択するには、選択するテキストの初めの位置でセレクトボタンを押し、終わりの位置までドラッグし、セレクトボタンを離します。
ファイルを 1 つだけドラッグしたい場合、またはドラッグ&ドロップターゲットの内容をドラッグしたい場合は、この 1 の手順を省略できます。
-
移動を始めるには、ファイルのグリフ (絵文字) か、ドラッグ&ドロップターゲット内の横線のついている領域か、または選択したオブジェクトにポインタを移動します。それからセレクトボタンを押して、ポインタをドラッグします。
オブジェクトを移動するのではなくコピーしたい場合は、セレクトボタンを押す前にキーボードの Control キーを押します。ドラッグが始まるまで Control キーを押したままにしてください。
-
ポインタのホットスポット (ポインタの矢印の先) を適切な位置に移動し、セレクトボタンを離して選択したものをドロップします。
選択したものは新しい位置にドロップされます。ドラッグするオブジェクトにより、移動する先はアイコン、ドラッグ&ドロップターゲット、アプリケーションのウィンドウ、背景となるワークスペース、テキストペインなどの場合があります。
多くの場合、オブジェクトを移動するのかコピーするのかは気にする必要はありません。ドラッグ&ドロップによりオブジェクトを移動するときは、DeskSet アプリケーションは必ず操作の内容に従って正しい処理を行います。たとえば、ファイルマネージャからごみ箱にファイルを移動する場合、ファイルは実際に移動されます (つまり、ファイルは元の場所からは取り除かれます)。一方、ファイルマネージャからファイルを印刷ツールに移動する場合は、そのファイルはコピーされます。元のファイルは元の場所にそのまま残ります。
オブジェクトが移動されるべきか、コピーされるべきかが明確でない場合は、ドラッグを始めるときに Control キーを押していないと移動されます。
DeskSet アプリケーション間で行う典型的なドラッグ&ドロップ操作を次に示します。アプリケーションのドラッグ&ドロップ操作のサポートについての詳しい説明は、各アプリケーションに関する章を参照してください。
ファイルマネージャのグリフは次の DeskSet アプリケーションにドロップできます。
-
メールツール
-
ごみ箱
-
印刷ツール
-
テープツール
-
テキストエディタ
-
アイコンエディタ (アイコンファイルの場合)
-
スナップショット (ラスタまたは GIF ファイルの場合)
-
オーディオツール (オーディオファイルの場合)
メールメッセージは、メールツールのヘッダウィンドウから次の DeskSet アプリケーションにドロップできます。
-
テキストエディタ
-
印刷ツール
-
ファイルマネージャ
-
ごみ箱
-
カレンダマネージャ (書式に制限あり)
メールツールのアッタチメントは次の DeskSet アプリケーションにドロップできます。
-
ファイルマネージャ
-
ごみ箱
-
印刷ツール
-
テキストエディタ
-
イメージツール
-
アイコンエディタ (アイコンファイルの場合)
-
スナップショット (ラスタファイルの場合)
-
オーディオツール (オーディオファイルの場合)
選択したテキストは、テキストエディタから次のアプリケーションにドロップできます。
-
メールツール
-
テキストエディタ
-
印刷ツール
-
カレンダマネージャ (書式に制限あり)
-
アイコンエディタ (アイコンファイルの場合)
-
ファイルマネージャ
-
ごみ箱
-
コマンドツール
テキストファイルをテキストエディタのドラッグ&ドロップターゲットから次のアプリケーションにドロップできます。
-
ファイルマネージャ
-
ごみ箱
-
印刷ツール
-
メールツール
-
カレンダマネージャ (書式に制限あり)
-
コマンドツール
ドラッグ&ドロップ操作でエラーが発生した場合は、付録 A 「トラブル発生時の対処」 を参照してください。
ドラッグ&ドロップの例
アプリケーションによっては、ドラッグ&ドロップターゲットがあります。ターゲットは、アプリケーションの制御領域の右上角にあります。図 1-17にドラッグ&ドロップターゲットを示します。カラーのワークステーションでは、ドラッグ&ドロップターゲットはわずかに薄暗く表示されます。
図 1-17 ドラッグ&ドロップターゲット
ドラッグ&ドロップターゲットにオブジェクトをドロップすると、そのオブジェクトはアプリケーションにロードされ、現在ロードされているものが何であれ、それを入れ換えます。たとえば、ファイルまたは選択したテキストをテキストエディタのドラッグ&ドロップターゲットにドロップすると、テキストエディタ全体の内容がそのドロップしたファイルまたはテキストに入れ替わります。
ドラッグ&ドロップターゲットが図 1-18 に示すような横線を持っている場合は、現在のアプリケーションの内容全体がドロップターゲットからドラッグできることを意味します。たとえば、テキストエディタのドラッグ&ドロップターゲットから線のついた領域をドラッグするときは、テキストエディタの内容全体がドラッグされます。
図 1-18 ドラッグ可能なオブジェクトを含むドラッグ&ドロップターゲット
場合によってはデータを含むペインにオブジェクトを直接ドロップして、オブジェクトをロードする替わりに追加することができます。たとえば、テキストをテキストペインのどこかにドロップしてテキストをペインのテキストに挿入することができます (現在あるテキストを入れ換える替わりに、テキストをドラッグ&ドロップターゲットにドロップした場合こうなります)。またもう一つの例としては、ファイルをファイルマネージャのフォルダにドロップすると、ファイルをフォルダに追加することができます。
DeskSet アプリケーション間でファイルをドラッグ&ドロップするには、多くの方法があります。次にいくつかの例を示します。
-
ファイルをドラッグし、印刷ツールアイコンまたはそのドラッグ&ドロップターゲットにドロップして、ファイルを印刷することができます。図 1-19 は印刷ツールのドラッグ&ドロップターゲットです。第 10 章「印刷ツール」で印刷ツールの詳細を説明します。
図 1-19 印刷ツールのドラッグ&ドロップターゲット

-
不要になったファイルを削除するには、ファイルマネージャまたはマルチメディアメールツールのメッセージのアタッチメントウィンドウにあるそのファイルのアイコンの上でセレクトボタンを押して、それをごみ箱アイコンまでドラッグしてセレクトボタンを離します。
-
ファイルマネージャからテキストファイル、フォルダ、または他のアイコンをドラッグし、ワークスペースにドロップしてファイルを参照することができます。
-
マルチメディアメールツールのメッセージウィンドウにアタッチされたファイルをドラッグして、それをワークスペースにドロップすることができます。ファイルの作成に使われたアプリケーション (ファイルマネージャ、テキストエディタ、オーディオツール、アイコンエディタなど) が呼び出され、ファイルはアプリケーションウィンドウでオープンされます。これらのツールの詳細に関しては、第 2 章「ファイルマネージャ」または第 4 章「マルチメディアメールツール」を参照してください。
ウィンドウの配置やピンどめされたメニューの配置
ウィンドウやピンどめされたメニューはワークスペースの任意の位置に配置でき、他のウィンドウの前面に移動することもできます。ウィンドウを新しい位置に移動する手順は次のとおりです。
-
ポインタをオープン状態のウィンドウまたはピンどめされたメニューを囲む黒い線上に移動し、セレクトボタンを押します。
次の図 1-20 は再配置のためにウィンドウの縁に移動したポインタを示しています。
図 1-20 アプリケーションウィンドウの移動

-
ポインタをワークスペースの新しい位置までドラッグします。
ウィンドウと同じサイズの枠線だけのボックスがポインタとともに移動します。
-
セレクトボタンを離します。
ウィンドウが新しい位置に配置されます。
複数のウィンドウの移動
複数のウィンドウをグループ化して 1 つの単位として移動することができます。たとえば、ワークスペース上にいくつかの互いに関連するウィンドウを配置し、その配置全体を新しい位置に移動させたい場合があるかもしれません。
複数のウィンドウをグループ化するには、ウィンドウのどれかの上でセレクトボタンをクリックし、その他の各ウィンドウの上でアジャストボタンをクリックします。あるいは、ワークスペース上でポインタをドラッグし、グループ化したいウィンドウの周囲をボックスで囲んでグループを指定することもできます。これは次の手順で行います。
-
ワークスペースで、グループ化したいウィンドウの中でどれか一番端にあるウィンドウの角にポインタを置きます。
-
セレクトボタンを押し、ポインタをウィンドウのグループの向かい側の角まで斜めにドラッグします。
ウィンドウとアイコンの周囲を全部囲む四角形が表示されます。
-
マウスボタンを離します。
複数の項目が 1 つの単位としてグループ化され選択されます。
-
「ウィンドウの配置やピンどめされたメニューの配置」の節で説明したように、グループ化したウィンドウのどれかの端にポインタを移動し、セレクトボタンを押してポインタを新しい位置までドラッグします。
グループ化したウィンドウが新しい位置に移動します。
-
アプリケーションのグループ化を解除するには、ワークスペースの任意の場所でセレクトボタンを押します。
ウィンドウを前方または後方へ移動する
ウィンドウを別のウィンドウの後方に移動する手順は次のとおりです。
-
ポインタを後方に移動したいウィンドウのヘッダ上に移動します。
-
メニューボタンを押し、ポインタを「後ろへ」がハイライトされるまでドラッグします。
次の図 1-21はウィンドウメニューの「後ろへ」ボタンがハイライトされたところを示します。
図 1-21 ウィンドウを別のウィンドウの後方に移動
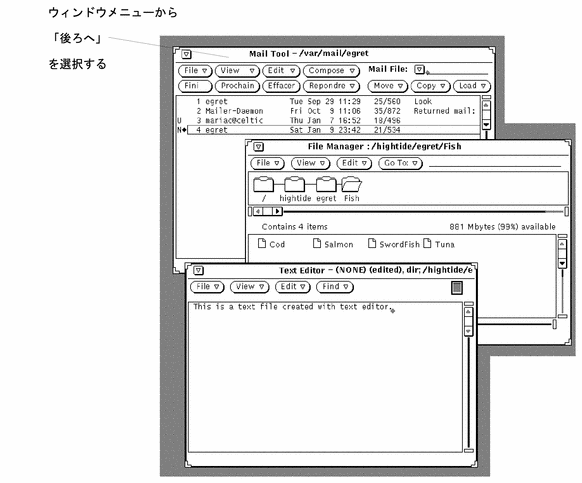
-
メニューボタンを離します。
そのウィンドウが後ろに移動します。
SPARC のみ -SPARC - キーボードの Front キーを使う方法もあります。このキーはウィンドウの位置次第で後方移動と前方移動を切り替えて動作します (ウィンドウが後方にあるとき、ポインタをそのウィンドウ内に移動し、Front キーを押すと、そのウィンドウが前方に移動します。しかし、ウィンドウがすでに前方にあるときは、後方に移動します)。
アイコンの移動
アイコンの移動方法は、ウィンドウやピンどめされたメニューの場合とほとんど同じです。アイコンを別の位置に移動するにはポインタをそのアイコンの上に移動し、セレクトボタンを押してアイコンを新しい位置までドラッグします。このときアイコンはもとの位置にとどまり、アイコンの外形だけがポインタとともに移動します。マウスボタンを離すと、アイコンが新しい位置に現れます。図 1-22 はアイコンとアイコンの移動時に現れる外形を示しています。
図 1-22 アイコンを新しい位置に移動
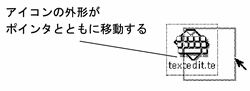
アプリケーションを最初にオープンするときと、それをクローズしてアイコンにするときには、アイコンのデフォルト位置が決まっています。このデフォルト位置は「ワークスペース」メニューから、「ユーティリティ」->「ワークスペースの保存」の順に選択して変更することができます。第 17 章「Solaris 環境のカスタマイズ」でプロパティウィンドウについて説明します。
ウィンドウのサイズ変更
ウィンドウの 4 つの角はサイズ変更に使うハンドルに相当します。ウィンドウのサイズを変更する手順は次のとおりです。
-
ポインタをウィンドウの 4 角のどれかに移動します。
ポインタは小さい標的のマークに変わります。これはポインタがサイズ変更のための正しい位置にあることを意味します。
-
セレクトボタンを押して、ポインタを希望するウィンドウサイズまでドラッグします。
ウィンドウのサイズが外形で示されます。
-
セレクトボタンを離します。
次の図 1-23 はサイズ変更のためにポインタをウィンドウのハンドル上に移動したところです。
図 1-23 リサイズコーナによるウィンドウの拡大

ウィンドウのクローズと終了
各ウィンドウのウィンドウメニューの中に「クローズ (Close)」があります。このオプションにアクセスするにはポインタをヘッダ内またはウィンドウボーダ上に移動し、メニューボタンを押し、図 1-24 に示すように「クローズ (Close)」をハイライトします。
図 1-24 「クローズ (Close)」がハイライトされたウィンドウメニュー

マウスボタンを離すと、ウィンドウはクローズされてアイコンの形になります。ウィンドウメニューで「クローズ (Close)」がデフォルト選択項目のときは、ウィンドウヘッダの中の簡略メニューボタンの上でセレクトボタンをクリックしても同じ結果になります。
ウィンドウヘッダのメニューには「終了 (Quit)」オプションもあります。ワークスペースからウィンドウを終了するには、ポインタをヘッダまたは簡略メニューボタンの上に移動してメニューボタンを押し、「終了 (Quit)」をハイライトします。マウスボタンを離すと、そのウィンドウがワークスペースから消え、アプリケーションが終了します。
- © 2010, Oracle Corporation and/or its affiliates
