フォルダ表示
「フォルダ表示 (Folder View)」を使うとフォルダの階層構造を見ることができます。「フォルダ表示」は別のウィンドウをオープンして、フォルダだけを表示し、どのような階層になっているかを見ることができます。フォルダを選択すると、次の手順によりフォルダを 1 つのウィンドウにオープンすることができます。
「表示 (View)」->「フォルダ表示 (Folder View)」を選択します。
図 2-6 にフォルダ表示を示します。
図 2-6 フォルダ表示のオープン
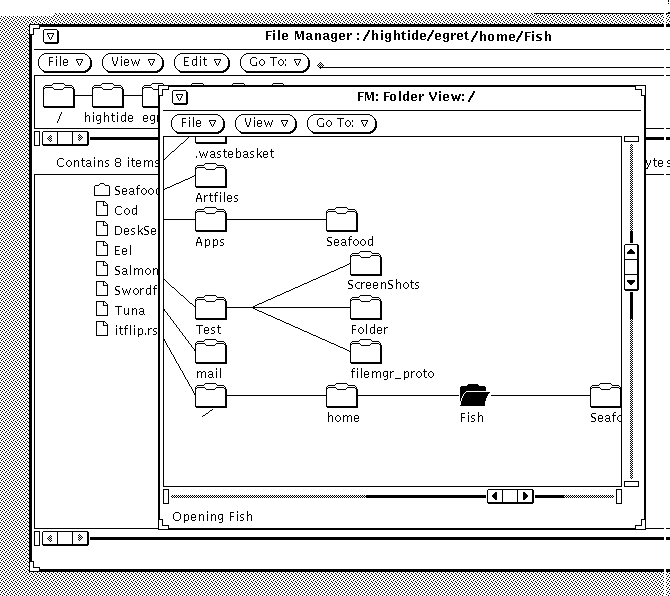
階層構造のフォルダ表示 (ツリー構造) は UNIX のファイルシステムを参照する 1 つの手段です。ツリー構造とファイルシステムの類似は UNIX のファイルを説明するのによく使われます。「フォルダ表示」はファイルシステムのすべての部分を表示することができます。あるいは、ファイルシステム内の任意のディレクトリ (またはフォルダ) から始めることもできます。
ルート (root) はファイルシステムの一番上に位置するディレクトリです。ルートの下にはいろいろな「枝分かれ」があります。たとえば図 2-7 では、/ (ルート)、home というルートと枝木の関係を表示しています。
ツリー構造との類似以外に、親子関係との類似もあります。ルートディレクトリは親ディレクトリです。その下にあるサブディレクトリは、もし更にその下にサブディレクトリがあれば、親ディレクトリの 1 つと考えられます。各サブディレクトリは、その上にある親ディレクトリの子になります。
「フォルダ表示 (Folder View)」から選択する「ファイル (File)」メニューには次の選択項目があります。「オープン」 (選択したフォルダの子をオープンする)、「フォルダウィンドウのオープン」 (ファイルマネージャのフォルダペインを呼び出す)、「検索」、「情報」、「リモートコピー」、および「ユーザ設定コマンド」です。
「フォルダ表示 (Folder View)」から選択できる「表示 (View)」メニューには次の選択項目があります。
-
「横に表示」または「縦に表示」を選択すると、表示の方向を横または縦に切り替えることができます。
-
「全サブフォルダ表示」を選択すると、選択したフォルダの下にあるフォルダをすべて表示します。
-
「サブフォルダ非表示」を選択すると、選択したフォルダの下にあるサブフォルダをすべて隠します。
-
「ここからフォルダ表示開始」を選択すると、選択したフォルダからフォルダ表示を始めます。
-
「親フォルダ追加」を選択すると、選択したフォルダの親フォルダを表示に追加します。
「フォルダ変更 (Go To)」は 「フォルダ変更メニューとテキストフィールド」にある説明と同じ方法で使えます。
フォルダ表示オプション
「フォルダ表示 (Folder View)」にはフォルダ表示 (ツリー構造) の必要のない部分を切りとって表示するコマンドが含まれています。これを使うと、必要な部分のツリー構造だけを表示し、アクセスする必要のないフォルダを隠すことができます。
フォルダ間でファイルのコピーや移動を頻繁に行う必要がある場合は、「フォルダ表示」を使うと、多くのフォルダを表示できるのでドラッグ&ドロップ操作をより簡単に行うことができます。
「フォルダ表示」ウィンドウをオープンすると、次の項目を選択することができます。
-
サブフォルダとは、現在のフォルダより下にあるフォルダのことです。図 2-7 はルートディレクトリから下にあるフォルダのほとんどを含む「フォルダ表示 (Foldew View)」の例です。
図 2-7 フォルダ表示の例
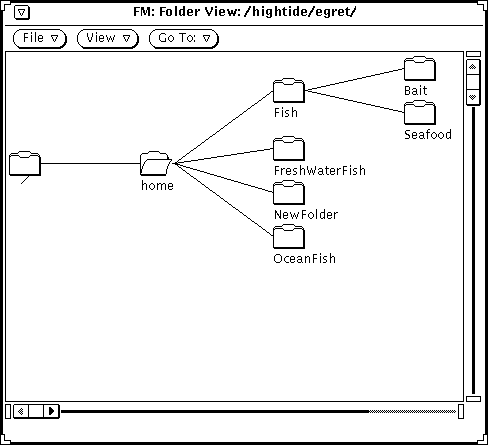
次の例は、フォルダ表示から各表示変更コマンドを使って表示を変更する段階を示したものです。
home フォルダの上でセレクトをクリックし、「表示 (View)」から「サブフォルダ非表示」を選択すると、図 2-8 に示すような表示になります。図 2-7 の表示と比べてみてください。
図 2-8 サブフォルダを隠している例
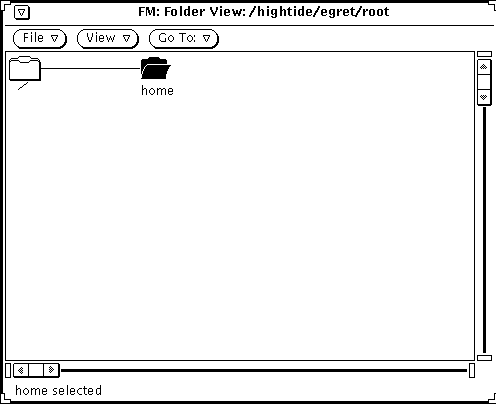
「表示 (View)」メニューから「全サブフォルダ表示」を選択すると、図 2-9 のような表示に変わります。
図 2-9 全サブフォルダ表示の例
fish フォルダを選択している状態で、「表示 (View)」メニューから「ここからフォルダ表示開始」を選択すると、図 2-10 のようになります。
図 2-10 フォルダ表示の開始点を変える例
「表示 (View)」メニューから「親フォルダ追加」を選択すると、図 2-11 に示すように、1 つ上のパスにあるフォルダとそのサブフォルダが表示に追加されます。
図 2-11 親フォルダを追加する例
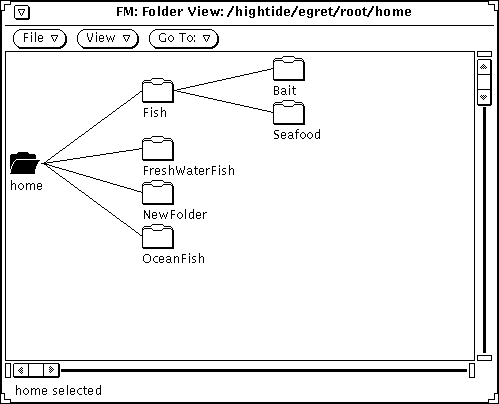
- © 2010, Oracle Corporation and/or its affiliates
