第 8 章 計算ツール
DeskSet 計算ツールは、さまざまな数学関数を計算できるように設計されている科学計算用および会計計算用の電卓です。この計算ツールは普通のポケット電卓とほとんど同様に動作し、会計計算、論理演算、科学計算の各モードがあります。数値は 10 種類のメモリレジスタに記憶でき、その数値の読み出しと置換を容易に行うことができます。さらに、関数と定数を最大 10 個までメニューに記憶させることもできます。
計算ツールでは数値は固定小数点表記で表示されますが、科学技術表記や 2 進、8 進、16 進数などで表示するように変更することもできます。
この章では計算ツールの使い方について説明します。計算ツールは OpenWindows の他のアプリケーションと同じようにマウスで使うことも、実際のポケット電卓のようにマウスなしで使うこともできます。マウスを使う場合は、計算ツールボタンの上でセレクトボタンをクリックし、その他の場合はキーボードを使います。
計算ツールをオープンするには、「ワークスペース」->「プログラム」->「計算ツール 」を選択します。
計算ツールのアイコンとベースウィンドウ
計算ツールのアイコンとベースウィンドウを図 8-1 に示します。ベースウィンドウにはそれぞれ 8 個のボタンが並ぶ行が 6 行があります。ボタンの上でセレクトボタンをクリックしてそれを有効にします。
図 8-1 計算ツールのアイコンとベースウィンドウ

計算ツール (Calculator) ベースウィンドウはリサイズコーナーを使ってリサイズすることが可能です (リサイズ時には表示に数秒かかります)。
動作モード
計算ツールにはさまざまな動作モードがあります。ウィンドウヘッダの下の領域には、現在のモード設定を示すモード行が表示されます。
基数
基数を 2 進、8 進、10 進、16 進に設定するには、図 8-2 に示すように基数ポップアップメニューを使います。基数ポップアップメニューを表示するには、「Base」キーの上でメニューボタンを押します。
図 8-2 基数ポップアップメニュー

現在の基数設定は、モード行の一番左に示されます。図 8-2 では、「DEC」が 10 進基数であることを示しています。
基数とは関係なく数値ごとに最大 40 桁まで入力できます。それよりも大きいか、または小さい数値を入力する必要があるときは、「演算の結合」の説明にしたがって Exp キーを使います。テンキーは、現在の基数モードに該当する数値だけを表示するように変わります。該当しない数値は薄くぼやけて表示されます。たとえば、図 8-2 では 16 進英字キー(A-F) が薄くぼやけて表示されます。その図の基数は 10 進であるため、16 進英字は無効であり、使えません。
図 8-3 は 2 進基数用のキーパッドと 16 進基数用のキーパッドを示しています。
図 8-3 2 進キーパッドと 16 進キーパッド
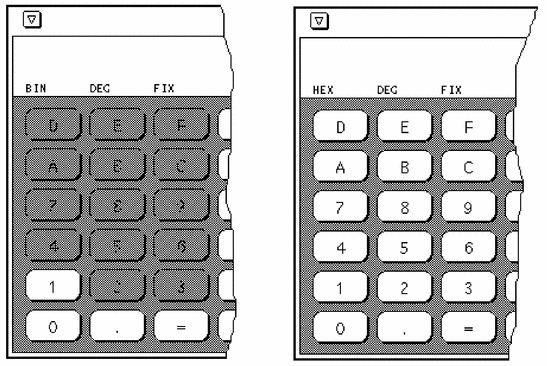
ディスプレイ表記
計算ツール結果を「固定 (Fixed point)」小数点表記、「工学 (Engineering)」単位表示、 「科学 (Scientific)」表記のどれで表示するかを選択するには、図 8-4 に示すように 「Disp(Display)」キーメニューを使います。
図 8-4 ディスプレイ表記モードの表示形式 (Display Type) ポップアップメニュー
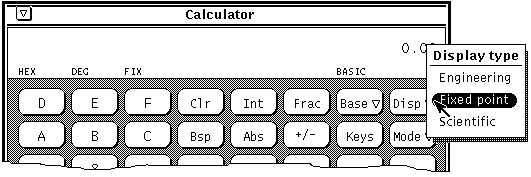
現在のディスプレイ表記はモード行の 3 番目の項目として表示されます。図 8-4 では、モード行は「固定 (Fixed point)」小数点表記を示す FIX を表示しています。現在のディスプレイ表記が「工学 (Engineering)」のときは ENG がモード行に表示されます。現在の表記が「科学 (Sientific)」のときは SCI が表示されます。
現在の表記が「固定 (Fixed point)」小数点のとき、数値がディスプレイで許容される数値よりも大きい場合、計算ツールは「科学 (Sientific)」表記に戻ります。
主要な計算ツールのモード
利用できる関数が決まる 4 つの計算ツールモードがあります。
-
基本
-
会計
-
論理
-
科学
図 8-5 に示すようにモードポップアップメニューを使ってこれら 4 つのモードを選択することができます。デフォルトモードは基本モードで、これは計算ツールウィンドウの標準キーを使います。他の 3 つのモードには、ポップアップウィンドウに現れる追加ボタンがあります。これらのモードについては、「会計関数」、「論理関数」、 「科学関数」を参照してください。
図 8-5 モードポップアップメニュー
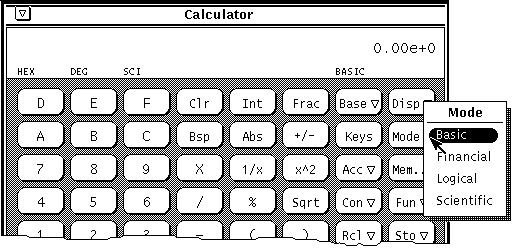
図 8-6 モードメニュー
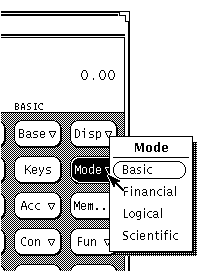
現在の主要モードは、数値表示の左下にあるモード行に表示されます。図 8-5 では、基本が現在のモードとして示されます。
演算の結合
図 8-7 に示すように、計算ツールには 12 個の演算関数があります。
図 8-7 演算関数
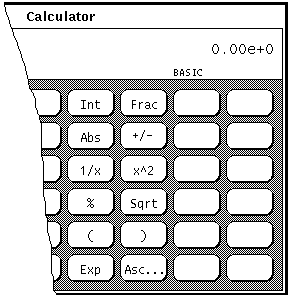
-
「%」は、次に入力される値によって指定される現在表示されている値のパーセンテージを計算します。たとえば、40 の 75% はいくつになるかを計算するには、40 を入力し、% の上でセレクトボタンをクリックした後、75 を入力して = の上でセレクトボタンをクリックします。計算ツールは結果として、30 を戻します。
-
「(」「)」は計算の算術優先順位を示します。小かっこ内の計算はすべて最初に計算されます。小かっこはネストできます。小かっこを含む演算結果は、最後の小かっこが一致するまで行われません。
-
「Exp」は指数の入力を開始します。Exp を選択した後に入力される数値はすべてこの数値の指数部と見なされます。Exp キーの前に入力される数値は仮数と見なされます。Exp キーが入力されたときに数値入力がなかった場合は、1.0 の仮数が仮定されます。指数を入力した後で +/- キーを使うと、その指数の算術符号を変更することができます。
-
「Asc」は適切な基数で ASCII 値の文字を表示します。Asc キーは独自の小さなポップアップウィンドウを表示します。ASCII 文字入力ウィンドウの文字テキストフィールドに ASCII 同義値にしたい文字を入力した後に、ASCII ボタンの上でセレクトボタンをクリックします。ASCII 同義値が計算ツールベースウィンドウの現在の値になります。
その他の関数
図 8-8 に示すように、計算ツールにはその他の関数が 5 つあります。
図 8-8 その他関数
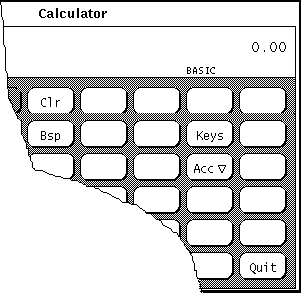
計算ツールとキーボードの対応関係に関する詳細については、「計算ツールの関数キー」、または calctool のマニュアルページを参照してください。
-
Accuracy (「Acc」) は、計算ツールディスプレイで使う精度の桁数を選択するのに使います。このキーには対応するポップアップメニューがあり、これを使うと 0〜9 の基数の位を指定することができます。デフォルト値は 2 の基数の位です。
メモリレジスタ
計算ツールには、図 8-9 に示すキーを使ってアクセスできる 10 個のメモリレジスタがあります。
図 8-9 メモリレジスタキー
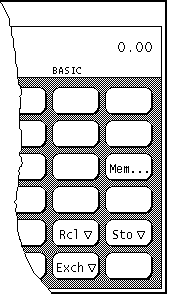
-
Memory (「Mem」) は、現在の精度に対する現在の基数で 10 個のメモリレジスタの値を示すポップアップウィンドウを表示します。
-
Register Exchange (「Exch」) は、現在の表示内容と「Exch」キーポップアップメニューから選択したメモリレジスタの現在の値とを交換します。
「Exch」、「Sto」、および「Rcl」のポップアップメニューを表示するには、各々のボタンの上でメニューボタンを押します。
ユーザ定義の関数
計算ツールを使うと、図 8-10 に示す Con および Fun キーを使って独自セットの定数の入力、独自の関数の定義を行うことができます。
図 8-10 ユーザ定義の関数のためのキー
これらの各キーには、それぞれ対応するメニューがあります。これらのメニューを表示するには、各キーの上でメニューボタンを押します。メニューの最初の項目を選択すると、定数または関数の値を入力できるウィンドウが表示され、名前とその値とが対応付けられます。入力した数値はホームディレクトリの .calctoolrc ファイルに保存されます。
新しい値を入力した場合は、新しい値とその名前が、その計算ツールのキーと対応するポップアップメニューに表示されます。定数または関数値を使うには、ポップアップメニューから希望する項目を選択します。
単純な計算の実行
計算は、演算の優先順位なしに左から右に実行されます。たとえば、2+3*4=20 になります。演算の優先順位を正しく設定するためには、計算ツールのベースウィンドウで使用可能な小かっこが必要になります。たとえば 2+(3*4)= とすると、14 になります。
2 つの数の加算を行う手順は次のとおりです。
-
最初の数、たとえば 7 の上でセレクトボタンをクリックします。
その数字が計算ツールの右上角の表示に入力されます。図 8-1 では数字 0.00 が表示されます。
-
実行したい演算、たとえば + の上でセレクトボタンをクリックします。
-
最初の数に加算したい数、たとえば 6 の上でセレクトボタンをクリックします。
番号は数値表示領域に表示されます。
-
= 符号の上でセレクトボタンをクリックします。
この結果、この例では 13 が数値表示領域に表示されます。
あるいは、キーボードを使って数値と単純な関数を入力することもできます。また、Copy キーを使って数値表示をクリップボードに保存したり、Paste キーを使ってクリップボードの内容を読み出すこともできます。単に数値表示の部分だけをコピーしたいときは、セレクトボタンとアジャストボタンを使ってコピーする数値表示部分を定義します。
複数の入力を必要とする演算が部分的に完全ならば、実行中の演算がメモとして現在の数の下の行に表示されます。
関数の作成と保存
新しい関数の値を入力するときには、値フィールドにキーボードと対応するものを入力しなければなりません。計算ツールのキーに対応するキーボードのキーを表示するには、「Keys」ボタンの上でセレクトボタンをクリックします。
次の例では、メモリレジスタからとられた 2 つの数を加算し、その結果を別のメモリレジスタに記憶する関数を作成、保存する方法について説明します。
-
「関数 (Fun)」キーメニューから「関数入力」を選択します。
関数入力ポップアップウィンドウが表示されます。
-
追加または置換を行いたい関数の数を「関数番号: 」 フィールドに入力します。
関数番号は 0〜9 の範囲になければなりません。
-
メモリレジスタ 1 と 2 の数値を加算し、その和をレジスタ 5 に記憶するには、R1+R2=S5 と入力します。R1 は「レジスタ 1 の R[etrieve](読み出し)」を意味し、R2 は「レジスタ 2 の R[etrieve](読み出し)」を意味し、S5 は「レジスタ 5 への S[tore](記憶)」を意味します。関数の作成時に使えるキーボード同義キー (R や S など) については、この章の終わりに記載されている表 8-1 を参照してください。
独自の関数を作成する際、関数ウィンドウ (つまり、「会計」、「論理」、または「科学 」ウィンドウ) のいずれかからの関数を使いたいときは、必ずモードを変更するコマンドを含めるようにしてください。たとえば、メモリレジスタ 3 の内容を読み出してその階乗の値を求めたい場合、R3! では動作しません。これは、階乗を読み出す前に科学モードに変更する必要があるためです。この場合は、R3Ms!Mb を使います。この関数は、「メモリレジスタ 3 の内容を読み出し、モードを「科学 (Scientific)」モードに変更し、その階乗の値を求め、モードを基本モードに戻す」と正しく解釈されます。
-
「関数入力」ボタンの上でセレクトボタンをクリックして新しい関数を .calctoolrc ファイルに記憶し、それを関数メニューに追加します。
新しい関数を使うには、関数メニューからそれを選択します。
関数を作成する際、計算が演算の優先順位なしに左から右に行われることを忘れないでください。たとえば、計算 2+3*4 は、DeskSet 計算ツールによって行われるように結果は、 20 になります。標準演算優先順位で同じ方程式が行われると結果は、14 になります。これは、2+(3*4) のように小かっこを使って計算ツールで行うことができます。
会計関数
計算ツールには、図 8-11 に示すような会計関数があります。「Mode」キーのポップアップメニューから「会計 (Financial)」を選択して会計モードウィンドウを表示します。
図 8-11 会計関数
会計関数はメモリレジスタから必要な情報を読み出します。たとえば、分割払込の支払い額を決定するために、計算ツールは貸出量、利率、貸出期間を知っておく必要があります。会計関数ボタンの上でセレクトボタンをクリックする前に、この情報を適切なレジスタに記憶しなければなりません。数値をレジスタに記憶する方法については、「メモリレジスタ」を参照してください。
関数によって異なる各レジスタに入力する数値、および各関数の使い方について次に説明します。
「Ctrm」: 複利期間
「Ctrm」は、将来の投資価格に増やすために現在の投資価格に必要な複利期間数を計算し、複利期間ごとの固定金利を求めることができます。次の数値をメモリレジスタに記憶してください。
-
レジスタ 0: 期間利率
-
レジスタ 1: 将来の投資価格
-
レジスタ 2: 現在の投資価格
「Ctrm」の使用例
月複利で年利 9% を支払う口座に $8,000 を預金しました。投資を二倍にするのにかかる期間を判定したいとします。
レジスタ 0: 0.01 (利率 = 9%/12) レジスタ 1: 16000 (将来の価格) レジスタ 2: 8000 (現在の価格)
「Ctrm」の上でセレクトボタンをクリックすると、92.76 が戻されます。これは $8,000 を二倍にするには 92.76 ケ月、つまりほとんど 8 年かかるということを示します。
「Ddb」: 二倍定率法の減価償却
「Ddb」は、二倍定率法により指定期間の資産の減価償却費を計算します。次の情報をメモリレジスタに記憶してください。
-
レジスタ 0: 資産の費用
-
レジスタ 1: 期間終わりの資産価格
-
レジスタ 2: 資産の有効年限
-
レジスタ 3: 減価償却費の期間
「Ddb」の使用例
$8,000 で事務用機器を購入しました。この機器の耐用年数は 6 年であり、6 年後の控除額は $900 です。二倍定率法を使って 4 年目の減価償却費を計算したいとします。
メモリレジスタの使い方
レジスタ 0: 8000 (資産の支払い額) レジスタ 1: 900 (期間終わりの資産価格) レジスタ 2: 6 (資産の有効年限) レジスタ 3: 4 (減価償却費の期間)
「Ddb」の上でセレクトボタンをクリックすると、790.12 が戻されます。これは、4 年目の減価償却費が $790.12 であるということを示します。
「Fv」: 将来の価格
「Fv」は将来の投資価格の決定に使います。計算ツールは一連の同じ支払い額に基づいて将来の価格を計算し、期間内の支払い期間数に渡って期間利率を求めます。メモリレジスタには、次の数値を入れる必要があります。
-
レジスタ 0: それぞれの支払い額
-
レジスタ 1: 利率
-
レジスタ 2: 支払い回数
「Fv」の使用例
この先 20 年間、毎年 $4,000 ずつ銀行口座に預金する予定であるとします。この口座は年複利で 8% の利息を支払います。利息は毎年最終日に支払われます。20 年間の勘定値を計算したいとします。年ごとに年の最終日に対する出資を作成します。
メモリレジスタの使い方
レジスタ 0: 4000 (定期的支払い額) レジスタ 1: 0.08 (期間利率は 8% です) レジスタ 2: 20 (期間数)
「Fv」の上でセレクトボタンをクリックすると、183047.86、つまり 20 年後のドルの勘定値が戻されます。
「Pmt」: 定期的な支払い
「Pmt」を使うと、貸付の定期的な支払い額を計算することができます。ほとんどの分割払貸付は通常の年金のように計算されます。つまり、支払いは各支払い期間の終わりに行われます。次の情報をメモリレジスタに記憶します。
-
レジスタ 0: 元本または貸付額
-
レジスタ 1: 貸付の期間利率
-
レジスタ 2: 期間または支払い回数
「Pmt」の使用例
年利 11.0% で 30 年間 $120,000 抵当を借り出すことを検討しています。月次返済額を決定したいとします。
メモリレジスタの使い方
レジスタ 0: 120000 (元本) レジスタ 1: 0.00916 (期間利率は 11.0%/12 です) レジスタ 2: 360 (期間 − 30 * 12)
「Pmt」の上でセレクトボタンをクリックすると、ドルの月次返済額 1142.06 が戻されます。
「Pv」: 現在の価格
「Pv」は現在の投資価格の判定に使います。計算ツールは、期間内の期間数に渡って期間利率で割引かれた一連の等価支払い額に基づいて現在の価格を計算します。次の情報がメモリレジスタから読み出されます。
-
レジスタ 0: 各支払い額
-
レジスタ 1: 期間利率
-
レジスタ 2: 期間または支払い回数
「Pv」の使用例
1,000,000 ドルを獲得したとします。この賞金は、20 年間に渡って毎年 50,000 ドルずつ支払われます (20 年間で総額 1,000,000 ドルです)。毎年の支払いは、各年の終わりに受け取られます。
1,000,000 ドルの年金の代わりに総額 400,000 ドルの一括支払いを受け取れるオプションがあります。現在のドルではどちらのオプションが価値があるのか知りたいと思います。
毎年 50,000 ドルの支払いを受け取るとすると、年複利で 9% の利率で資金を投資するものとします。
メモリレジスタの使い方
レジスタ 0: 50000 (定期的な支払い) レジスタ 1: 0.09 (期間利率は 9% です) レジスタ 2: 20 (期間)
「Pv」の上でセレクトボタンをクリックすると、価格 456427.28 が戻されます。これは、20 年に渡って支払われる 1,000,000 ドルは現在のドルで $456,427 の価値があることを示します。
この仮定に基づくと、現在のドルでは 400,000 ドルの総額一括支払いは通常の 1,000,000 ドルの年金 (税引き前) よりも価値がありません。
「Rate」: 期間利率
「Rate」は期間利率の計算に使います。これは、期間内の指定された複利計算期間数で現在の価格が将来の価格に増えるのに必要な期間利息を戻します。次の情報をメモリレジスタに記憶します。
-
レジスタ 0: 将来の価格
-
レジスタ 1: 現在の価格
-
レジスタ 2: 期間または複利計算期間数
「Rate」の使用例
20,000 ドルを証券に投資したとします。証券は 5 年で満期となり満期時の価格は 30,000 ドルとなります。利息は月ごとに複利計算されます。この投資の期間利率を判定したいと思います。
注 -
メモリレジスタに情報を入力する前に、より正確な結果を得るために Acc (精度) キーのポップアップメニューから 5 の基数の位を選択します。
メモリレジスタの使い方
レジスタ 0: 30000 (将来の価格) レジスタ 1: 20000 (現在の価格) レジスタ 2: 60 (期間 − 5 * 12)
「Rate」の上でセレクトボタンをクリックすると、.00678 が戻されます。これは、期間利率 (毎月) が 0.678% で 1 ヶ月に 1% 未満であることを示します。年利を判定するには、上記の式に 12 を掛けます。結果は 8.14% となります。
「Sln」: 定額法の減価償却
「Sln」は、ある期間の資産の定額法の減価償却費を計算します。定額法では、減価可能な費用 (実費から期間の終わりの資産価格を引いたもの) を資産の有効年限で等分に除算します。有効年限は資産が減価償却される期間数であり、通常は年数となります。メモリレジスタを使って次の情報を記憶します。
-
レジスタ 0: 資産の費用
-
レジスタ 1: 期間の終わりの資産価格
-
レジスタ 2: 資産の有効年限
「Sln」の使用例
事務用機器を 8,000 ドルで購入しました。この機器の耐用年数は 6 年であり、8 年間の控除額は 900 ドルです。定額法を使って毎年の減価償却費を計算します。
メモリレジスタの使い方
レジスタ 0: 8000 (資産の費用) レジスタ 1: 900 (期間の終わりの資産価格) レジスタ 2: 6 (資産の有効年限)
「Sln」の上でセレクトボタンをクリックすると、毎年のドル減価償却費 1183.33 が戻されます。
「Syd」: 総年数による減価償却
「Syd」は、総年数による減価償却費を計算します。この減価償却法では、早い期間により多くの減価償却費を発生させようと減価償却率が上昇します。減価可能な費用は実費から控除額を引いたものです。有効年限は資産が減価償却される期間数であり、通常は年数となります。メモリレジスタを使って次の情報を記憶します。
-
レジスタ 0: 資産の費用
-
レジスタ 1: 期間の終わりの資産価格
-
レジスタ 2: 資産の有効年限
-
レジスタ 3: 減価償却の計算期間
「Syd」の使用例
事務用機器を 8,000 ドルで購入しました。この機器の有効寿命は 6 年であり、8 年後のサルベージ価格は 900 ドルです。総年数法を使って 4 年目の減価償却費を計算します。
メモリレジスタの使い方
レジスタ 0: 8000 (資産の費用) レジスタ 1: 900 (期間の終わりの資産価格) レジスタ 2: 6 (資産の有効年限) レジスタ 3: 4 (減価償却の計算期間)
「Syd」の上でセレクトボタンをクリックすると、4 年目のドル減価償却費 1014.29 が戻されます。
「Term」: 支払い期間
「Term」は、指定した期間利率で利息が発生する将来の金額を貯蓄するために必要な通常の年金期間の支払い期間数を計算するのに使います。次の情報をメモリレジスタに記憶します。
-
レジスタ 0: 各期間の支払い額
-
レジスタ 1: 将来の金額
-
レジスタ 2: 期間利率
「Term」の使用例
毎年の終わりに 1,800 ドルを銀行口座に貯金します。この口座では、1 年に 11% の年複利で利息が生じます。120,000 ドルを貯蓄するにはどのくらいの期間がかかるかを判定します。
メモリレジスタの使い方
レジスタ 0: 1800 (期間支払い) レジスタ 1: 120000 (将来の金額) レジスタ 2: 0.11 (期間利率は 11% です)
「Term」の上でセレクトボタンをクリックすると、口座に 120,000 ドルを貯蓄するためにかかる年数 20.32 が戻されます。
論理関数
計算ツールには、図 8-12 に示すような論理関数があります。このポップアップウィンドウは、「Mode」キーのポップアップメニューから「論理 (Logical)」を選択すると表示されます。
図 8-12 論理関数
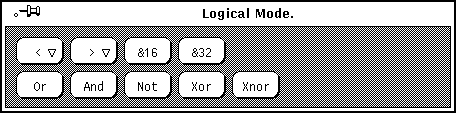
-
「<」は、32 ビット整数として処理される表示値を左にシフトします。このキーにはポップアップメニューがあります。シフトする桁数はこのメニューから選択でき、1 から 15 の範囲とすることができます。
-
「>」は、32 ビット整数として処理される表示値を右にシフトします。このキーにはポップアップメニューがあります。シフトする桁数はこのメニューから選択でき、1 から 15 の範囲とすることができます。
-
「Or」は、最後の数字と次に入力する数字との論理 OR 演算を行います。両方の数字は 32 ビット整数として処理されます。
-
「And」は、最後の数字と次に入力する数字との論理 AND 演算を行います。両方の数字は 32 ビット整数として処理されます。
-
「Xor」は、最後の数字と次に入力する数字との論理 XOR 演算を行います。両方の数字は 32 ビット整数として処理されます。
-
「Xnor」は、最後の数字と次に入力する数字との論理 XNOR 演算を行います。両方の数字は 32 ビット整数として処理されます。
科学関数
計算ツールには、図 8-13 に示すような科学関数があります。このポップアップウィンドウは、「Mode」キーのポップアップメニューから「科学 (Sientific)」を選択すると表示されます。
図 8-13 科学関数
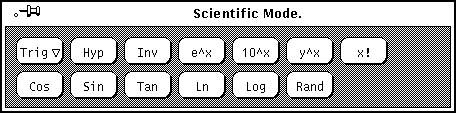
-
「Trig」キーのポップアップメニューを使って三角法のベースを「Degrees」、「Radians」、または「Gradiants」に設定します。現在の三角法のベースはモード行の 2 番目の項目によって示されます。
-
「Hyp」は、双曲線関数フラグの設定または解除のトグルとして使います。このフラグは SIN、COS、および TAN 関数に影響を与えます。このフラグが設定されているときは、「HYP」が数値表示の下のモード行に表示されます。
-
「Inv」は、逆関数フラグの設定または解除のトグルとして使います。このフラグは SIN、COS、および TAN の三角関数に影響を与えます。このフラグが設定されているときは、「INV」が数値表示の下のモード行に表示されます。
-
「Cos」は、双曲線関数または逆関数のトグル設定に応じて現在の値の三角法のコサイン、アークコサイン、双曲線コサイン、または双曲線コサインの逆関数を戻します。詳細は、前述した「Hyp」と「Inv」を参照してください。結果は現在の三角法のベースで表示されます。
-
「Sin」は、双曲線関数または逆関数トグル設定に応じて現在の値の三角法のサイン、アークサイン、双曲線サイン、または双曲線サインの逆関数を戻します。詳細は、前述した「Hyp」と「Inv」を参照してください。結果は現在の三角法のベース (度、ラジアン、または勾配) で表示されます。
-
「Tan」は、双曲線関数または逆関数トグル設定に応じて現在の値の三角法のタンジェント、アークタンジェント、双曲線タンジェント、または双曲線タンジェントの逆関数を戻します。詳細は、前述した「Hyp」と「Inv」を参照してください。結果は現在の三角法のベース (度、ラジアン、または勾配) で表示されます。
新しい計算ツールを起動するごとに「見え方」、「基数」、「モード」、「表示」、「精度」、「定数」、「関数」、および「スタイル」設定をデフォルトにするには、「デフォルトを設定」ボタンの上でセレクトボタンをクリックします。
計算ツールの関数キー
計算ツールの各関数の機能をキーボード上で実行することができます。表 8-1 には計算ツールの関数とその対応するキー操作のリストを示します。各関数の詳細については、calctool のマニュアルページを参照してください。calctool のマニュアルページには、.Xdefaults または .desksetdefaults ファイルで設定できる計算ツールコマンド行オプションと各種リソースのリストを示します。
大かっこ内に示されるキーボード操作はオプションの選択項目を示しています。たとえば、Disp 関数の対応キー操作は D[e,f,s] です。これは De、Df、または Ds を入力できることを意味します。同様に、Exch 関数の対応キー操作は F[0-9] であり、F0、F1、F2、というように F9 まで入力できることを意味しています。
表 8-1 計算ツール関数の対応キーボード操作|
|
関数 |
対応キー操作 |
説明 |
|---|---|---|---|
| 数値演算子 |
Int |
Control-i |
現在の入力の整数部 |
|
|
Frac |
Control-f |
入力の小数部 |
|
|
Abs |
Control-u |
現在の入力の絶対値 |
|
|
+/- |
C |
算術符号の変更 |
|
|
1/x |
r |
現在の入力による 1 の除算 |
|
|
x^2 |
@ |
現在の入力の 2 乗 |
|
|
% |
% |
現在の入力と次の入力を使ったパーセンテージ |
|
|
Sqrt |
s |
平方根 |
|
|
Asc |
Control-a <文字> |
Control-a の後に入力した文字の ASCII 値の表示 |
| メニュー演算子 |
Base |
B [b,o,d,h] |
基数の 2 進 [b]、8 進 [o]、10 進 [d]、または 16 進 [h] への変更 |
|
|
Disp |
D [e,f,s] |
表示モードを工業単位 [e]、固定小数点 [f]、または科学 [s] に変更 |
|
|
Mode |
M [b,f,l,s] |
計算ツールのモードをデフォルトの 基本モード [b]、または会計 [f]、論理 [l]、 または科学 [s] モードに変更 |
|
|
Acc |
A[0-9] |
表示の精度を 0〜9 の有効数字に設定 |
|
|
Con |
# [0-9] (デフォルト) |
定数値を表示。定数は 0 から 9 のラベルを付けられ、.calctoolrc ファイルに入力することで定義できる。デフォルト値は 0。 0 - 0.621 (1 時間当たりの kms/mph) 1 - 1.41421 (2 の平方根) 2 - 2.71828 (自然対数の底) 3 - 3.14159 (パイ) 4 - 2.54 (cms/inch) 5 - 57.2958 (ラジアン単位の度) 6 - 1048576.0 (2 の 20 乗) 7 - 0.0353 (gms / oz) 8 - 0.948 (kilojoules /thermals) 9 - 0.0610 (三次元 cms/ 三次元 in) |
|
|
Fun |
F[0-9] |
関数の実行。.calctoolrc から得られる 0 から 9 のラベルの付いた 10 個の関数がある。 |
|
|
Rcl |
R[0-9] |
メモリレジスタ内の値を読み出す。0 から 9 のラベルの付いた 10 個のメモリレジスタがある。 |
|
|
Sto |
S[0-9] |
値をメモリレジスタ 0 から 9 に記憶 |
|
|
Exch |
X[0-9] |
現在の入力をメモリレジスタ 0 から 9 の内容と交換 |
| その他の演算子 |
Clr |
Delete |
計算ツール表示をクリア |
|
|
Bsp |
Back Space |
右端の文字を削除して再計算 |
|
|
(and) |
(and) |
演算優先順位を設定 |
|
|
Exp |
E |
現在の入力を科学表記の仮数にする。次の入力が指数になる。 |
|
|
Keys |
k |
マウスと対応キー操作との間で計算ツールボタン上のラベルをトグル切り換えする。 |
|
|
Mem |
m |
10 個のメモリレジスタ値を示すウィンドウを表示 |
|
|
Quit |
q or Q |
計算ツールを終了 |
| 会計モードの演算 |
Ctrm |
Control-t |
複利計算期間 |
|
|
Ddb |
Control-d |
二倍定率法の減価償却 |
|
|
Fv |
v |
将来の価格 |
|
|
Pmt |
P |
期間支払い |
|
|
Pv |
p |
現在の価格 |
|
|
Rate |
Control-r |
期間利率 |
|
|
Sln |
Control-s |
定額法の減価償却 |
|
|
Syd |
Control-y |
総年数の減価償却 |
| 論理モードの演算 |
Term |
T |
支払い期間 |
|
|
< |
< |
現在の入力を左にシフト |
|
|
> |
> |
現在の入力を右にシフト |
|
|
&16 |
[ |
16 ビットの符号なし整数に切り捨て |
|
|
&32 |
] |
32 ビットの符号なし整数に切り捨て |
|
|
Or |
| |
現在の入力と次の入力との論理 OR |
|
|
And |
& |
現在の入力と次の入力との論理 AND |
|
|
Not |
‾ |
現在の入力の論理 NOT |
|
Xor |
^ |
現在の入力と次の入力との論理 XOR |
|
|
|
Xnor |
n |
現在の入力と次の入力との論理 XNOR |
| 科学モードの演算 |
Trig |
T[d,g,r] |
三角法のベースを度 [d]、勾配 [g]、またはラジアン [r] に設定 |
|
|
Hyp |
h |
双曲線関数インディケータをトグル切り換えする。 |
|
|
Inv |
i |
逆関数インディケータをトグル切り換えする。 |
|
|
e^x |
{ |
e を現在の入力の回数だけ累乗 |
|
|
10^x |
} |
10 を現在の入力の回数だけ累乗 |
|
|
y^x |
y |
現在の入力を次の入力の回数だけ累乗 |
|
|
x! |
! |
現在の入力の階乗 |
|
|
Cos |
Control-c |
現在の入力のコサイン |
|
|
Sin |
Control-s |
現在の入力のサイン |
|
|
Tan |
Control-t |
現在の入力のタンジェント |
|
|
Ln |
N |
現在の入力の自然対数 |
|
|
Log |
G |
現在の入力の 10 を底とした対数 |
|
|
Rand |
? |
0.0 から 1.0 までの乱数 |
計算ツールのカスタマイズ
計算ツールの外観やレイアウトをカスタマイズするには、計算ツールのプロパティウィンドウを使います。
「プロパティ (Properties)」ウィンドウを表示するには、ポインタを計算ツールアプリケーション内の任意の位置に移動してメニューボタンを押した後、計算ツールのポップアップメニューの「プロパティ (Properties)」項目にポインタを移動してメニューボタンを離します。
図 8-14 にプロパティウィンドウを示します。
図 8-14 計算ツールのプロパティウィンドウ
-
「見え方 (Appearance)」設定は、2 次元または 3 次元ボタンのどちらを使って計算ツールを表示するかを決定するのに使います。デフォルトは、性能上の理由から 2 次元となっています。
-
「表示 (Display)」設定は、計算ツールを白黒またはカラーのいずれで表示するかを決定するのに使います。カラーは、カラー表示をサポートしたマシンに限って適用することができます。
-
「スタイル (Style)」設定は、計算ツールのレイアウトを決定するのに使います。デフォルトレイアウトではテンキーは左にあります。「右手用 (right-handed)」設定を選択して「適用 (Apply)」または「デフォルトをセット (Set Default)」の上でセレクトボタンをクリックすると、 計算ツールのレイアウトは 図 8-15 に示すようにテンキーが右になります。
図 8-15 計算ツール表示の右側のレイアウト
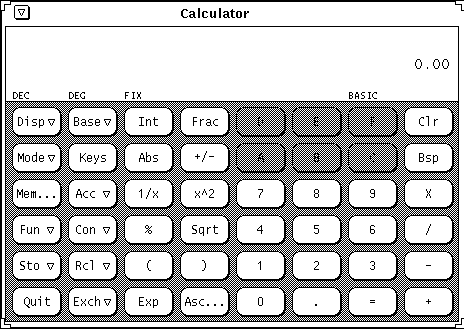
新しい計算ツールを起動するごとに「見え方」、「基数」、「Mode」、「表示」、「精度」、「定数」、「関数」、および「スタイル」設定をデフォルトにするには、「デフォルト設定」ボタンの上でセレクトボタンをクリックします。
- © 2010, Oracle Corporation and/or its affiliates
