音声メールメッセージの送信
メールツールの「メッセージ作成」ウィンドウで 「アタッチ」->「音声」を選択するとメールツールから音声ファイルを作成することができます。作成した音声ファイルは自動的にオーディオツールとオーディオファイルグリフにバインドされます。アプリケーションに録音の終了が通知されると、グリフは自動的にメールメッセージにアタッチされます。メールの受信者は自分のメールツールからそのオーディオアタッチメントグリフの上でセレクトボタンをダブルクリックすることにより、その音声ファイルの内容を聞くことができます。メールツールの使い方については、第 4 章「マルチメディアメールツール」を参照してください。
音声ファイルを録音し、それをメールメッセージにアタッチするには、次の手順に従います。
-
メールツールの「作成」ボタンの上でセレクトボタンをクリックし、メールのアドレスを指定します。
-
メールツールの「メッセージ作成」ウィンドウから「アタッチ」->「音声」ボタンを選択します。
次の図 11-9 に示すようなオーディオツールウィンドウが表示されます。「終了」とラベルのついたメールボタンは、オーディオツールがメールツールの「アタッチ」ボタンから起動されたときだけ表示されます。
図 11-9 メールツール作成ウィンドウからオープンされたオーディオツールウィンドウ
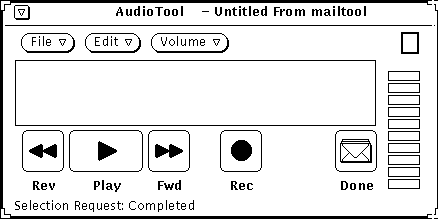
-
音声メッセージを 「音声の録音」の節で説明した手順に従って録音します。
-
必要な編集を 「音声ファイルの編集」の節にある説明に従って行います。
-
「終了 (Done)」ボタンの上でセレクトボタンをクリックします。
音声アタッチメントグリフがアタッチメントウィンドウに現れます (図 11-10) 。
メールメッセージにアタッチしたいメッセージをあらかじめオーディオツールに録音している場合は、そのファイルのグリフをオーディオツール のドラッグ&ドロップターゲットから「メッセージ作成」ウィンドウの「アタッチメント」サブウインドウにドラッグすることもできます。
図 11-10 メールメッセージにアタッチされた音声ファイル
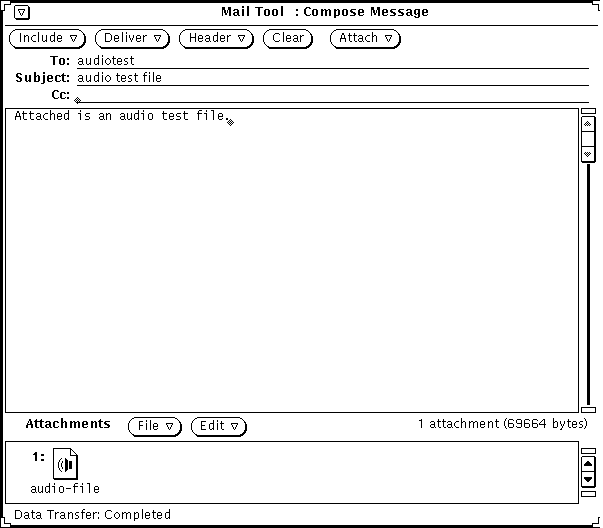
-
必要であれば、テキスト作成領域に追加メッセージを入力します。
-
メールツールの「メッセージ作成」ウィンドウの「送信 (Deliver)」ボタンの上でセレクトボタンをクリックします。
- © 2010, Oracle Corporation and/or its affiliates
