ファンクションキー
このユーティリティは OPEN LOOK 機能仕様に準拠し、アプリケーション開発者が使ったり、ユーザが自分のファンクションキーをプログラムするために提供されています。しかし、現時点ではデフォルトの DeskSet アプリケーションではサポートされません。
OpenWindows のファンクションキーのユーティリティは、キーボード上のファンクションキーを必要に応じてスクリーンに表示するものです (この機能は現在タイプ 4 のキーボード上でのみサポートされます)。スクリーンのユーティリティ上のファンクションキーは、あるアプリケーションがファンクションキーをサポートしている場合、そのアプリケーションでの機能を表示します。サポートしていない場合は、キーは空白のままです。ポインタが別のアプリケーションに移動するとキーラベルは自動的に更新されます。
ファンクションキー (Function Keys) パネルはキーボード上のファンクションキーに相当します。このため、適切なキーの上でセレクトボタンをクリックしてスクリーン上のファンクションキーから項目を選択することも、キーボードそのものから項目を選択することもできます。
ファンクションキー (Function Keys) ユーティリティのウィンドウを表示するには、 「ワークスペース」->「ユーティリティ」->「ファンクションキー」を選択をします。
マウスボタンを離すと、スクリーンの最下部に ファンクションキー (Function Keys) ポップアップウィンドウが表示されます。
注 -
ファンクションキーユーティリティを正しく動作させるためには、「Click Select」(または「click-to-type」) オプションを設定しておかなければなりません。このオプションについての詳細は、第 17 章「Solaris 環境のカスタマイズ」を参照してください。
図 18-1 は ファンクションキー (Function Keys) ウィンドウを示しています。この例では、ファンクションキーはワークスペースのカラーを変更する機能が設定されています。
図 18-1 ファンクションキーのウィンドウ
国際キーボードのサポート
ファンクションキー (Function Keys) ユーティリティの複数言語サポート機能によって、広範囲の外国語キーボードを利用できます。この機能を使うと、実際のキーボードのキーに対応するキーが画面上のキーボードに表示されます。DeskSet またはその他の XView アプリケーションから国際キーボードの1つを表示すると、実際のキーボードで入力するキーは外国語の文字に再度割り当てられ、これらの文字は XView アプリケーションウィンドウのテキスト領域に表示されます。
選択したキーボードを表示する手順は次のとおりです。
-
「ワークスペース」->「ユーティリティ」->「ファンクションキー (Function Keys)」を選択します。
-
ワークスペースに Fnction Keys ウィンドウをプッシュピンでとめます。
-
外国文字を使いたい XView アプリケーションウィンドウ、たとえばコマンドツールなどの上でセレクトボタンをクリックします。
-
キーボードの Language キーを押し、キーを離すように指示されるまで押し続けます。
このキーには PrSC または Print Screen というラベルがついています。
各ファンクションキーのラベルは、図 18-2 に示すように仮想キーボードがサポートする外国語を示しています。
図 18-2 サポートされる言語が割り当てられたフンクションキー

-
利用可能な文字セットを循環表示するために「More」の上でセレクトボタンをクリックします。
-
使いたい言語のボタンの上でセレクトボタンをクリックします。
-
「Show」ボタンの上でセレクトボタンをクリックします。
その外国語の仮想キーボードがワークスペースに表示されます。フランス語キーボードを図 18-3 に示します。
図 18-3 フランス語の仮想キーボード
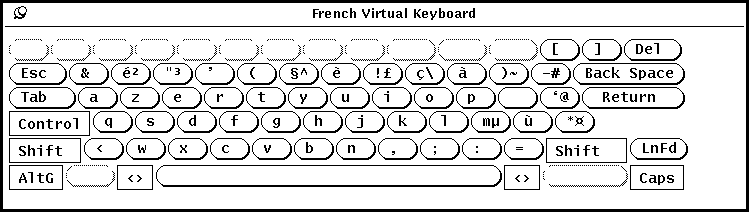
-
キーボードウィンドウをプッシュピンでとめます。
-
ファンクションキー (Function Keys) ウィンドウの「Set」ボタンの上でセレクトボタンをクリックします。
-
Language キーを離します。
-
キーボードをオープンした XView アプリケーションウィンドウで入力を開始します。
入力する文字は選択した文字セットで表示されます。
仮想キーボード間の切り換え
別の言語の文字または記号、あるいは代替文字セットに対話的にアクセスした後、通常の文字セットに戻って入力することができます。たとえば、英語のドキュメント内にギリシア文字をいくつか入力したいということがあります。別の文字セットに切り換えた後、再び通常の文字セットに戻る手順を以下に示します。
- © 2010, Oracle Corporation and/or its affiliates
