ナビゲータによる検索
検索モードでは、ナビゲータはライブラリに含まれているすべてのドキュメントのテキストとタイトルを検索することができます。また、ユーザは自分自身の言葉で検索フレーズを入力して検索能力を高めることができます (「高度な検索方法」を参照してください)。
検索モードにするには、制御領域の「検索設定 (Search Settings)」の上でセレクトボタンをクリックします。
図 19-12 検索モードの AnswerBook ナビゲータ
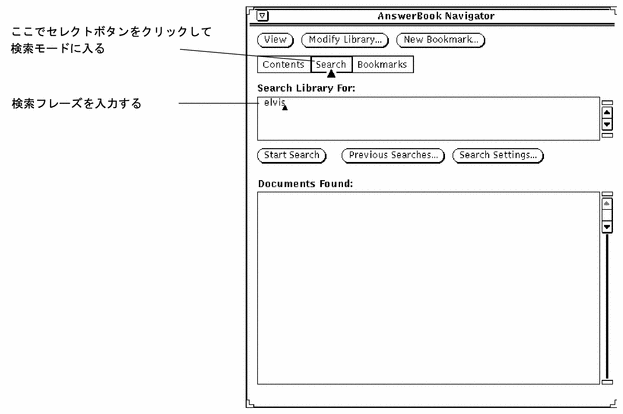
調べたい項目を検索する手順は次のとおりです。
-
単語、句、または文などの検索フレーズを「検索対象 (Search Library For)」ペインに入力して、検索を開始します。
スペースや句読点を含めて 128 文字までのテキストを入力できます。テキストウィンドウにいるときと同じように検索フレーズを編集してください。
-
検索を開始するには、検索するフレーズの最後で Return キーを押します。
または「検索開始 (Start Search)」ボタンの上でセレクトボタンをクリックします。
検索が完了すると、回答が検索結果の多いものから順に「ドキュメントリスト (Documents Found)」ペインに一覧表示されます。回答となるマニュアル、章、節、項、およびマニュアルページのタイトルには、黒 (最も検索結果が多い) から白 (最も少ない) までの濃淡がついた四角のマークが付きます。
次の図 19-13に検索結果の例を示します。各項目は、ユーザの検索要求に適合したドキュメントが見つかったライブラリ内の位置を示しています。
図 19-13 検索で見つかったドキュメント
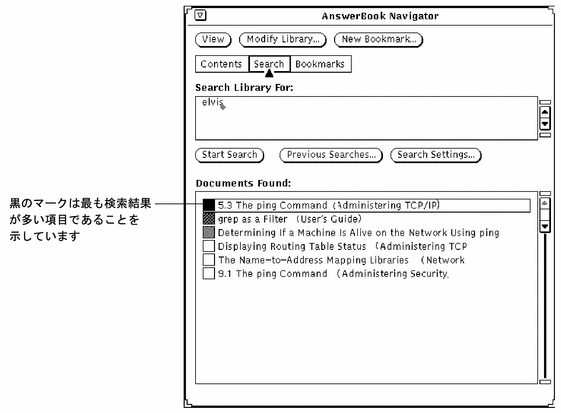
検索で見つかった項目を参照するには、以下の操作を行います。
-
ドキュメントリスト (Documents Found) ペインの項目の上で、セレクトボタンをダブルクリックするとそのページがビューワに表示されます。
リストの項目を参照する場合、必要に応じて、ナビゲータの「ドキュメントリスト」ペインのリストをスクロールしてください。
検索フレーズの再使用と変更
ナビゲータを前回起動した後に入力した検索フレーズは保存されるため、再度使えます。検索フレーズはそのまま再度使ったり、新規に検索を始める前に編集することもできます。すでに使った検索フレーズを参照するには、「検索の履歴 (Previous Searches)」ボタンの上でセレクトボタンをクリックします。
図 19-14 検索の履歴 (Previous Searches) ウィンドウ

検索フレーズは、最新のものが最後になるように表示されます。フレーズを検索の履歴 (Previous Searches) ウィンドウから検索対象 (Search For) ペインにコピーし、ペーストします。Return キーを押すか、「検索開始 (Start Search)」ボタンの上でセレクトボタンをクリックして検索を開始します。
検索のカスタマイズ
検索の設定を変更するには、「検索の設定 (Search Setting)」ボタン上でセレクトボタンをクリックします。
検索の設定ウィンドウに複数の検索オプションを設定して、検索を制御することができます。
図 19-15 検索設定ウィンドウ
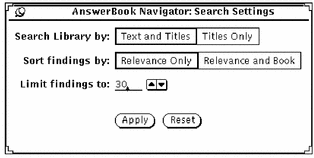
「検索範囲: (Search Library by: )」「本文とタイトル (Text and Titles)」を選択すると、ライブラリ内のすべてのテキストが検索されます。「タイトルのみ (Titles Only)」を選択すると、マニュアルと章のタイトル、および節と項の見出しだけが検索されます。
「ソート項目: (Sort findings by: )」「頻度のみ (Relevance Only)」を選択すると、どのマニュアルかには関係なく、見つかったすべてのドキュメントが頻度順にリストされます。「頻度と本別 (Relevance and Book)」を選択すると、検索されたドキュメントは、マニュアルごとに頻度順に一覧表示されます。
「最大検索数: (Limit findings to: )」の入力フィールドで、セレクトボタンをクリックすると、1 回の検索につき 30 件までというデフォルト設定を増減できます。
設定を保存するには、「適用 (Apply)」ボタンの上でセレクトボタンをクリックするか、または「リセット (Reset)」ボタンの上でセレクトボタンをクリックして選択を取り消し、前の選択を復元します。
- © 2010, Oracle Corporation and/or its affiliates
