オープン ...
「オープン」を選択すると、ディレクトリまたはファイルをオープンすることができます。図 11-15 に示すように、「オープン... (Open)」メニュー項目の上でセレクトボタンをクリックして「オーディオツール: オープン (Audio Tool: Open)」ウィンドウを表示してください。このウィンドウには、ファイルシステム内の特定のディレクトリを探し出すのに使う「ブラウザ」があります。
図 11-15 オーディオツールのオープンウィンドウ
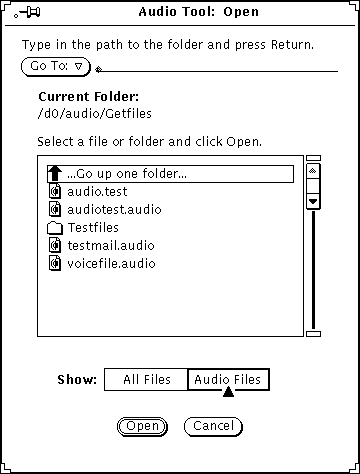
ディレクトリ変更 ...
ディレクトリを変更するには、「ディレクトリ変更: (Go To:)」フィールドに新しいディレクトリの名前を入力してください。それから「ディレクトリ変更: (Go To:)」ボタンの上でセレクトボタンをクリックするか、Return キーを押します。「ディレクトリ変更: (Go To:)」ボタンの上でメニューボタンをクリックした場合は、最近入ったディレクトリと環境変数 AUDIOPATH に指定されているディレクトリを含むディレクトリスタックが表示されます。
パスのスクローリングリスト
スクローリングリストには、ディレクトリとファイルの名前が表示されます。親ディレクトリに移動するには、スクローリングリストの最初の項目の上でセレクトボタンをダブルクリックします。カレントディレクトリを変更するには、スクローリングリスト内のディレクトリ (フォルダアイコンによって示される) のどれかの上でセレクトボタンをダブルクリックします。
「すべてのファイル」ボタンと「オーディオファイル」ボタン
「すべてのファイル (All Files)」ボタンの上でセレクトボタンをクリックした場合、パスのスクローリングリストにはディレクトリ名とファイル名がすべて表示されます。ただし、オーディオファイル以外は薄くぼやけて表示され、オープンできません。
「オーディオファイル (Audio Files)」ボタンの上でセレクトボタンをクリックした場合、スクローリングリストにはオーディオファイルの名前だけが表示されます。他の形式のファイルは表示されません。
「オープン」ボタン
「オープン」ボタンの上でセレクトボタンをクリックすると、指定した音声ファイルをオープンして、オーディオツールの表示キャンバスにロードすることができます。選択した項目がディレクトリの場合は、セレクトボタンをクリックしてそのディレクトリをオープンしてください。
次の手順でもオーディオファイルをオープンできます。
-
特定のファイルを含むディレクトリにスクロールします。
-
ディレクトリの上でセレクトボタンをダブルクリックします。
-
オーディオファイルアイコングリフの上でセレクトボタンをダブルクリックします。
指定されたファイルが表示キャンバスにロードされます。
注 -オープンしようとしている音声ファイルの形式をマシンのオーディオハードウェアがサポートしていない場合、オーディオツールは図 11-16 のような変換ポップアップウィンドウが表示されます。
図 11-16 ファイル変換ポップアップ
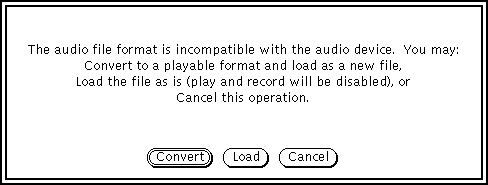
「変換 (Conversion)」ボタンの上でセレクトボタンをクリックすると、マシンのハードウェアがサポートする形式にファイルを変換できます。「ロード (Load)」ボタンの上でセレクトボタンをクリックすると、そのファイルをオーディオツールのキャンバスにロードします。ファイルをロードすると、そのファイルを再生することはできなくなります。ただし、編集することは可能で (たとえばセグメントのカット、ペーストなど)、編集結果を新しい形式に保存することができます。
「取り消し」ボタン
このボタンをセレクトボタンでクリックすると、「オープン」ウィンドウをクローズします。
圧縮された音声ファイルをオープンする場合、変換には時間がかかります。「取り消し (Cancel)」ボタンは有効のまま残り、変換してロードする処理を取り消すことができます。
- © 2010, Oracle Corporation and/or its affiliates
