新規メールファイルの作成
ヘッダウィンドウの制御機能を使うか、またはメールファイルウィンドウを使って新規メールファイルを作成できます。
ヘッダウィンドウの制御を使って新規メールファイルを作成する
ヘッダウィンドウの制御だけを使ってメールファイルを作成するには、次の手順に従います。
-
新規メールファイルに移動またはコピーする 1 つまたは複数のメッセージを選択します。
-
ヘッダウィンドウのメールファイルテキストフィールドに新規メールファイルの名前を入力し、次に「移動」または「コピー」ボタンの上でセレクトボタンをクリックします。
projectreports などのファイル名を入力すると、メールツールはメールファイルのプロパティウィンドウから指定したメールファイルのディレクトリにメールファイルを移動します。あるいは、 /home/username/projects/projectreports などの絶対パス名を入力してファイル構造の任意位置にメールファイルを移動するか、 projects/projectreports などの相対パス名を入力してメールファイルディレクトリのサブディレクトリにメールファイルを移動することもできます。
新規メールファイルは、移動メニュー、コピーメニュー、およびロードメニューの最初のデフォルト項目になります。
-
「移動」または「コピー 」ボタンの上でセレクトボタンをクリックします。
新規メールファイルが作成され、選択したメッセージが新規メールファイルに移動されて、メッセージがヘッダウィンドウのフッタに表示されます。
ポップアップウィンドウを使って新規メールファイルを作成する
メールファイルのポップアップウィンドウを使って新規メールファイルを作成するには、次の手順に従います。
-
「ファイル」メニューから「メールファイル」を選択してメールファイルのポップアップウィンドウを表示します。
-
「名前: (Name:)」テキストフィールドに新規メールファイルの名前を入力します。
たとえば、図 4-29 に示すようにプロジェクトレポートのメールファイルを作成するには、projectreports と入力します。
図 4-29 メールファイルの名前フィールドに入力された新規メールファイル
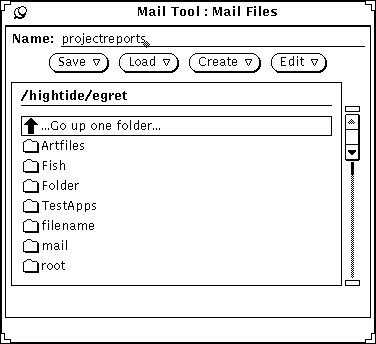
また、メールファイルのサブディレクトリを作成したいときは、新規のメールファイルのサブディレクトリ名を入力することもできます。
新規メールファイルを入れたいサブディレクトリがすでにある場合は、サブディレクトリから始まる相対パス名を名前フィールドに入力します。たとえば、projects というサブディレクトリにメールファイルを作成するには、projects/projectreports と入力します。あるいは、スクローリングリストのプロジェクトサブディレクトリの上でセレクトボタンをダブルクリックすると、そのメールディレクトリが表示されるため、このとき名前フィールドに新規メールファイルの名前を入力することもできます。
-
「作成」メニューからメールファイルまたは「ディレクトリ」を選択して、新規メールファイルまたはサブディレクトリを作成します。
- © 2010, Oracle Corporation and/or its affiliates
