Capítulo 4 Uso de la función Suspender-Reanudar
En este capítulo se tratan los aspectos que es preciso tener en cuenta si se decide utilizar la función Suspender-Reanudar. Se describe también la forma de usar esta función para apagar el sistema de forma manual y volverlo a encender sin perder el estado en el que se encontraba el trabajo. Asimismo se explica cómo usar el programa Dtpower para administrar la energía del sistema, definiendo, por ejemplo, cuándo debe apagarse automáticamente el equipo. Por último, se indica la forma de activar o desactivar la función Suspender-Reanudar.
El capítulo señala también algunas diferencias de funcionamiento de Dtpower según se ejecute en sistemas de escritorio con arquitectura sun4m (como la SPARCstationTM 20) o arquitectura sun4u (como la Sun UltraTM 1).
Nota -
La aplicación incluye una interfaz de línea de comandos para que el administrador del sistema pueda cambiar los valores predeterminados de los sistemas de escritorio y la definición del tiempo de inactividad. Para obtener más información, consulte la página del comando man de power.conf(4).
Implicaciones del uso de Power Management
La desconexión de un sistema de escritorio puede interferir con algunas operaciones en las que debe intervenir la máquina. Esta sección presenta algunos aspectos que es preciso tener en consideración al decidir la conveniencia de usar las funciones de Power Management en una máquina de escritorio.
Aspectos relativos al correo electrónico
Cuando se ha suspendido el funcionamiento de una máquina, no se envía correo a ningún archivo de cola de correo de esa máquina. Habitualmente, si no se puede entregar el correo en un espacio de tiempo de tres días, éste se devuelve al remitente como correo que no ha podido entregarse.
Si suspende el funcionamiento de su sistema durante tres o más días y su máquina tiene una cola de correo local, probablemente no reciba los mensajes de correo que se han devuelto al remitente.
Aspectos relativos a los alias de correo
Los alias de correo de una máquina no están disponibles para los otros usuarios mientras esa máquina tiene suspendido su funcionamiento. En caso de que está suspensión dure un tiempo suficiente (normalmente tres días), los mensajes enviados a cualquier alias de dicha máquina se devuelven al remitente.
Aspectos relativos a la entrada remota en el sistema
Mientras está suspendido el funcionamiento de la máquina, no es posible acceder a ella mediante marcación remota. Es decir, no se puede utilizar rlogin(1) para conectarse a una máquina si ésta se encuentra desactivada.
Aspectos relativos al software de red
Suspender-Reanudar puede afectar a las aplicación de red. Un programa en red puede fallar si no está protegido contra los casos en que un sistema con el que se quiere conectar está suspendido y no responde al tráfico de la red.
Un ejemplo de esto sería ejecutar una aplicación X desde un sistema y mostrarla en otro sistema. Si el software de Power Management suspende este último sistema, la aplicación puede fallar.
Aspectos relativos a Solstice AutoClient
No utilice las funciones de Suspender-Reanudar en una máquina que utilice el software Solstice(TM) AutoClient(TM).
Aspectos relativos a ATM
El software Power Management no se admite en dispositivos SunATM(TM). El protocolo ATM está orientado a la conexión, lo cual significa que es necesario establecer las llamadas entre dos puntos finales (por ejemplo, dos estaciones de trabajo) antes de poder transferir los datos. Los dos extremos de la llamada deben mantener la conexión activa, por lo que ninguno de ellos puede usar el software Power Management para suspender y posteriormente reanudar la conexión.
Aspectos relativos a los trabajos Cron
Las operaciones especificadas en un archivo cron no se ejecutan mientras una máquina está inactiva.
Cuando se reanuda el funcionamiento de un sistema, los trabajos cron que debían haberse ejecutado durante el periodo en que el sistema ha estado desactivado con el software de Power Management se gestionan de la forma siguiente:
-
El primer trabajo cron (el que debía ejecutarse en primer lugar durante el tiempo de suspensión) se inicia tan pronto como se reanuda el funcionamiento del sistema.
-
Los demás trabajos cron que debían haberse procesado durante el periodo de suspensión no se ejecutan en absoluto.
Normalmente, el comando cron identifica el siguiente trabajo que debe ejecutar y calcula el intervalo de tiempo que debe esperar hasta ejecutarlo. Cuando el sistema reanuda el funcionamiento, cron calcula el intervalo necesario para que expire el primer trabajo, que ya está en cola, y luego lo ejecuta. A continuación, vuelve a comprobar su cola de trabajos. Sólo considera aquéllos cuyo periodo de ejecución no haya transcurrido, lo que significa que cualquier otro trabajo cuyo tiempo de ejecución se situase durante el periodo en que el sistema estaba inactivo no se ejecuta.
Aspectos relativos a la Agenda
La Agenda no muestra las ventanas emergentes de los eventos planificados que se producen mientras la máquina de escritorio está inactiva.
Aspectos relativos a la fatiga térmica
El objetivo de Power Management es ahorrar electricidad. Sin embargo, también se debe tener en cuenta cómo puede afectar a la fiabilidad global del hardware un incremento en el número de veces que se enciende y apaga la máquina.
El software Power Management está activo de forma predeterminada en los sistemas sun4u (como el Sun Ultra 1). Por este motivo, el sistema de administración de energía para estas máquinas está diseñado para evaluar todas las solicitudes automáticas de apagado y encendido que se producen por la inactividad del sistema. Si esta evaluación determina que la carga térmica derivada de apagar y encender la máquina en esta ocasión concreta contribuiría a disminuir la fiabilidad del hardware, se postergará la solicitud.
A pesar de esta función, es posible apagar un sistema sun4u de forma manual en cualquier momento. Esta característica de verificación tiene la intención de servir como freno a que el hardware se vea sujeto a un número excesivo de solicitudes automáticas de apagado y encendido de la máquina.
Suspensión y reanudación del funcionamiento del sistema de forma manual
El software Power Management incluye una función de ahorro de tiempo denominada Suspender-Reanudar. Esta función se utiliza de forma automática a través de las funciones de apagado automático (Autoapagado) y encendido automático del programa Dtpower. También se puede Suspender y Reanudar el sistema siempre que se desee mediante los procedimientos descritos en esta sección.
El proceso tradicional de apagado del sistema puede necesitar bastante tiempo. De forma similar, el proceso de rearranque y configuración del área de trabajo también puede precisar algo de tiempo. Con la función Suspender-Reanudar, se puede apagar el sistema y guardar rápidamente y de forma automática el trabajo que está en ejecución. Más tarde, cuando se vuelve a encender el sistema, el área de trabajo recupera rápidamente el estado en que se encontraba cuando se utilizó por última vez.
Puede dejarse el sistema suspendido y apagado durante un periodo de tiempo indefinido sin pérdida de datos. Sin embargo, algunas operaciones externas (como la recepción de correo) pueden resultar afectadas mientras el sistema está desactivado. Antes de utilizar Suspender-Reanudar, asegúrese de leer "Implicaciones del uso de Power Management".
Nota -
La función Suspender-Reanudar no se admite en los sistemas configurados como clientes sin disco.
Suspensión del sistema
El sistema se puede desactivar automáticamente mediante la función Autoapagado del software de Power Management. Para desactivarlo de forma manual, siga las instrucciones de esta sección.
La desactivación permite hacer lo siguiente sin perder el estado en que se encuentra el sistema:
-
Trasladar el sistema de un emplazamiento a otro.
-
Apagar el sistema para ahorrar energía.
Nota -
No utilice la función Suspender si necesita reconfigurar el sistema. Es necesario detener el sistema operativo antes de la reconfiguración.
Para desactivar un sistema con Suspender, es preciso esperar a que finalicen algunas operaciones, entre las que se cuentan:
Normalmente, el inicio de Suspender y Reanudar requiere menos de un minuto. Suspender puede iniciarse de varias maneras:
-
Usando la tecla de alimentación y respondiendo al indicador.
-
Usando las teclas Shift y de encendido para Suspender sin responder a ninguna indicación.
-
Utilizando el botón de interrupción que se encuentra en el panel frontal de algunos sistemas como el Sun Ultra 5 y el Sun Ultra 10.
-
Usando el menú Área de trabajo del escritorio de CDE.
Para desactivar el sistema con el teclado
-
Presione la tecla de alimentación.
Vea la Figura 4-1 para conocer la posición de la tecla de alimentación.
Figura 4-1 Ubicación de la tecla de alimentación en teclados Sun de tipo 5 y tipo 6
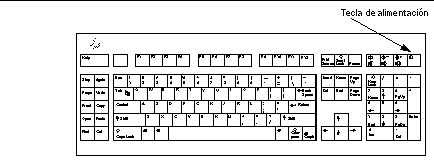
Después de presionar la tecla de alimentación, se abre la ventana de confirmación que se muestra en la Figura 4-2.
Figura 4-2 Ventana de confirmación predeterminada para la desactivación con la tecla de alimentación

-
Seleccione Suspender en la ventana de confirmación.
Suspender guarda el estado del sistema en el disco de forma que se pueda recuperar el mismo entorno al reanudar el funcionamiento.
Apagar pone los discos en un estado neutro y apaga el sistema operativo. Equivale a ejecutar el comando shutdown(1M).
-
Espere a que se apague el sistema.
-
Apague todos los dispositivos externos.
Los dispositivos externos incluyen las unidades de disco, las impresoras u otros dispositivos serie o paralelos. Consulte el manual suministrado con estos dispositivos para obtener instrucciones.
Para suspender el sistema de inmediato mediante el teclado
-
Presione las teclas Shift y de alimentación a la vez.
Vea la Figura 4-1 para conocer la ubicación de la tecla de alimentación.
-
Espere a que se apague el sistema.
-
Apague los dispositivos externos.
Los dispositivos externos incluyen las unidades de disco, las impresoras u otros dispositivos serie o paralelos. Consulte el manual suministrado con estos dispositivos para obtener instrucciones.
Para desactivar la tecla de alimentación
-
Como usuario root, abra el archivo /usr/openwin/lib/speckeysd.map con un editor.
# vi /usr/openwin/lib/speckeysd.map
-
Deshabilite las dos líneas que comienzan por "SunPower" escribiendo el signo "#" de comentario al principio de cada línea.
#SunPowerSwitch - $OPENWINHOME/bin/sys-suspend #SunPowerSwitchShift - $OPENWINHOME/bin/sys-suspend -n
-
Guarde el archivo modificado.
-
Cierre la sesión y reinicie el sistema.
Para desactivar el sistema utilizando el botón de interrupción
Algunos sistemas, como el Sun Ultra 5 y el Sun Ultra 10, poseen un botón de interrupción en la parte frontal del sistema.
-
Presione el botón de interrupción mientras se encuentra en un entorno de ventanas.
 Precaución -
Precaución - Si está fuera de un entorno de ventanas, al presionar el botón de interrupción el sistema se apaga automáticamente.
Dentro del entorno de ventanas, se abre la ventana de confirmación que se muestra en la Figura 4-3.
Figura 4-3 Ventana de confirmación predeterminada para el botón de interrupción

-
Seleccione Suspender en la ventana de confirmación.
Suspender guarda el estado del sistema en el disco de forma que se pueda recuperar el mismo entorno al reanudar el funcionamiento.
Apagar pone los discos en un estado neutro y cierra el sistema operativo. Equivale a ejecutar el comando shutdown(1M).
En la ventana correspondiente al botón de interrupción, la opción Apagar es la predeterminada, mientras que, en la ventana que aparece al presionar la tecla de alimentación, la opción predeterminada es Suspender.
-
Espere a que se apague el sistema.
-
Apague todos los dispositivos externos.
Los dispositivos externos incluyen las unidades de disco, las impresoras u otros dispositivos serie o paralelos. Consulte el manual suministrado con estos dispositivos para obtener instrucciones.
Para suspender el sistema mediante CDE
-
Sitúe el cursor en el área de trabajo y mantenga presionado el botón de menú.
Se muestra el menú Área de trabajo.
-
Seleccione la suspensión del sistema en el menú Área de trabajo.
Se abre la ventana de confirmación de suspensión, tal y como se muestra en la Figura 4-2.
-
Seleccione Suspender en la ventana.
-
Espere a que se apague el sistema.
-
Apague todos los dispositivos externos.
Los dispositivos externos incluyen las unidades de disco, las impresoras u otros dispositivos serie o paralelos. Consulte el manual suministrado con estos dispositivos para obtener instrucciones.
Para iniciar Suspender mediante el comando sys-suspend
Nota -
No es preciso ejecutar un sistema de ventanas (como OpenWindows o CDE), ni ser superusuario para que funcione el comando de la shell sys-suspend.
-
En el indicador, inicie el proceso de suspensión del sistema:
ejemplo% /usr/openwin/bin/sys-suspend
Aparece la ventana de confirmación de la suspensión, como se muestra en la Figura 4-2. Si no se está ejecutando ningún sistema de ventanas, el comando se ejecuta sin mostrar ventana de confirmación alguna.
-
Haga clic en Suspender.
-
Espere a que se apague el sistema.
-
Apague todos los dispositivos externos.
Los dispositivos externos incluyen las unidades de disco, las impresoras u otros dispositivos serie o paralelos. Consulte el manual suministrado con estos dispositivos para obtener instrucciones.
Para reanudar el funcionamiento de un sistema suspendido
-
Encienda todos los dispositivos externos conectados al sistema.
-
Presione la tecla de alimentación.
Vea la Figura 4-1 si necesita conocer la ubicación de esta tecla.
-
Introduzca su contraseña para desbloquear el sistema.
Cada vez que se suspende el sistema, éste se bloquea automáticamente.
Controles de apagado y encendido automático del sistema
Mediante el programa Dtpower se pueden especificar los momentos en que el sistema debe desactivarse automáticamente. Esta función se denomina Autoapagado. Si se está utilizando un sistema de escritorio sun4u, también puede hacer que el sistema se reactive automáticamente en un determinado momento. Es la función de encendido automático.
Nota -
No olvide leer "Implicaciones del uso de Power Management" antes de cambiar la configuración de Autoapagado.
Autoapagado utiliza la función Suspender para apagar el sistema automáticamente. Cuando vuelve a encenderse, el sistema recupera el mismo estado en el que se encontraba en el momento de la suspensión.
En la ventana de Dtpower se pueden activar o desactivar las funciones de Autoapagado y de encendido automático, así como especificar los valores siguientes:
-
Número de minutos de inactividad que deben transcurrir para que la función Autoapagado suspenda el funcionamiento del sistema.
-
Los momentos de inicio y finalización entre los cuales se puede producir la desconexión automática cada día (si se especifica la misma hora de inicio y finalización, Autoapagado podrá ejecutarse en cualquier momento del día. Véase la Figura 4-4).
-
Momento del día en que el sistema se enciende automáticamente y reanuda su funcionamiento (encendido automático) después de que se ha suspendido con Autoapagado (disponible sólo en sistemas de escritorio sun4u).
Figura 4-4 Función Autoapagado configurada para funcionar todo el día

Nota -
El encendido automático no actúa si se ha suspendido el sistema manualmente. Únicamente funciona después de la función Autoapagado.
Para establecer el periodo de inactividad previo a la desconexión automática
-
Inicie Dtpower.
Nota -Autoapagado no se ejecuta con intervalos inferiores a cinco minutos aunque el periodo de inactividad establecido sea menor de cinco minutos.
-
En la ventana básica de Dtpower, haga clic en el botón Más.
La ventana se amplía para mostrar la ficha Editor rápido.
-
En la ficha Editor rápido, marque la opción Autoapagado habilitado.
-
Haga clic en Editar.
Se abre la ventana Autoapagado.
Figura 4-5 Ventana Autoapagado

-
Introduzca la hora a partir de la cual puede activarse la función Autoapagado.
-
Introduzca la hora a partir de la cual debe quedar desactivada la función Autoapagado.
-
En el campo numérico de Apagar durante este intervalo si está inactivo durante, introduzca el periodo durante el cual el sistema debe estar inactivo antes de que se apague automáticamente.
En la Figura 4-5, Autoapagado se ejecuta después de 30 minutos de inactividad del sistema y únicamente entre las 6:00 p.m. y las 8:00 a.m.
-
Haga clic en Aceptar cuando haya definido los valores deseados.
Si desea anular los valores que aparecen en pantalla, seleccione Cancelar, con lo que vuelven a aparecer en pantalla los valores vigentes en ese momento.
Para desactivar la función Autoapagado
-
Inicie Dtpower.
-
En la ventana básica de Dtpower, haga clic en el botón Más.
La ventana se amplía para mostrar la ficha Editor rápido.
-
En la ficha Editor rápido, suprima la marca de la opción Autoapagado habilitado.
-
Haga clic en Aceptar.
Para activar el encendido automático
Nota -
La función de encendido automático sólo está disponible en sistemas de escritorio sun4u.
-
Inicie Dtpower.
-
En la ventana básica de Dtpower, haga clic en el botón Más.
Al hacerlo, se amplía la ventana para mostrar la ficha Editor rápido.
-
En la ficha Editor rápido, marque la opción Autoapagado habilitado.
-
Haga clic en Editar.
Se abre la ventana Autoapagado.
-
Establezca el periodo de inactividad para la desconexión automática.
Consulte "Para establecer el periodo de inactividad previo a la desconexión automática".
-
Marque la opción Reiniciar a <hora>.
La hora a la que el sistema se reinicia es la especificada como hora de finalización (la segunda) de Autoapagado.
Para desactivar el encendido automático
-
Inicie Dtpower.
-
En la ventana básica de Dtpower, haga clic en el botón Más.
Al hacerlo, se amplía la ventana para mostrar la ficha Editor rápido.
-
En la ficha Editor rápido, suprima la marca de la opción Autoapagado habilitado.
-
Haga clic en Editar.
Se abre la ventana Autoapagado.
-
Suprima la marca de la opción Reiniciar a <hora>.
Para salir de Dtpower
-
Haga clic en Aceptar para activar la nueva configuración definida en la ventana de Dtpower.
La ventana de Dtpower se cierra.
Resolución de problemas relativos a Suspender-Reanudar
En la siguiente sección se proporcionan soluciones para los problemas que pueden producirse en torno a la función Suspender-Reanudar.
Problemas con la tecla de alimentación
Si al presionar la tecla de alimentación no se suspende el sistema, lleve a cabo el siguiente procedimiento.
Cómo actuar cuando la tecla de alimentación no suspende el sistema
-
Compruebe si el daemon de proceso de teclas está presente:
% ps -eaf | grep speckeysd
Si en el mensaje resultante no se incluye /usr/openwin/bin/speckeysd, deberá iniciar el daemon de proceso de teclas.
-
Conviértase en superusuario e inicie el daemon de proceso de teclas (si es necesario):
% /usr/openwin/bin/speckeysd
Suspensión no satisfactoria
Cuando no se consigue suspender el sistema, aparece una ventana de aviso. El mensaje específico mostrado en la ventana puede variar en función de la causa del problema, pero la ventana de "Suspensión no satisfactoria" tendrá un aspecto similar al de la siguiente figura.
Figura 4-6 Ventana emergente de Suspensión no satisfactoria

Cuando aparezca una ventana de Suspensión no satisfactoria, haga clic en uno de los botones de la parte inferior de la ventana:
-
Apagar desconecta la alimentación sin conservar el estado de operación actual, al contrario de lo que haría una suspensión.
-
Cancelar anula la solicitud de suspensión y el hardware sigue encendido.
En las siguientes secciones se explican mensajes específicos de "Suspensión no satisfactoria".
Error de suspensión de un dispositivo
Si se produce un error en la suspensión de un dispositivo, se muestra una ventana de Suspensión no satisfactoria con el siguiente mensaje:
Error de dispositivo durante la suspensión.
Cómo actuar cuando no se suspende un dispositivo
-
Seleccione Cancelar.
Si aún no ha guardado su trabajo, hágalo ahora. Realice el procedimiento de corrección siguiente antes de reintentar la suspensión.
-
Compruebe si hay más información en la ventana Consola del área de trabajo.
La causa del problema puede ser un dispositivo no soportado o un dispositivo que está realizando una actividad que no se puede reanudar.
Si el dispositivo especificado por el mensaje de la consola está realizando una actividad no reanudable, pare la actividad y reintente la suspensión.
Si el sistema contiene otros dispositivos además de los de la configuración predeterminada, es posible que éstos no admitan la función Suspender. En este caso, continúe con el paso siguiente.
-
Descargue el controlador del dispositivo.
Antes de reintentar la suspensión, trate de descargar el controlador del dispositivo siguiendo este procedimiento:
Es posible que no pueda descargar un controlador por una de estas razones:
-
Es preciso descargar antes otro controlador, como audio(7I) o dbri(7D).
-
El dispositivo se está utilizando y está ocupado.
En cualquiera de estos casos, póngase en contacto con el administrador del sistema.
-
Vuelva a intentar la suspensión.
-
Si la suspensión se realiza correctamente, el sistema guarda la actividad en curso y se apaga sin problemas.
-
Si la suspensión no se lleva a cabo, se vuelve a mostrar la ventana emergente. En este caso, continúe con el paso siguiente.
 Precaución -
Precaución - Guarde su trabajo si aún no lo ha hecho.
-
-
Seleccione Apagar.
Ya que el error persiste, la suspensión no es posible. Al seleccionar Apagar se desconecta correctamente el sistema sin causar daños al sistema de archivos (recuerde que sus datos no se guardarán a menos que los haya guardado manualmente). Cuando vuelva a conectar la alimentación del sistema, éste volverá a arrancar automáticamente.
Si selecciona Apagar y la operación no se lleva a cabo, significa que el sistema no admite la desconexión por software. Se abre entonces una ventana emergente de aviso con información sobre el error de apagado, como se muestra en la figura siguiente:
Figura 4-7 Ventana emergente de Apagado no satisfactorio

-
Seleccione Continuar.
Puede que el sistema no admita la desconexión por software debido a que el teclado no es del tipo 5 o a que la PROM del sistema está anticuada. Si tiene instalado un teclado del tipo 5, póngase en contacto con el proveedor del sistema para obtener una actualización de la PROM del sistema.
Asimismo, algunos sistemas con arquitectura sun4m mostrarán el indicador de la PROM OpenBoot(TM) después de la operación de suspender, ya que tales sistemas no admiten apagado por software.
-
Guarde el trabajo que esté realizando, si aún no lo ha hecho.
-
Detenga el sistema operativo.
-
Desconecte el sistema poniendo el interruptor situado en el panel trasero del sistema en la posición de apagado (0).
Nota -Cuando sea posible, resuelva el problema de ese dispositivo obteniendo e instalando un controlador de dispositivo que admita operaciones de suspensión, si el fabricante dispone de tal controlador.
Error en la suspensión de un proceso
Si no se puede suspender un proceso, aparece una ventana emergente de Suspensión no satisfactoria con un mensaje similar a éste:
Process can not be stopped.
En respuesta al mensaje, lleve a cabo el siguiente procedimiento.
Cómo actuar cuando no se suspende un proceso
-
Seleccione Cancelar.
Si aún no ha guardado su trabajo, hágalo ahora. Vuelva a intentar la suspensión.
-
Compruebe si hay más información en la ventana Consola del área de trabajo.
Si el proceso es de ejecución en tiempo real o está realizando determinadas operaciones especiales en la red, puede denegar la suspensión. En la mayoría de casos, esta condición es únicamente temporal y puede corregirse reintentando la suspensión.
Sin embargo, si el problema persiste, pare el proceso en cuestión (especificado en el mensaje de consola) y vuelva a intentar la suspensión.
-
Vuelva a intentar la suspensión.
-
Si la suspensión se realiza correctamente, el sistema guarda las actividades en curso y se apaga.
-
Si no se efectúa la suspensión, se vuelve a mostrar la ventana emergente de aviso.
 Precaución -
Precaución - Guarde su trabajo si aún no lo ha hecho.
-
-
Seleccione Apagar.
Recuerde que sus datos no se guardarán a menos que lo haya hecho manualmente.
Cuando vuelva a encender el sistema, éste volverá a arrancar automáticamente.
Falta de espacio en disco
Cuando el sistema se suspende, crea un archivo de estado para conservar el estado actual. Si el sistema de archivos que contiene el archivo de estado está lleno, se muestra una ventana emergente de Suspensión no satisfactoria con un mensaje similar a éste:
Suspend requires more disk space for statefile.
En respuesta a este mensaje, lleve a cabo el siguiente procedimiento.
Cómo actuar cuando falta espacio en disco
-
Seleccione Cancelar.
Necesitará realizar procedimientos de corrección antes de volver a intentar la suspensión.
Si aún no ha guardado su trabajo, hágalo ahora.
-
Compruebe si hay más información en la ventana Consola del área de trabajo.
Debe disponer de un mínimo de 10 Mbytes libres. Antes de reintentar la suspensión, libere espacio en una partición. Una solución alternativa es cambiar la ubicación del archivo de estado a un sistema de archivos que disponga de espacio suficiente según se describe en la página del comando man de power.conf(4).
Si es necesario, póngase en contacto con el administrador de su sistema para obtener ayuda.
-
Vuelva a intentar la suspensión.
-
Si la suspensión se realiza correctamente, el sistema guarda las actividades en curso y se apaga.
-
Si no se efectúa la suspensión, se vuelve a mostrar la ventana emergente de aviso. En este caso, continúe con el paso siguiente.
 Precaución -
Precaución - Guarde su trabajo si aún no lo ha hecho.
-
-
Seleccione Apagar.
Recuerde que sus datos no se guardarán a menos que lo haya hecho manualmente.
Cuando vuelva a encender el sistema, éste volverá a arrancar automáticamente.
Condiciones irregulares
Si se produce una condición irregular, se muestra una ventana emergente de Suspensión no satisfactoria que incluye el mensaje siguiente:
Abnormal condition during suspend.
En respuesta a este mensaje, lleve a cabo el siguiente procedimiento.
Cómo actuar si se produce una condición irregular
-
Seleccione Cancelar.
Necesitará realizar procedimientos de corrección antes de reintentar la suspensión.
Si aún no ha guardado su trabajo, hágalo ahora.
-
Compruebe si hay más información en la ventana Consola del área de trabajo.
Es posible que pueda realizar otras acciones correctoras si revisa los mensajes de error de la consola.
-
Vuelva a intentar la suspensión.
-
Si la suspensión se realiza correctamente, el sistema guarda las actividades en curso y se apaga.
-
Si no se efectúa la suspensión, se vuelve a mostrar la ventana emergente de aviso. En este caso, continúe con el paso siguiente.
 Precaución -
Precaución - Guarde su trabajo si aún no lo ha hecho.
-
-
Seleccione Apagar.
Recuerde que sus datos no se guardarán a menos que lo haya hecho manualmente.
Cuando vuelva a encender el sistema, éste volverá a arrancar automáticamente.
Desactivación del bloqueo de pantalla
Después de Reanudar, se activa de forma predeterminada el bloqueo de la pantalla del sistema. Para desactivar el bloqueo de pantalla antes de volver a utilizar la tecla de alimentación para Suspender, lleve a cabo el procedimiento siguiente.
Nota -
No puede desactivar el bloqueo de pantalla cuando éste se activa por Autoapagado, ya que se trata de una función de seguridad. De esta forma se garantiza que únicamente alguien que conozca la contraseña puede acceder a su sesión de trabajo al reanudar el funcionamiento del sistema.
Para desactivar el bloqueo de pantalla después de usar la tecla de alimentación para suspender el sistema
-
Modifique el archivo speckeysd.map para agregar la opción -x a la entrada sys-suspend.
Para obtener más información, consulte la página del comando man de speckeysd.map(4).
 Precaución -
Precaución - Guarde su trabajo si aún no lo ha hecho.
-
Salga de la sesión del entorno de ventanas y reiníciela.
Como alternativa, puede interrumpir (kill) el daemon speckeysd y reiniciarlo.
- © 2010, Oracle Corporation and/or its affiliates
