Kapitel 4 Använda funktionen Viloläge-Återstart
Det här kapitlet tar upp vad du bör tänka på när du väljer att använda Viloläge-Återstart. Det beskrivs hur du använder funktionen för att manuellt stänga av systemet och sedan starta det igen, och då är allt kvar som du lämnade det! Vi förklarar även hur du använder programmet Dtpower för att styra systemets strömsparfunktioner, som att t.ex. ange när du vill att systemet skall stängas av automatiskt. Dessutom beskrivs det hur du aktiverar eller stänger av funktionen Viloläge-Återstart.
Kapitlet tar upp de små skillnaderna mellan hur Dtpower-programmet fungerar på skrivbordsdatorer baserade på sun4m-arkitekturen (t.ex. SPARCstationTM 20) och på system baserade på sun4u-arkitekturen (t.ex. Sun UltraTM 1).
Obs!
Det finns också ett kommandoradsbaserat gränssnitt som systemadministratörer kan använda för att ändra skrivbordssystems standardinställningar och ändra definitionen av inaktivitet. Mer information finns på mansidan för power.conf(4).
Välja att använda Viloläge-Återstart
Om du stänger av ett skrivbordssystem kan detta påverka diverse aktiviteter på nätverket där den datorn är involverad. I det här avsnittet ger vi vissa rekommendationer som du kan ha nytta av när du bestämmer om du skall använda Power Mangement-funktionerna för system på den här datorn.
E-post
E-post skickas inte till någon postbuffertfil på datorn när den befinner sig i viloläge. I allmänhet skickas post som inte kan levereras till mottagaren tillbaka efter tre dagar, med ett meddelande om att det inte kunde levereras.
Om systemet befinner sig i viloläge i mer än tre dagar och datorn har en lokal e-postbuffert kan det hända att du inte får meddelanden som har studsat tillbaka till avsändaren.
E-postalias
E-postalias på en dator är inte tillgängliga för andra användare när datorn befinner sig i viloläge. Om datorn är i viloläge tillräckligt länge (oftast tre dagar) kommer meddelanden som skickas till ett alias på den datorn att studsa tillbaka till avsändaren.
Fjärrinloggning
När datorn inte är i viloläge kan du komma åt den med fjärrinloggning. Du kan dock inte använda rlogin(1) för att ansluta till en dator om den befinner sig i viloläge.
Nätverksprogram
Viloläge-Återstart kan påverka nätverksprogram. Ett nätverksprogram kan misslyckas om det inte kan anpassa sig när något annat system går in i viloläge och inte svarar på nätverkstrafik.
Ett exempel på detta är om du kör ett X-program från ett system och tittar på det på ett annat. Om Power Managemet-programvaran försätter det senare i systemet i viloläge kan programmet få problem.
Solstice AutoClient
Använd inte funktionen Viloläge-Återstart på datorer som kör Solstice(TM) AutoClient(TM).
ATM
Power Management stöds inte på SunATM(TM)-enheter. ATM-protokollet är anslutningsbaserat, vilket betyder att anrop går mellan två ändpunter (t.ex. arbetsstationer) innan data kan överföras. Varje anropsslut måste underhålla anslutningen aktivt, så ingen av änderna i en ATM-anslutning kan använda Power Management-programvaran för att gå in i viloläge och sedan återuppta anslutningen.
Cron-jobb
Om du anger saker som skall köas i en cron-fil körs de inte medan datorn är i viloläge.
När systemet återstartar hanteras cron-jobb som var schemalagda att starta under den tid systemet var i viloläge på följande sätt:
-
Det första cron-jobbet (det som var inställt att köras först under den tid som systemet var i viloläge) startas så fort systemet har återstartats.
-
Eventuella ytterligare jobb som egentligen skulle ha körts medan systemet var i viloläge körs inte alls.
Normalt identifierar cron nästa jobb som skall köras och hur länge det skall vänta innan det jobbet körs. När systemet återstartas räknar cron ut hur lång tid det dröjer tills det första jobbet är slut, då körs det redan köade jobbet. Processen för cron kontrollerar sedan jobbkön igen. Den övervägar endast om jobb skall köras om deras körningstid ännu inte är slut, så några ytterligare jobb som borde ha körts medan systemet var i viloläge körs aldrig.
Kalenderhanteraren
Kalenderhanteraren visar inga påminnelsefönster för schemalagda händelser medan systemet är i viloläge.
Värmestress
Målet med Power Management är att det skall förbrukas mindre elektricitet. Du bör dock tänka på hur maskinvarans pålitlighet påverkas om den, eller delar av den, slås på och stängs av oftare.
Power Management-programvaran är aktiverat som standard på sun4u-system (som t.ex. Sun Ultra 1). Därför gör Power Management-systemet för dessa enheter vid varje begäran om automatisk avstängning, på grund av att systemet varit inaktivt, en övervägning av huruvida den värmechock som skulle orsakas av att enheten stängdes av i sin tur skulle minska maskinvarans pålitlighet. Om så visar sig vara fallet stängs enheten inte av.
Trots denna funktion kan du när som helst stänga av ett sun4u-system manuellt. Syftet med funktionen är att se till att maskinvara inte stängs av för att sedan slås på igen automatiskt många gånger.
Viloläge-Återstart manuellt
Power Management-programvaran har en tidsbesparande funktion som heter Viloläge-Återstart. Funktionen används som standard genom Dtpower-programmets funktioner AutoShutdown och AutoWakeup. Du kan också när som helst använda Viloläge-Återstart på systemet genom att följa instruktionerna i det här avsnittet.
Den vanliga metoden att stänga av ett system kan ta lång tid. Likaså kan det ta en del tid att starta systemet igen och sedan öppna det du höll på med. Med funktionen Viloläge-Återstart kan du slå av systemet och snabbt spara allt arbete som pågår. När du sedan slår på systemet visas arbetsytan igen.
Du kan lämna systemet i viloläge och avstängt hur lång tid som helst utan dataförluster. Vissa operationer som involverar omvärlden (ta emot e-post, t.ex) kan dock påverkas när systemet är i viloläge. Innan du använder funktionen Viloläge-Återstart måste du se till att läsa "Välja att använda Viloläge-Återstart".
Obs!
System som är konfigurerade som skivlösa klienter stöder inte funktionen för Viloläge-Återstart.
Försätta systemet i viloläge
Du kan försätta systemet i viloläge automatiskt med funktionen AutoShutdown i programvaran för Power Management . För att manuellt försätta systemet i viloläge följer du instruktionerna i det här avsnittet.
Viloläge gör att du kan göra följande utan att du förlorar ditt pågående arbete:
-
Flytta systemet mellan två platser.
-
Stänga av systemet för att spara el.
Obs!
Du skall inte använda Viloläge om du skall konfigurera om systemet. Du måste stanna operativsystemet om du skall konfigurera om det.
Innan du försätter ett system i viloläge måste du vänta tills saker som t.ex. följande har slutat:
Att försätta systemet i viloläge och sedan starta det igen tar sammanlagt oftast mindre än en minut. Du kan försätta systemet i viloläge på flera sätt:
-
Med strömbrytaren och sedan svara på en fråga.
-
Med tangenterna Skift och Power för att försätta systemet i viloläge direkt.
-
Med standby-knappen på framsidan av t.ex. Sun Ultra 5 och Sun Ultra 10.
-
Med CDE-skrivbordets meny Arbetsyta.
Gör så här för att använda tangentbordet för att försätta systemet i viloläge
-
Exempel på Power-tangentens placering finns i Figur 4-1.
Figur 4-1 Power-tangentens placering på Sun-typ-5 och -typ-6-tangentbord

Efter det att du har tryckt på Power-tangenten visas ett bekräftelsefönster, som det i Figur 4-2.
Figur 4-2 Standardbekräftlsefönster efter tryck på Power-tangenten

-
Välj Viloläge i fönstret.
Viloläge sparar systemets tillstånd till disk, vilket gör att du senare kan få tillbaka arbetsmiljön, precis som den var innan du stängde av.
Stäng av synkroniserar diskarna till ett neutralt läge och avslutar operativsystemet. Detta innebär samma sak som att köra kommandot shutdown(1M).
-
Vänta på att systemet skall stängas av.
-
Stäng av alla externa enheter.
Externa enheter kan vara hårddiskar, skrivare eller andra seriell- eller parallellansluta tillbehör. Se den handbok som medföljer den externa enheten för instruktioner.
Gör så här för att direkt försätta systemet i viloläge med tangentbordet
-
Tryck på tangenterna Skift och Power samtidigt.
Se Figur 4-1 för information om Power-tangentens placering.
-
Vänta på att systemet skall stängas av.
-
Stäng av alla externa enheter.
Externa enheter kan vara hårddiskar, skrivare eller andra seriell- eller parallellansluta tillbehör. Se den handbok som medföljer den externa enheten för instruktioner.
Gör så här för att deaktivera Power-tangenten
-
Redigera filen /usr/openwin/lib/speckeysd.map som root:
# vi /usr/openwin/lib/speckeysd.map
-
Kommentera de två rader som börjar med "SunPower" genom att sätta "#" som första tecken på raden.
#SunPowerSwitch - $OPENWINHOME/bin/sys-suspend #SunPowerSwitchShift - $OPENWINHOME/bin/sys-suspend -n
-
Spara den redigerade filen.
-
Stäng av och starta om systemet.
Gör så här för att försätta systemet i viloläge med Standby-knappen
Vissa system, som t.ex. Sun Ultra 5 och Sun Ultra 10 har en standby-knapp på systemets framsida.
-
Tryck på standby-knappen medan fönstermiljön är aktiv.
 Varning!
Varning! Om ingen fönstermiljö är aktiv fungerar standby-knappen som en vanlig strömbrytare och om du trycker på den stängs systemet av direkt.
I en fönstermiljö visas bekräftelsefönstret i Figur 4-3.
Figur 4-3 Standardbekräftelsefönster för standby-knappen

-
Välj Viloläge i bekräftelsefönstret.
Viloläge sparar systemets tillstånd till disk, vilket gör att du senare kan få tillbaka arbetsmiljön, precis som den var innan du stängde av.
Stäng av synkroniserar diskarna till ett neutralt läge och avslutar operativsystemet. Detta innebär samma sak som att köra kommandot shutdown(1M).
I fönstret för standby-knappen är standardinställningen Stäng av. I det liknande fönster som visas när du trycker på Power-tangenten är Viloläge standardvalet.
-
Vänta på att systemet skall stängas av.
-
Stäng av alla externa enheter.
Externa enheter kan vara hårddiskar, skrivare eller andra seriell- eller parallellansluta tillbehör. Se den handbok som medföljer den externa enheten för instruktioner.
Gör så här för att försätta systemet i viloläge med CDE
-
Placera pekaren på arbetsytan och tryck ned menyknappen.
Menyn Arbetsyta visas.
-
Välj att förstätta systemet i viloläge på menyn Arbetsyta.
Fönstret för vilolägesbekräftelse visas. Ett exempel visas i Figur 4-2.
-
Välj Viloläge i bekräftelsefönstret.
-
Vänta på att systemet skall stängas av.
-
Stäng av alla externa enheter.
Externa enheter kan vara hårddiskar, skrivare eller andra seriell- eller parallellansluta tillbehör. Se den handbok som medföljer den externa enheten för instruktioner.
Gör så här för att använda kommandot sys-suspend
Obs!
Du behöver inte köra någon fönstermiljö, som OpenWindows eller CDE, för att skalkommandot sys-suspend skall fungera. Du behöver inte heller vara superanvändare.
-
Starta systemvilolägesprocessen från kommandoprompten:
exempel% /usr/openwin/bin/sys-suspend
Fönstret för vilolägesbekräftelse visas. Hur fönstret ser ut ser du i Figur 4-2. Om inget fönstersystem körs körs programmet utan att något fönster som ber dig bekräfta visas.
-
Klicka på Viloläge.
-
Vänta på att systemet skall stängas av.
-
Stäng av alla externa enheter.
Externa enheter kan vara hårddiskar, skrivare eller andra seriell- eller parallellansluta tillbehör. Se den handbok som medföljer den externa enheten för instruktioner.
Gör så här för att starta ett system i viloläge igen
-
Tryck på Power-tangenten.
Se Figur 4-1 för information om var tangenten sitter.
-
Skriv in lösenordet för att låsa upp systemet.
När systemet är i viloläge låses det automatiskt.
Systemets inställningar för AutoShutdown och AutoWakeup
Med Dtpower kan du ange hur lång tid systemet skall vänta innan det stängs av automatiskt. Denna funktion kallas AutoShutdown. Om du har en sun4u-skrivbordsdator kan du också ställa in att systemet skall gå igång igen automatiskt vid en viss tid. Denna funktion kallas AutoWakeup.
Obs!
Kom ihåg att läsa "Välja att använda Viloläge-Återstart" innan du ändrar inställningarna för AutoShutdown.
AutoShutdown använder funktionen för Viloläge för att automatiskt stänga av systemet. När systemet går igång igen fortsätter det att fungera i det tillstånd det var när det försattes i viloläge.
Genom Dtpower-fönstret kan du aktivera eller deaktivera funktionerna AutoShutdown och AutoWakeup. Du kan också ange följande värden:
-
Antalet minuter systemet skall vara inaktivt innan AutoShutdown försöker försätta systemet i viloläge
-
Start- och sluttiden när AutoShutdown får ske under dagen. (Om du anger samma tid för start och slut kan en AutoShutdown göras när som helst på dagen. Se Figur 4-4.)
-
När på dagen systemet automatiskt skall starta igen (AutoWakeup) efter det att det har försatts i viloläge av AutoShutdown (finns endast på sun4u-skrivbordssystem).
Figur 4-4 Autoshutdown-konfiguration för hela dagen
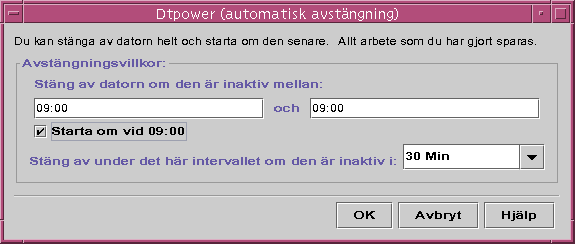
Obs!
AutoWakeup är inte aktiverat om du försatte systemet i viloläge manuellt, det aktiveras bara efter AutoShutdown.
Gör så här för att ställa in inaktivitetstid för AutoShutdown
-
Starta Dtpower.
Obs!AutoShutdown upprepas inte under fem minuter, även om inställningen för inaktiv tid är under fem minuter.
-
I det grundläggande Dtpower-fönstret klickar du på Mer.
Fönstret utökas så att fliken Snabbredigering visas.
-
På fliken Snabbredigering kryssar du för Automatisk avstängning har aktiverats.
-
Klicka på Redigera.
Fönstret AutoShutdown visas.
Figur 4-5 Fönstret för Autoshutdown
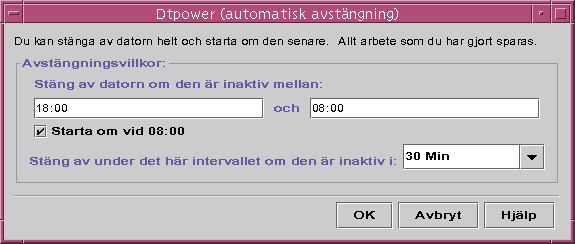
-
Ange det klockslag då AutoShutdown skall börja vara aktivt.
-
Ange det klockslag då AutoShutdown skall sluta vara aktivt.
-
I sifferrutan för Stäng av under det här interavllet om den är inaktiv i anger du hur länge datorn skall vara inaktiv innan den stängs av.
I exemplet i Figur 4-5 aktiveras AutoShutdown efter 30 minuters inaktivitet om klockan är mellan 18.00 och 8.00.
-
Klicka på OK när alla inställningarna du vill ha visas.
Om du inte vill använda de visade inställningarna klickar du på Avbryt. Då återställs de nu aktiva inställningarna.
Gör så här för att deaktivera Autoshutdown
-
Starta Dtpower.
-
I det grundläggande Dtpower-fönstret klickar du på Mer.
Fönstret utökas så att fliken Snabbredigering visas.
-
På fliken Snabbredigering tar du bort krysset för Automatisk avstängning har aktiverats.
-
Klicka på OK.
Gör så här för att aktivera AutoWakeup
Obs!
Funktionen AutoWakeup finns bara för sun4u-skrivbordssystem.
-
Starta Dtpower.
-
I det grundläggande Dtpower-fönstret klickar du på Mer.
Fönstret utökas så att fliken Snabbredigering visas.
-
På fliken Snabbredigering kryssar du för Automatisk avstängning har aktiverats.
-
Klicka på Redigera.
AutoShutdown-fönstret visas.
-
Ange inaktiv tid för AutoShutdown.
Se "Gör så här för att ställa in inaktivitetstid för AutoShutdown".
-
Kryssa för knappen Starta om vid <tid>.
Den tid datorn kommer att starta är den andra tiden du anger för Autoshutdown.
Gör så här för att deaktivera AutoWakeup
-
Starta Dtpower.
-
I det grundläggande Dtpower-fönstret klickar du på Mer.
Fönstret utökas så att fliken Snabbredigering visas.
-
På fliken Snabbredigering kryssar du för Automatisk avstängning har aktiverats.
-
Klicka på Redigera.
Fönstret AutoShutdown visas.
-
Ta bort krysset för knappen Starta om vid <tid>.
Gör så här för att avsluta Dtpower
-
Klicka på OK för att aktivera de nya inställningar du gjorde i Dtpower-fönstret.
Dtpower-fönstret stängs.
Felsöka problem med Viloläge-Återstart
Följande avsnitt beskriver lösningar på problem som kan uppstå med Viloläge-Återstart.
Problem med Power-tangenten
Om systemet inte försätts i viloläge av att du trycker på Power-tangenten följer du instruktioerna här.
Gör så här om Power-tangenten inte försätter systemet i viloläge
-
Kontrollera att bakgrundsprogramm et för tangentbordshantering är igång:
% ps -eaf | grep speckeysd
Om resultatet inte innehåller /usr/openwin/bin/speckeysd måste du starta bakgrundsprogrammet.
-
Logga in som superanvändare och starta bakgrundsprogrammet för tangentbordshantering (om det behövs):
% /usr/openwin/bin/speckeysd
Vilolägesfel
När systemet inte kan försättas i viloläge visas ett felmeddelande. Exakt hur felmeddelandet i fönstret ser ut beror på anledningen till problemet, men fönstret Suspend Failed som visas liknar exemplet i följande figur.
Figur 4-6 Fönstret Det går inte att ställa systemet i viloläge
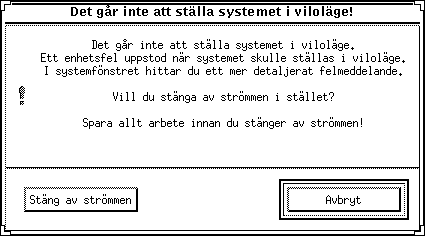
När fönstret visas klickar du på någon av knapparna längst ned i fönstret:
-
Stäng av strömmen stänger av systemet utan att spara nuvarande status, vilket annars sker om du går in i viloläge.
-
Avbryt avbryter alltihop, och datorn fortsätter att vara påslagen.
De följande avsnitten tar upp de olika meddelandena.
Fel när enhet skall försättas i viloläge
Om en enhet inte kan försättas i viloläge visas fönstret Suspend Failed med följande meddelande:
Ett enhetsfel uppstod när systemet skulle ställas i viloläge.
Gör så här om ett fel när en enhet skall försättas i viloläge uppstår
-
Välj Avbryt.
Om du inte redan har sparat det du håller på med bör du göra det nu. Gör det som beskrivs nedan innan du försöker aktivera viloläge igen.
-
Titta efter mer information i arbetsytans konsolfönster.
En enhet som inte stöds eller en enhet som gör något som ine kan återupptas kan orsaka problemet.
Om den enhet som angavs i konsolmeddelandet inte kan återuppta aktiviteten avbryter du aktiviteten och försöker sedan försätta systemet i viloläge igen.
Om systemet har ytterligare enheter förutom standardkonfigurationen kanske dessa enheter inte stöder Viloläge. I så fall fortsätter du med nästa steg.
-
Innan du försöker försätta datorn i viloläge igen försöker du ladda ur drivrutinen genom att göra följande:
Du kanske inte kan ladda ur drivrutinen p.g.a. något av följande:
-
En annan drivrutin måste först laddas ur, som t.ex. audio(7I) och dbri(7D).
-
Enheten används egentligen och är upptagen.
Om det är så kontaktar du din systemadministratör.
-
Prova Viloläge igen.
-
Om det fungerar nu sparar systemet dina aktiviteter och det stängs sedan av.
-
Om det inte fungerar visas felrutan igen. Fortsätt i så fall med nästa steg.
 Varning!
Varning! Spara ditt arbete om du inte redan har gjort det.
-
-
Välj Stäng av.
Om felet kvarstår kan du inte gå in i viloläge. Om du väljer Stäng av stängs systemet av utan att filsystemet skadas. (Kom ihåg att dina data inte sparas om du inte har sparat manuellt.) När du slår på igen startas systemet om automatiskt.
Men om du väljer Stäng av och det misslyckas stöder inte systemet att det stängs av från programvaran. Ett felfönster visas med information om att systemet inte kan stängas av. Fönstret visas i följande figur:
Figur 4-7 Fönstret Det går inte att stänga av strömmen
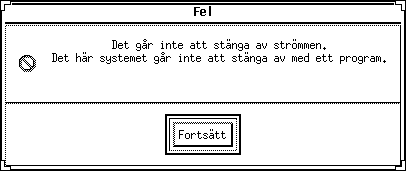
-
Välj Fortsätt.
Systemet kanske inte stöder avstängning från programvaran om du inte har ett typ-5-tangentbord eller en gammal system-PROM. Om du har ett typ-5-tangentbord kontaktar du din systemleverantör för att få en uppgradering av systemets PROM.
Vissa system baserade på sun4m-arkitekturen går till en OpenBootTM PROM-prompt efter det att du har gått till viloläge eftersom systemen inte stöder avstängning från programvaran.
-
Spara ditt arbete om du inte redan har gjort det.
-
Stanna operativsystemet.
-
Stäng av genom att trycka på strömbrytaren på systemets baksida så att den stårå i off-läge (0).
Obs!Om det går löser du problemet för den enheten i framtiden genom att skaffa och installera en drivrutin som stöder Viloläge, om tillverkaren erbjuder någon sådan.
Process som inte stöder viloläge
Om en process inte kan gå till viloläge visas fönstret Suspend Failed, med följande meddelande:
Process can not be stopped.
Om detta fel uppstår följer du instruktionerna här.
Gör så här om en process inte stöder viloläge
-
Välj Avbryt.
Om du inte redan har sparat ditt arbete gör du det nu. Försök sedan försätta datorn i viloläge igen.
-
Titta efter mer information i arbetsytans konsolfönster.
Om en process är realtidsprocess eller om den utför vissa nätverksoperationer kan det hända att den inte kan gå till viloläge på något rimligt sätt. I de flesta fall är detta bara tillfälligt och du kan lösa problemet genom att helt enkelt välja Viloläge igen.
Om problemet kvarstår stoppar du den process som orsakar problemet (vilket står i konsolmeddelandet) och försöker sedan med Viloläge igen.
-
Försök försätta datorn i viloläge igen.
-
Om detta lyckas sparar systemet det du gör och systemet stängs sedan av.
-
Om detta inte lyckas visas felfönstret igen.
 Varning!
Varning! Spara ditt arbete om du inte redan har gjort det.
-
-
Välj Stäng av.
Kom ihåg att dina data inte sparas såvida du inte gör det manuellt.
När du slår på systemet igen startas det automatiskt om.
Brist på hårddiskutrymme
När systemet går i viloläge sparas en fil på hårddisken med systemets status. Om det filsystem som skall innehålla filen är fullt visas ett Suspend Failed-fönster med följande meddelande:
Suspend requires more disk space for statefile.
Följ instruktionerna här om du får detta felmeddelande.
Gör så här om det är brist på hårddiskutrymme
-
Välj Avbryt.
Du måste rätta till detta innan du kan använda viloläge.
Om du inte redan har sparat arbetet gör du det nu.
-
Titta efter mer information i arbetsytans konsolfönster.
Det måste finnas minst 10 MByte ledigt utrymme. Rensa på partitionen innan du försöker försätta datorn i viloläge igen. En annan lösning är att ändra placeringen av statusfilen så att det hamnar på ett filsystem med tillräckligt mycket utrymme, liksom på mansidan för power.conf(4).
Kontakta din systemadministratör för att få hjälp, om det behövs.
-
Försök försätta datorn i viloläge igen.
-
Om detta lyckas sparar systemet det du gör och systemet stängs sedan av.
-
Om detta inte lyckas visas felfönstret igen.
 Varning!
Varning! Spara ditt arbete om du inte redan har gjort det.
-
-
Välj Stäng av.
Kom ihåg att dina data inte sparas såvida du inte gör det manuellt.
När du slår på systemet igen startas det automatiskt om.
Onormola förhållanden
Om ett onormalt förhållande uppstår visas ett Suspend Failed-fönster med följande meddelande:
Abnormal condition during suspend.
Gör följande om du får detta felmeddelande.
Gör så här om ett onormalt förhållande uppstår
-
Välj Avbryt.
Du måste rätta till detta innan du kan använda viloläge.
Om du inte redan har sparat arbetet gör du det nu.
-
Titta efter mer information i arbetsytans konsolfönster.
Du kanske kan komma på vad som behöver göras utifrån konsolens felmeddelanden.
-
Försök försätta datorn i viloläge igen.
-
Om detta lyckas sparar systemet det du gör och systemet stängs sedan av.
-
Om detta inte lyckas visas felfönstret igen.
 Varning!
Varning! Spara ditt arbete om du inte redan har gjort det.
-
-
Välj Stäng av.
Kom ihåg att dina data inte sparas såvida du inte gör det manuellt.
När du slår på systemet igen startas det automatiskt om.
Deaktivera skärmlås
Efter en återstart aktiveras låset på systemets skärm automatiskt. Om du vill stänga av skärmlåset innan du använder Power-tangenten för att gå in i viloläge gör du så här.
Obs!
Du kan inte deaktivera skärmlåset om datorn gick in i viloläge med AutoShutdown. Detta är en säkerhetsfunktion. Den gör att bara personer som kan lösenordet kan komma åt din arbetssession när systemet går igång igen.
Gör så här för att deaktivera skärmlåset efter att ha använt Power-tangenten för att gå in i viloläge
-
Redigera filen speckeysd.map och läga till flaggan -x till posten sys-suspend.
Mer information finns på mansidan för speckeysd.map(4).
 Varning!
Varning! Spara ditt arbete om du inte redan har gjort det.
-
Avsluta den pågående fönstersessionen och starta om.
I stället för detta steg kan du avsluta bakgrundsprogrammet speckeysd och sedan starta det igen.
- © 2010, Oracle Corporation and/or its affiliates
