第 4 章 保存停止・復元再開機能の使用
この章では、保存停止・復元再開機能を使用する際に考慮すべき問題について説明します。保存停止・復元再開機能を使用して、手動でシステムを保存停止し、再び同じ作業状態で復元再開する方法も説明します。また、Dtpower プログラムを使用してシステムの電源を管理(たとえば、デスクトップシステムを自動的にシャットダウンする条件を指定)する方法を説明します。そして、保存停止・復元再開機能を有効または無効にする方法について説明します。
sun4m アーキテクチャーのデスクトップマシン (SPARC stationTM 20 など) と sun4u アーキテクチャーのデスクトップマシン (Sun UltraTM 1 など) では、Dtpower プログラムの動作にいくつかの違いがあります。
注 -
Dtpower にはコマンド行インタフェースも提供されており、システム管理者はデスクトップマシンのシステムのデフォルト設定やアイドル状態の定義を変更することができます。詳細は、power.conf(4) マニュアルページを参照してください。
保存停止・復元再開機能の使用の選択
デスクトップシステムの電源を切断すると、マシンの操作に影響を与える可能性があります。この節では、デスクトップマシンで電源管理システムを使用するかどうかを決定する際に検討すべきガイドラインについて説明します。
電子メールの問題
マシンが保存停止されている間は、マシンのメールスプールファイルにメールを送信することはできません。通常、メールを 3 日以上配信することができなかった場合は、配信不可として送信元に戻されます。
システムを 3 日以上保存停止し、かつ使用しているマシンにローカルメールスプールがある場合は、送信元に戻されたメールを受信できない場合があります。
メールエイリアスの問題
マシンを保存停止すると、他のユーザーはそのマシン上のメールエイリアスを使用できません。マシンの保存停止期間が長く続くと (通常 3 日以上)、そのマシンのエイリアスに送信されたメールは送信元に戻されます。
リモートログインの問題
マシンの保存停止中には、リモートダイアルインでそのマシンにアクセスすることはできません。つまりマシンを保存停止すると、rlogin(1) を使用してそのマシンに接続することはできません。
ネットワークで利用されるソフトウェアの問題
保存停止・復元再開機能は、ネットワークで利用されるアプリケーションに影響を与える場合があります。相手のシステムが保存停止されているためにネットワークトラフィックに応答しない場合、ネットワーク利用されるプログラムに障害許容力がないと、障害が発生する可能性があります。
この問題の 1 つの例として、あるシステムから xhost アプリケーションを実行し、別のシステムで表示する場合があります。電源管理システムソフトウェアが後者のシステムを保存停止すると、アプリケーションソフトウェアに障害が起こる可能性があります。
Solstice AutoClient の問題
SolsticeTM AutoClientTM ソフトウェアを使用しているマシンでは、保存停止・復元再開機能を使用しないでください。
ATM の問題
電源管理システムソフトウェアは、SunATMTM 装置に対して使用することができません。ATM プロトコルは、コネクション型のプロトコルです。つまりデータを転送するには呼を 2 つの終端 (ワークステーションなど) で設定する必要があります。呼の各終端部は、ATM 接続の両終端部が電源管理システムソフトウェアを使用して接続を一時停止および再開できるように、接続を能動的に維持する必要があります。
Cron ジョブの問題
マシンの保存停止中は、cronファイルで指定した操作は実行されません。
システムが再開されると、電源管理ソフトウェアによってシステムが保存停止中に実行される予定だった cron ジョブは、以下の方法で処理されます。
-
最初の cron ジョブ (システムの保存停止中に最初に実行するように計画されていたジョブ) は、システムが再開されるとすぐに実行されます。
-
システムの保存停止中に実行が予定されていた 2 番目以降の cron ジョブはまったく実行されません。
通常、cron コマンドにより次に実行されるジョブが識別され、そのジョブが実行されるまでの間隔が計算されます。システムが再開すると、cron コマンドにより最初のジョブの期限が切れるまでの間隔が計算されます。それからすでに待ち行列に並んでいたその cron ジョブが実行されます。続いて cron プロセスによりジョブの待ち行列が確認されます。このプロセスでは、実行時間になっていないジョブだけが考慮されるため、システムが保存停止中に実行時間が過ぎてしまったジョブは実行されません。
カレンダマネージャの問題
カレンダマネージャソフトウェアは、デスクトップの保存停止中に計画されていたイベントのポップアップウィンドウを表示しません。
熱負荷の問題
電源管理システムの目的は、電力を節約することです。しかし、電源の再投入の回数増加がハードウェアの全体的な信頼性に及ぼす影響を考慮する必要もあります。
sun4u システム (Sun Ultra 1 など) では、デフォルトで電源管理システムが有効に設定されています。このため、これらのマシンの電源管理システムは、システムのアイドル状態に起因する電源の自動再投入要求をすべて評価するように設計されています。評価の結果、電源の再投入による熱負荷によりハードウェアの信頼性が低下すると判断された場合は、電源の自動再投入要求は延期されます。
sun4u システムは、この機能に関係なくいつでも手動で電源を切断できます。この検査機能は、電源の頻繁な自動再投入によるハードウェアの損傷を防ぐためのものです。
手動による保存停止および復元再開
電源管理システムソフトウェアには、作業時間を短縮するための新しい機能である保存停止・復元再開機能が含まれます。この機能は、Dtpower プログラムの自動停止および自動立ち上がり機能により、デフォルトで実行されます。また、この節の説明に従って、システムを保存停止および復元再開することもできます。
従来のシステムの電源切断方式では、時間がかかる場合がありました。同様に、システムを再起動して、ワークスペースを設定するのにも時間がかかりました。保存停止・復元再開機能を使用すると、システムの電源切断時に現在の作業状態を迅速に自動保存できます。そして、電源の再投入時に、最後にシステムを使用したときの状態にワークスペースを素早く戻せます。
データを失うことなくシステムを保存停止し、任意の時間だけ電源を切断することができます。ただし、メールの受信など、システムが保存停止している間に影響を受ける外部操作があります。必ず、「保存停止・復元再開機能の使用の選択」を読んでから、保存停止・復元再開機能を使用してください。
注 -
ディスクレスクライアントとして設定されたシステムでは、保存停止・復元再開機能は使用できません。
システムの保存停止
システムの保存停止は、電源管理ソフトウェアの自動停止機能を使用して自動的に行うことができます。手動でシステムを保存停止する場合は、次の節の手順に従ってください。
保存停止機能を使用すると、システムの現在の状態を維持したまま以下の操作を実行できます。
-
システムを移動する
-
システムの電源を切断して消費電力を節約する
注 -
システムを再構成する場合には、保存停止機能を使用しないでください。システムを再構成する場合は、必ずシステムを停止する必要があります。
システムの保存停止を行う前に、以下の操作が完了していることを確認する必要があります。
-
オーディオの操作
-
フロッピーディスクの操作
-
テープの操作
-
ISDN の操作
-
同期 TTY の操作
保存停止・復元再開の所要時間は、通常 1 分以内です。以下の方法で、保存停止機能を開始できます。
-
電源制御キーを押し、確認メッセージに応答する
-
Shift キーを押したまま電源制御キーを押し、確認メッセージを表示させずに保存停止する
-
Sun Ultra 5 や Sun Ultra 10 などのシステムの前面にあるスタンバイスイッチを使用する
-
CDE のワークスペースメニューを使用する
-
sys-suspend コマンドを使用する
キーボード操作によってシステムを保存停止する
-
電源制御キーを押します。
電源制御キーの位置は、図 4-1 を参照してください。
図 4-1 電源制御キーの位置 - Sun タイプ 5 およびタイプ 6 キーボード
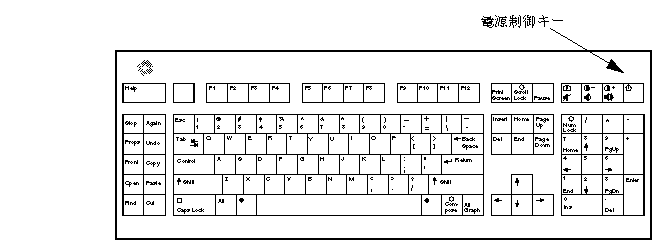
電源制御キーを押すと、図 4-2 に示す、確認用のウィンドウが表示されます。
図 4-2 電源制御キーを押すと表示されるデフォルトの確認ウィンドウ
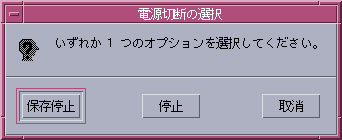
-
確認ウィンドウで「保存停止」ボタンを選択します。
「保存停止」を選択するとシステムの状態がディスクに保存されるため、後で現在のシステム環境に戻すことができます。
「停止」を選択すると、ディスクの同期がとられ、オペレーティングシステムが停止します。この操作は shutdown(1M) コマンドを実行する場合と同じです。
-
システムの電源が切断されるのを待ちます。
-
すべての外部装置の電源を切断します。
外部装置には、ディスクドライブ、プリンタ、その他のシリアルまたはパラレルの周辺装置が含まれます。詳細は、それぞれの外部装置のマニュアルを参照してください。
キーボードショートカットを使用してシステムを直ちに保存停止する
-
Shift キーを押したまま電源制御キーを押します。
電源制御キーの位置は、図 4-1 を参照してください。
-
システムの電源が切断されるのを待ちます。
-
すべての外部装置の電源を切断します。
外部装置には、外部ディスクドライブ、プリンタ、その他のシリアルまたはパラレルの周辺装置が含まれます。詳細は、それぞれの外部装置のマニュアルを参照してください。
電源制御キーを無効にする
-
root アカウントで /usr/openwin/lib/speckeysd.map ファイルを編集します。
# vi /usr/openwin/lib/speckeysd.map
-
"SunPower" で始まる 2 つの行の行頭に "#" を追加してコメントアウトします。
#SunPowerSwitch - $OPENWINHOME/bin/sys-suspend #SunPowerSwitchShift - $OPENWINHOME/bin/sys-suspend -n
-
編集したファイルを保存します。
-
システムを停止し、再起動します。
スタンバイスイッチを使用して保存停止する
Sun Ultra 5 や Sun Ultra 10 など、一部のシステムにはシステム前面にスタンバイスイッチがあります。
-
ウィンドウ環境でスタンバイスイッチを押します。
 注意 -
注意 - ウィンドウ環境以外では、スタンバイスイッチを押すと、システムは直ちに停止します。
ウィンドウ環境では、図 4-3 のような確認ウィンドウが表示されます。
図 4-3 スタンバイスイッチを押した場合のデフォルトの確認ウィンドウ
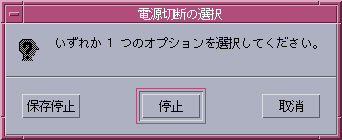
-
確認ウィンドウで「保存停止」を選択します。
「保存停止」を選択すると、システムの状態がディスクに保存されるため、後で現在のシステム環境に戻すことができます。
「停止」を選択すると、ディスクの同期がとられニュートラル状態になり、オペレーティングシステムが停止します。この操作は shutdown(1M) コマンドを実行する場合と同じです。
スタンバイスイッチを押すと表示されるウィンドウでは、「停止」がデフォルトのボタンです。電源制御キーを押した場合に表示される同様のウィンドウでは、「保存停止」がデフォルトのボタンです。
-
システムの電源が切断されるのを待ちます。
-
すべての外部装置の電源を切断します。
外部装置には、外部ディスクドライブ、プリンタ、その他のシリアルまたはパラレルの周辺装置が含まれます。詳細は、それぞれの外部装置のマニュアルを参照してください。
CDE でシステムを保存停止する
-
カーソルをワークスペースに置き、メニューボタンを押します。
ワークスペースメニューが表示されます。
-
ワークスペースメニューで「システム保存停止」を選択します。
図 4-2 のような保存停止の確認ウィンドウが表示されます。
-
確認ウィンドウで「保存停止」を選択します。
-
システムの電源が切断されるのを待ちます。
-
すべての外部装置の電源を切断します。
外部装置には、外部ディスクドライブ、プリンタ、その他のシリアルまたはパラレルの周辺装置が含まれます。詳細は、それぞれの外部装置のマニュアルを参照してください。
sys-suspend コマンドを使ってシステムを保存停止する
注 -
OpenWindows や CDE などのウィンドウシステムを実行していなくても、sys-suspend シェルコマンドは機能します。また、スーパーユーザー (root) としてログインする必要もありません。
-
プロンプトで以下のように入力してシステムを保存停止します。
example% /usr/openwin/bin/sys-suspend
図 4-2 に示す、保存停止の確認用ポップアップウィンドウが表示されます。ウィンドウシステムを使用していない場合は、確認のためのポップアップウィンドウが表示されずにコマンドが実行されます。
-
「保存停止」をクリックします。
-
システムの電源が切断されるのを待ちます。
-
すべての外部装置の電源を切断します。
外部装置には、ディスクドライブ、プリンタ、その他のシリアルまたはパラレルの周辺装置が含まれます。詳細は、それぞれの外部装置のマニュアルを参照してください。
保存停止したシステムを復元再開する
-
システムに接続されているすべての外部装置の電源を投入します。
-
電源制御キーを押します。
電源制御キーの位置は、図 4-1 を参照してください。
-
パスワードを入力して、システムのロックを解除します。
システムが保存停止すると、自動的にロックされます。
システムの自動停止および自動立ち上がり操作
Dtpower プログラムを使用すると、システムが自動的に停止する時間的条件を指定できます。この機能は「自動停止」と呼ばれます。sun4u アーキテクチャーのデスクトップマシンを使用している場合は、システムが自動的に起動する時間を指定することもできます。この機能は「自動立ち上がり」と呼ばれます。
注 -
自動停止の設定を変更する前に、必ず 「保存停止・復元再開機能の使用の選択」を読んでください。
自動停止機能は、保存停止機能を使用してシステムの電源を自動的に切断します。システムの電源を再び投入すると、保存停止時の状態が復元されます。
Dtpower ウィンドウを使用すると、自動停止機能や自動立ち上がり機能を有効または無効にできます。また、以下の時間や時刻の値を設定することができます。
-
自動停止機能によってシステムが保存停止されるまでのアイドル時間 (分単位)
-
自動停止機能の開始、終了時刻。(開始と終了を同じ時刻に設定すると、自動停止は 1 日中常に有効となります。図 4-4 を参照)。
-
自動停止機能によって停止したシステムが自動的に再開する (自動立ち上がり) 時刻 (sun4u システムのみ)。
図 4-4 自動停止の設定 (終日)
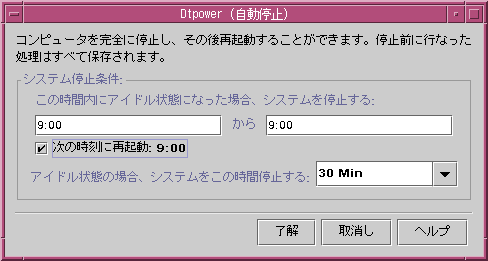
注 -
手動でシステムを保存停止した場合は、自動立ち上がり機能は動作しません。自動立ち上がり機能は、自動停止機能を使用した場合にだけ動作します。
自動停止機能を実行するまでのアイドル時間を設定する
-
Dtpower を起動します。
注 -自動停止機能は、アイドル時間が 5 分より短く設定されている場合でも、5 分 より短い時間内で続けて実行されることはありません。
-
Dtpower 基本ウィンドウの「拡張」をクリックします。
ウィンドウに「簡易編集」タブが表示されます。
-
「簡易編集」タブで「自動停止機能を有効」チェックボックスを選択します。
-
「編集」をクリックします。
自動停止機能ウィンドウが表示されます。
図 4-5 自動停止機能ウィンドウ
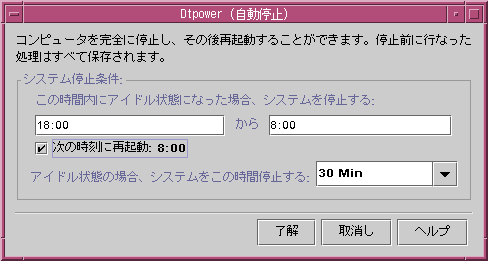
-
自動停止機能が有効になる時刻を入力します。
-
自動停止機能が無効になる時刻を入力します。
-
「アイドル状態の場合、システムをこの時間停止する」の数値ボックスに、コンピュータが停止するまでのアイドル時間を入力します。
図 4-5 では、午後 6 時から午前 8 時の間で、アイドル時間が 30 分を超えるとシステムが自動停止するように設定されています。
-
必要な設定がすべて表示されたら、ウィンドウ下部の「了解」ボタンをクリックします。
表示されている設定を破棄する場合は「取消し」をクリックします。すると現在有効な設定がウィンドウに表示されます。
自動停止機能を無効にする
-
Dtpower を起動します。
-
Dtpower 基本ウィンドウで「拡張」をクリックします。
ウィンドウに「簡易編集」タブが表示されます。
-
「簡易編集」タブの「自動停止機能を有効」チェックボックスを解除します。
-
「了解」をクリックします。
自動立ち上がり機能を有効にする
注 -
自動立ち上がり機能は、sun4u デスクトップシステムのみで利用できます。
-
Dtpower を起動します。
-
Dtpower 基本ウィンドウの「拡張」をクリックします。
ウィンドウに「簡易編集」タブが表示されます。
-
「簡易編集」タブの「自動停止機能を有効」チェックボックスを選択します。
-
「編集」をクリックします。
自動停止機能ウィンドウが表示されます。
-
自動停止機能のアイドル時間を設定します。
「自動停止機能を実行するまでのアイドル時間を設定する」を参照してください。
-
「次の時刻に再起動: <time>」チェックボックスを選択します。
自動停止機能の終了時刻にコンピュータが再起動します。
自動立ち上がり機能を無効にする
-
Dtpower を起動します。
-
Dtpower 基本ウィンドウの「拡張」をクリックします。
ウィンドウに「簡易編集」タブが表示されます。
-
「簡易編集」タブの「自動停止機能を有効」チェックボックスを解除します。
-
「編集」をクリックします。
自動停止機能ウィンドウが表示されます。
-
「次の時刻に再起動: <time>」チェックボックスを解除します。
Dtpower を終了する
保存停止・復元再開機能の障害追跡
ここでは、保存停止・復元再開機能の使用時に発生する可能性のある問題の解決方法を説明します。
電源制御キーの問題
電源制御キーを押してもシステムを保存停止できない場合は、以下の手順を参照してください。
電源制御キーでシステムを保存停止できない場合に対応する
-
以下のコマンドを入力して、キー処理デーモンが存在することを確認します。
% ps -eaf | grep speckeysd
表示されたメッセージに /usr/openwin/bin/speckeysd が含まれていない場合は、キー処理デーモンを起動する必要があります。
-
(必要に応じて) スーパーユーザーになり、キー処理デーモンを起動します。
% /usr/openwin/bin/speckeysd
保存停止の失敗
システムの保存停止に失敗した場合は、警告ポップアップウィンドウが表示されます。警告ポップアップウィンドウ内のメッセージは、障害の原因によって異なりますが、以下の図のように表示されます。
図 4-6 保存停止処理失敗ポップアップウィンドウ
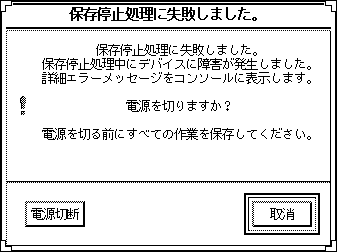
保存停止処理失敗ポップアップウィンドウが表示された場合は、ウィンドウ下部に表示される以下のいずれかのボタンをクリックします。
-
「電源切断」ボタンは、通常の保存停止の処理と異なり、現在の処理状態を保存しないで電源を切断します。
-
「取消」ボタンは、保存停止要求を取り消し、ハードウェアの電源を切断しません。
以後の節では、保存停止処理に失敗した場合の各メッセージについて説明します。
装置の保存停止が失敗した場合
装置の保存停止が失敗した場合は、保存停止処理失敗ポップアップウィンドウに、以下のメッセージが表示されます。
「保存停止処理中にデバイスに障害が発生しました。」
装置の保存停止の失敗に対応する
-
「取消」を選択します。
作業中のファイルを保存していない場合は、保存停止を再試行する前に、保存してください。保存停止を再試行する前に、以下の説明に従って問題に対する訂正処置を行う必要があります。
-
ワークスペースのコンソールウィンドウで、詳細情報を確認します。
対応していない装置か、復元再開できない処理を行っている装置が、この障害の原因である可能性があります。
コンソールメッセージで指定されている装置が復元再開できない処理を実行している場合は、処理を中止してから保存停止を再試行してください。
システムのデフォルト構成に装置を追加している場合は、これらの装置が保存停止機能に対応していない可能性があります。この場合には、次の手順に従ってください。
-
デバイスドライバの読み込みを解除します。
保存停止を再試行する前に、以下の手順を実行してデバイスドライバの読み込みを解除します。
以下のいずれかの理由でドライバを読み込み解除できない場合があります。
-
プログラムが切り離しに対応していない。
-
先に別のドライバ (audio(7I) や dbri(7D) など) を読み込み解除する必要がある。
-
装置が現在使用中である。
上記に該当する場合は、システム管理者に問い合わせてください。
-
-
保存停止を再試行します。
-
保存停止が成功した場合は、システムは処理を保存し、システムの電源を正常に切断します。
-
保存停止に失敗した場合は、警告ポップアップウィンドウが再び表示されます。この場合は、次の手順に従ってください。
 注意 -
注意 - 作業中のファイルを保存していない場合は、保存してください。
-
-
「電源切断」を選択します。
エラーが残っているため、保存停止をすることができません。「電源切断」を選択すると、ファイルシステムに障害を与えずにシステムは正常に停止します (データは手動で保存しない限り保存されません)。電源を再び投入すると、システムは自動的に再起動します。
ただし、「電源切断」を選択してその処理が失敗した場合、システムがソフトウェアによる電源切断に対応していません。この場合は、以下の図のような電源切断が失敗したことを示す警告ポップアップウィンドウが表示されます。
図 4-7 電源切断失敗ポップアップウィンドウ
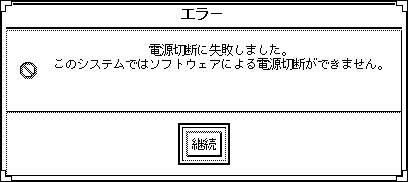
-
「継続」を選択します。
タイプ 5 以外のキーボードを使用している場合、またはシステムの PROM が古い場合は、システムがソフトウェアによる電源切断に対応していない可能性があります。タイプ 5 キーボードを使用している場合は、購入先に連絡して、システムの PROM をアップグレードしてください。
また、一部の sun4m アーキテクチャーのシステムはソフトウェアによる電源切断に対応していないため、保存停止処理の後で OpenBootTM PROM プロンプトに移ります。
-
作業中のファイルを保存していない場合は、保存します。
-
オペレーティングシステムを停止します。
-
システムの背面パネルの電源スイッチのオフ (0) を押して、電源を切断します。
注 -購入先から保存停止機能に対応しているデバイスドライバが入手可能な場合は、そのデバイスドライバを使用して装置の障害を解決してください。
処理の保存停止に失敗した場合
処理の保存停止に失敗した場合は、以下のメッセージを含む保存停止処理失敗ポップアップウィンドウが表示されます。
「処理を停止できません。」
以下の手順を実行して、このメッセージに対処します。
処理の保存停止の失敗に対処する
-
「取消」を選択します。
作業中のファイルを保存していない場合は、保存してください。そして、保存停止を再試行します。
-
ワークスペースのコンソールウィンドウで、詳細情報を確認します。
リアルタイム処理または特殊なネットワーク処理を実行している場合は、処理を正常に保存停止できない場合があります。ほとんどの場合、これは一時的な状態で、保存停止を再試行すると解決できます。
障害が解決できない場合は、コンソールメッセージに従って、該当する処理を終了し、保存停止を再試行します。
-
保存停止を再試行します。
-
保存停止が成功した場合は、システムは処理を保存し、システムの電源を正常に切断します。
-
保存停止に失敗した場合は、警告ポップアップウィンドウが再び表示されます。
 注意 -
注意 - 作業中のファイルを保存していない場合は、保存してください。
-
-
「電源切断」を選択します。
データは、手動で保存しない限り保存されません。
再び電源を投入すると、システムが自動的に再起動します。
ディスク領域が不足している場合
システムが保存停止する際に、システムの現在の状態を記録する状態ファイルが作成されます。状態ファイルを格納するファイルシステムの空き領域が不足している場合は、以下のメッセージを含む保存停止処理失敗ポップアップウィンドウが表示されます。
「保存停止のための状態ファイルのディスク容量が不足しています。」
以下の手順を実行して、このメッセージに対処します。
ディスク領域の制限に対応する
-
「取消」を選択します。
保存停止を再試行する前に、問題に対する訂正処置を行う必要があります。
作業中のファイルを保存していない場合は、保存停止を再試行する前に、保存してください。
-
ワークスペースのコンソールウィンドウで、詳細情報を確認します。
最低 10 MB の空き領域が必要です。パーティションを整理して、保存停止を再試行します。また、power.conf(4) マニュアルページの説明に従って、十分な容量を持ったファイルシステムに状態ファイルを移すことによって、この問題に対処することもできます。
必要に応じて、システム管理者に問い合わせてください。
-
保存停止を再試行します。
-
保存停止が成功した場合は、システムは処理を保存し、システムの電源を正常に切断します。
-
保存停止に失敗した場合は、警告ポップアップウィンドウが再び表示されます。この場合は、次の手順に従ってください。
 注意 -
注意 - 作業中のファイルを保存していない場合は、保存してください。
-
-
「電源切断」を選択します。
データは手動で保存しない限り保存されません。
電源を再び投入すると、システムが自動的に再起動します。
異常が発生した場合
異常が発生した場合は、以下のメッセージを含む保存停止処理失敗ポップアップウィンドウが表示されます。
「保存停止中に異常が発生しました。」
以下の手順を実行して、このメッセージに対処します。
異常な状態に対応する
-
「取消」を選択します。
保存停止を再試行する前に、問題に対する訂正処置を行う必要があります。
作業中のファイルを保存していない場合は、保存停止を再試行する前に、保存してください。
-
ワークスペースのコンソールウィンドウで、詳細情報を確認します。
コンソールのエラーメッセージを確認することにより、さらに訂正処理を行うことができる場合があります。
-
保存停止を再試行します。
-
保存停止が成功した場合は、システムは処理を保存し、システムの電源を正常に切断します。
-
保存停止に失敗した場合は、警告ポップアップウィンドウが再び表示されます。この場合は、次の手順に従ってください。
 注意 -
注意 - 作業中のファイルを保存していない場合は、保存してください。
-
-
「電源切断」を選択します。
データは手動で保存しない限り保存されません。
電源を再び投入すると、システムが自動的に再起動します。
画面ロックを無効にする
デフォルトでは、復元再開後にシステムの画面ロックが起動します。次回、電源制御キーを押して保存停止する際に画面ロックが起動しないようにするには、以下の手順を実行します。
注 -
自動停止機能によって起動された画面ロックを無効にすることはできません。これはセキュリティを確保するための機能です。システムが復元再開する際に、使用者のパスワードを知っている者のみが作業セッションの使用を許可されます。
電源制御キーを押して保存停止した後の画面ロックを無効にする
- © 2010, Oracle Corporation and/or its affiliates
