Dragging and Dropping Palette Objects
The rules for dropping palette objects are simple; they are enforced by error messages when they are violated.
-
Windows (main window, custom dialog, file selection dialog) are dropped on the workspace.
-
Panes (control, draw area, text, and term) are dropped on windows or on other panes.
-
Controls (buttons, boxes, choice objects, and others) are dropped on a control pane. The menu bar, which is on the Controls palette, is not strictly a control; it is dropped on a main window only.
To Create a Main Window, Custom Dialog, or File Selection Dialog
-
Drag a main window, custom dialog, or a file selection dialog box from the Windows palette and drop it on the workspace.
If you haven't previously named the module, the Module Name dialog box will be displayed. Move the cursor to the Module Name dialog box, type a name, and click Apply.
The module name will be displayed in the status area at the bottom of the window.
-
Edit the properties of the window object, if necessary.
This can be done now or later. See "To Edit Properties of an Object" for general instructions. See "Example: Editing Main Window Properties" for specific instructions for a main window or a primary main window.
To Create a Window With a Spanning Control Pane
Often you will want a control pane to fill the entire blank pane area of a main window or custom dialog. You can then drop controls or other panes on the control pane to create a complex window such as the App Builder primary window. Do the following once you have dropped a main window or custom dialog on the workspace.
-
Drag a control pane from the Panes palette and drop it on the top-left corner of the main window or custom dialog.
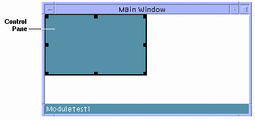
-
Drag the bottom-right corner of the control pane (an arrow pointing towards a corner will be displayed) beyond the bottom-right corner of the window and release mouse button 1.
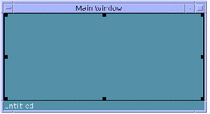
The control pane will be attached to the four sides of the window. If you resize the window, the control pane will be resized with it.
See "To Attach Objects in an Interface" for details about attachments.
- © 2010, Oracle Corporation and/or its affiliates
