Chapter 4 A Complex Script
This chapter describes a much more complex script than that described in Chapter 2. Because of its length, the entire script is listed in Appendix C. Remember that this guide is not a tutorial on KornShell programming. If you are not familiar with KornShell programming, you should obtain a book on the subject and have it handy for reference.
Using script_find
The script, script_find, demonstrates how you can use dtksh to provide a graphical interface to the find command. script_find produces a window within which you can specify parameters for the find command. To fully understand the script, you should be familiar with the find command and you should have its man page available. A number of the toggle button menu choices in the window produced by script_find require some knowledge of the find command.
The script's window allows you to specify a search directory and a file name. Other options allow you to place restrictions on the type of file system to search and the file type on which to match. Figure 4-1 shows the script's window.
Figure 4-1 Window for script_find
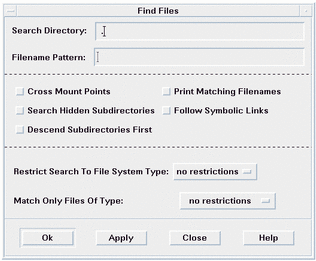
Enter the search directory and file name you're looking for in the text fields at the top of the window. In addition, select any applicable choice (or choices) from the five toggle buttons. You can further restrict the search with the option menus. When you have made all the necessary selections, click OK. If all is well, a window appears shortly thereafter and displays the results of the find operation. An error dialog appears if you don't specify a search directory or file name, or if the specified search directory is invalid. For example, suppose you want to find a file called two_letter_calls, and you think it resides somewhere in the directory /users/dlm. When you enter the directory in the Search Directory text field, you inadvertently type /users/dln instead of /users/dlm. When you click OK or Apply, script_find can't find the directory /users/dln, so it creates the error dialog to notify you of this.
Figure 4-2 script_find error Dialog
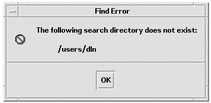
When you correct the mistake, script_find then executes properly and creates a dtterm window within which it displays the complete path of the file you requested, providing that the file is found.
Figure 4-3 Window Showing Complete Path
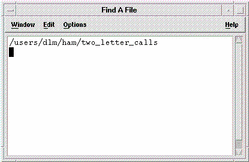
If script_find cannot find the file in the specified directory, nothing appears in the dtterm window.
Analyzing script_find
The structure of script_find is similar to a C program: some functions and callbacks appear first, followed by the main script.
The first two lines of the script are important, and should be included in every dtksh script you write:
#! /usr/dt/bin/dtksh . /usr/dt/lib/dtksh/DtFunc.dtsh
The first line executes the dtksh system and the second loads the dtksh convenience functions. The second line wasn't used in the scripts described in Chapter 2 because those scripts did not use any dtksh convenience functions.
Functions and Callbacks
script_find has the following functions and callbacks:
-
PostErrorDialog()
-
OkCallback()
-
LoadStickyValues()
-
EvalCmd()
-
RetrieveAndSaveCurrentValues()
PostErrorDialog()
This function is called when an error is detected, such as when the user enters an invalid directory. The function calls the convenience function DtkshDisplayErrorDialog() which displays a dialog box whose title is Find Error and whose message is contained in the variable $1, which is passed from the calling location.
dialogPostErrorDialog()
{
DtDisplayErrorDialog "Find Error" "$1" \
DIALOG_PRIMARY_APPLICATION_MODAL }
The last parameter, DIALOG_PRIMARY_APPLICATION_MODAL, tells dtksh to create a dialog that must be responded to before any other interaction can occur.
OkCallback()
OkCallback() is called when either the OK or Apply button on the main script_find window is pressed. If the OK button is pressed, the script_find window is unmanaged. For either Apply or OK, the input search directory is validated; if it is invalid, then OkCallback() calls PostErrorDialog(). If it is valid, checks are made on the status of the toggle buttons on the script_find window and corresponding adjustments are made to the variable $CMD. This variable contains the entire command that is ultimately executed.
LoadStickyValues()
This function is called from the main program after the window has been created and managed. It loads all the values from the most recent execution of the script. These values are saved in a file called Find.sticky by the function RetrieveandSaveCurrentValues().
EvalCmd()
EvalCmd() is used by LoadStickyValues() to evaluate each line in Find.sticky as a dtksh command. The following is a list of a Find.sticky file:
XmTextSetString $SD "/users/dlm" XmTextFieldSetInsertionPosition $SD 10 XmTextSetString $FNP "two_letter_calls" XmTextFieldSetInsertionPosition $FNP 16 XtSetValues $FSTYPE menuHistory:$NODIR XtSetValues $FILETYPE menuHistory:$NOTYPE XmToggleButtonSetState $T2 true false XmToggleButtonSetState $T4 true false
RetrievAndSaveCurrentValues()
RetrieveAndSaveCurrentValues() retrieves the current settings and values of the widgets in the script_find window and saves them in the file Find.sticky. Find.sticky is then used by LoadStickyValues() the next time the script is executed.
Main Script
The remainder of the script is the equivalent of Main() in a C program. It initializes the Xt Intrinsics and creates all the widgets used in the script_find window. The set -f in the first line tells dtksh to suppress expansion of wildcard characters in path names. This is necessary so that the find command can perform this expansion.
The script_find window (see Figure 4-4) consists of a Form widget with four areas. The areas are marked by Separator widgets, and each area has several widgets, all of which are children of the Form.
Figure 4-4 Widgets in script_find Window
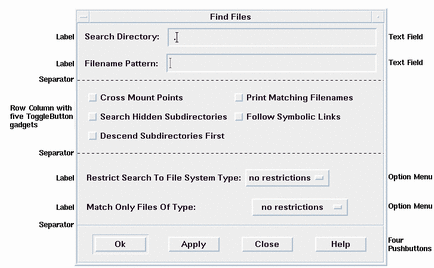
The widgets are created in sequence by area, from top to bottom.
Initialize
Initialize is accomplished by the Xt Intrinsics function XtInitialize():
XtInitialize TOPLEVEL find Dtksh $0 "${@:-}"
This creates a top-level shell that serves as the parent of a Form widget, which is created next.
Create a Form Widget
A Form widget is used as the main parent widget. Form is a Manager widget that allows you to place constraints on its children. Most of the widgets in the main script_find window are children of the Form. The description of the creation of the rest of the widgets is separated into the four areas of the window (see Figure 4-4).
First Area
The first area consists of two Label widgets, two TextField widgets, and a Separator widget that separates the first and second areas.
Figure 4-5 First Area of script_find Window
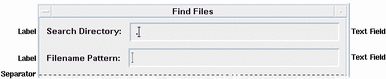
The following code segment creates and positions the first Label widget and positions it within the Form using the DtkshAnchorTop and DtkshAnchorLeft convenience functions:
XtCreateManagedWidget SDLABEL sdlabel XmLabel $FORM \
labelString:"Search Directory:" \
$(DtkshAnchorTop 12) \
$(DtkshAnchorLeft 10)
The following code segment creates and positions the first TextField widget. Note that it is positioned in relation to both the Form and the Label widget.
XtCreateManagedWidget SD sd XmText $FORM \
columns:30 \
value:"." \
$(DtkshAnchorTop 6) \
$(DtkshRightOf $SDLABEL 10) \
$(DtkshAnchorRight 10) \
navigationType:EXCLUSIVE_TAB_GROUP
XmTextFieldSetInsertionPosition $SD 1
The remaining Label widget and TextField widget are created in the same manner.
The Separator widget is created as a child of the Form widget and positioned under the second TextField widget.
XtCreateManagedWidget SEP sep XmSeparator $FORM \
separatorType:SINGLE_DASHED_LINE \
$(DtkshUnder $FNP 10) \
$(DtkshSpanWidth)
Second Area
The second area consists of a RowColumn widget, five ToggleButton gadgets, and another Separator widget.
Figure 4-6 Second Area of script_find Window
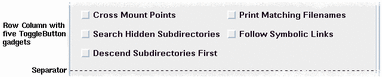
A gadget is a widget that relies on its parent for many of its attributes, thus saving memory resources.
The RowColumn widget is created as a child of the Form widget, and positioned directly under the Separator widget created in the first area.
XtCreateManagedWidget RC
rc XmRowColumn $FORM \
orientation:HORIZONTAL \
numColumns:3 \
packing:PACK_COLUMN \
$(DtkshUnder $SEP 10) \
$(DtkshSpanWidth 10 10) \
navigationType:EXCLUSIVE_TAB_GROUP
The five ToggleButton gadgets are created as children of the RowColumn using the convenience function DtkshAddButtons:
DtkshAddButtons -w $RC XmToggleButtonGadget \
T1 "Cross Mount Points" ""\
T2 "Print Matching Filenames" ""\
T3 "Search Hidden Subdirectories" ""\
T4 "Follow Symbolic Links" ""\
T5 "Descend Subdirectories First" ""
Another Separator is then created to separate the second and third areas. Note that this Separator widget ID is called SEP2.
XtCreateManagedWidget SEP2 sep XmSeparator $FORM \
separatorType:SINGLE_DASHED_LINE \
$(DtkshUnder $RC 10) \
$(DtkshSpanWidth)
Third Area
The third area consists of two option menus and another Separator widget.
Figure 4-7 Third Area of script_find Window

The Option Menus are pull-down menus. When the user clicks the option menu button, a menu pane with a number of choices appears. The user drags the pointer to the appropriate choice and releases the mouse button. The menu pane disappears and the option menu button label displays the new choice.
The first option menu menu pane consists of a number of push button gadgets, representing various restrictions that can be imposed upon the find command:
XmCreatePulldownMenu PANE $FORM pane
DtkshAddButtons -w $PANE XmPushButtonGadget \
NODIR "no restrictions" ""\
NFS "nfs" ""\
CDFS "cdfs" ""\
HFS "hfs" ""
Next, the Option Menu button itself is created and managed, with the
menu pane just created ($PANE) identified as a subMenuId:
XmCreateOptionMenu FSTYPE $FORM fstype \
labelString:"Restrict Search To File System Type:" \
menuHistory:$NODIR \
subMenuId:$PANE \
$(DtkshUnder $SEP2 20) \
$(DtkshSpanWidth 10 10) \
navigationType:EXCLUSIVE_TAB_GROUP
XtManageChild $FSTYPE
The second option menu button is created in the same manner. It provides further restrictions on the find command.
The third separator is created in the same manner as the other separators.
Fourth Area
The fourth area consists of four push button widgets, all children of the Form widget.
The four push buttons are used as follows:
-
OK executes the find command with the parameters input in the script_find window and removes the script_find window.
-
Apply executes the find command with the parameters input in the script_find window but does not remove the script_find window.
-
Close terminates script_find without executing the find command.
-
Help creates a dialog box with information on the use of script_find.
The push buttons are created and positioned in much the same manner as any of the other widgets, although they are each labeled differently. The following code segment shows how the OK push button is created:
XtCreateManagedWidget OK
ok XmPushButton $FORM \
labelString:"Ok" \
$(DtkshUnder $SEP3 10) \
$(DtkshFloatLeft 4) \
$(DtkshFloatRight 24) \
$(DtkshAnchorBottom 10)
XtAddCallback $OK activateCallback "OkCallback"
Set Operating Parameters
XtSetValues is used to set some initial operating parameters:
XtSetValues $FORM \
initialFocus:$SD \
defaultButton:$OK \
cancelButton:$CLOSE \
navigationType:EXCLUSIVE_TAB_GROUP
-
Initial focus is set to the first TextField widget in the first area.
-
Default button is set to the OK push button in the fourth area.
-
Cancel button is set to the Close button in the fourth area.
-
Navigation type is set to EXCLUSIVE_TAB_GROUP.
The following line configures the TextField widgets so that pressing the return key does not activate the default button within the Form. See the description of EXCLUSIVE_TAB_GROUP in Appendix B for more information on its use.
DtkshSetReturnKeyControls $SD $FNP $FORM $OK
Realize and Loop
The last three lines of the script load the previous values of the script_find window, realize the top-level widget, and then enter a loop waiting for user input.
LoadStickyValues
XtRealizeWidget $TOPLEVEL
XtMainLoop
- © 2010, Oracle Corporation and/or its affiliates
