第 3 章 フォントの利用
この章では、フォントのインストール方法、フォントパスの変更方法、ディレクトリチューザの使い方について説明します。
フォントのインストール方法
-
フォントメニューから「インストール」を選択します。
図 3-1 インストールダイアログ
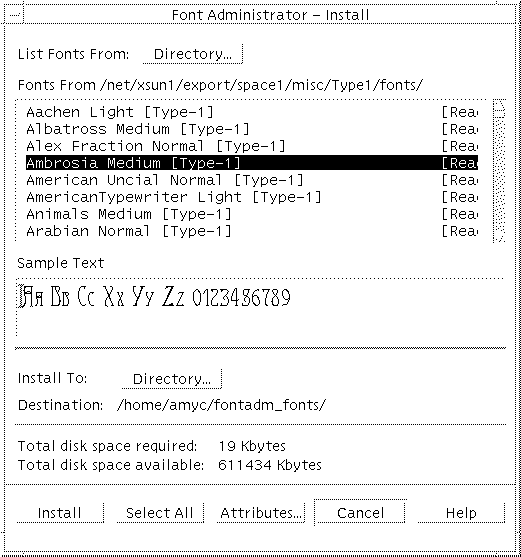
-
インストールダイアログ上部の「フォントの表示: ディレクトリ (List Fonts From: Directory...)」ボタンをクリックします。
図 3-2 ディレクトリチューザ
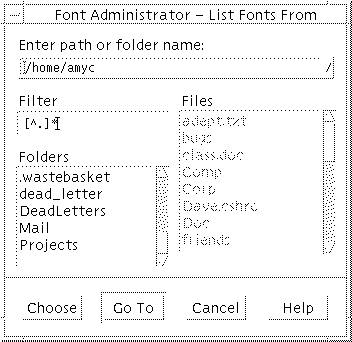
-
ディレクトリチューザを使用して、インストールしたいフォントが含まれるディレクトリを表示し、選択します。
目的のディレクトリが見つかったら、そのディレクトリをダブルクリックした後、「選択 (Choose)」をクリックすると、そのディレクトリに格納されているフォントが一覧表示されます。ディレクトリチューザの詳細については、「ディレクトリチューザの使い方」を参照してください。
注 -選択したディレクトリに格納されているフォントの検索には、しばらく時間がかかることがあります。
-
インストールダイアログで、1 つまたは複数のインストールしたいフォントを選択します。すべてのフォントをインストールしたい場合は、「すべてを選択」をクリックします。
-
フォントをインストールしたいローカルホストまたはプリンタを選択します。
-
ディレクトリチューザを使用して、インストール先のディレクトリを表示し、選択します。
ディレクトリチューザの詳細については、「ディレクトリチューザの使い方」を参照してください。
-
そのフォントをインストールするために必要なディスク容量がシステム内にあるかどうかを確認します。
-
「インストール」をクリックします。
注 -
共用システムディレクトリ /usr/openwin にフォントをインストールするには、フォント管理をスーパーユーザーとして実行している必要があります。
衝突の解決方法
インストールしようとしたフォントと同じ名前ですでに別のフォントがインストールされている場合、衝突ダイアログが表示されます。
図 3-3 衝突ダイアログ
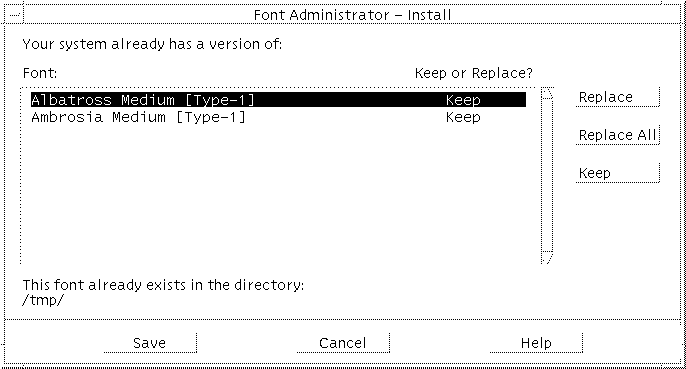
衝突ダイアログには、インストールしようとしたフォントと同じ名前ですでにシステムにインストールされているフォントが一覧表示されます。
すでにインストールされているフォントをすべてそのまま使用する場合
すでにインストールされているフォントをすべてそのまま使用する場合は、「保存 (Save)」をクリックします。
すべてのフォントを置換する場合
すでにインストールされているフォントをすべて新しいフォントに置換する場合は、次の手順に従います。
特定のフォントだけを置換する場合
特定のフォントだけを新しいフォントに置換するには、次の手順に従います。
インストールディレクトリをフォントパスへ追加する方法
デフォルトのフォントパスにないディレクトリにフォントをインストールした場合、スーパーユーザーであれば、そのディレクトリを自動的にデフォルトのフォントパスに追加できます。また、フォントパスの変更ダイアログから、手動でデフォルトのフォントパスにディレクトリを追加することも可能です。
図 3-4 インストールディレクトリの追加ダイアログ
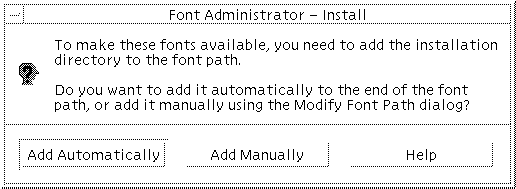
注 -
このダイアログが表示されるのは、スーパーユーザーとしてフォント管理を実行している場合だけです。スーパーユーザーでない場合は、ユーザーのフォントパスにインストールディレクトリが追加されます。ただし、ユーザーのフォントパスへの変更内容は、フォント管理を終了すると、無効になります。
フォントパスの変更方法
フォントパスを変更するには、次のような作業が必要になります。
-
フォントパスの一覧表示
-
フォントパスの並べ替え
-
フォントパスの削除
-
フォントパスの追加
注 -
フォントパスを変更するには、フォント管理をスーパーユーザーとして実行している必要があります。
デフォルトのフォントパスは、すべてのユーザーで共有されます。このため、デフォルトのフォントパスを変更すると、そのフォントパスを参照するすべてのユーザーが影響を受けます。
OpenWindows をインストールすると、デフォルトのフォントパスは初期化されます。このため、デフォルトのフォントパスに対して行なった変更内容を記録しておくと、OpenWindows をインストールした場合でも、フォントパスを復元できます。
フォントパスの一覧表示
変更したいフォントパスを一覧表示するには、次の手順に従います。
-
オプションメニューから「フォントパスの変更」を選択します。
図 3-5 フォントパスの変更ダイアログ
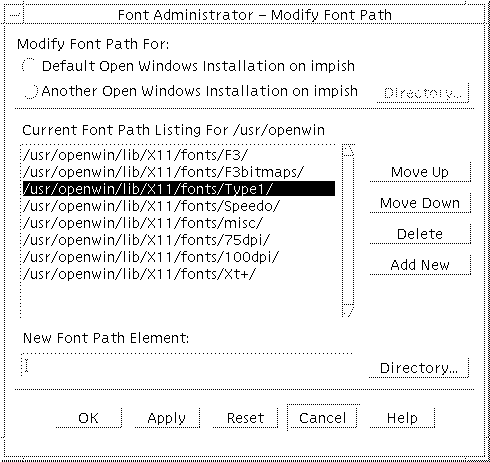
-
フォントパスの変更 (Modify Font Path) ダイアログで、該当するチェックボックスをクリックします。
-
ローカルホスト上の別の OpenWindows システムのフォントを変更する場合は、「ディレクトリ (Directory)」をクリックした後、ディレクトリチューザを使用して、目的の OpenWindows システムを選択します。
ディレクトリチューザの詳細については、「ディレクトリチューザの使い方」を参照してください。
-
NeWSprint プリンタのフォントパスを変更する場合は、プリンタオプションメニューで目的のプリンタを選択します。
該当するフォントパスが一覧表示されます。
フォントパスの並べ替え
フォントパスを並べ替えるには、次の手順に従います。
-
オプションメニューから「フォントパスの変更」を選択します。
-
フォントパスの変更ダイアログ (図 3-5) で変更するフォントパスを一覧表示します。
-
移動したいフォントパスをクリックします。
-
「上に移動 (Move Up)」または「下に移動 (Move Down)」をクリックして、フォントパスを目的の場所に移動します。
-
フォントパスがすべて正しい順番になるまで、手順 3 と手順 4 を繰り返します。
-
「了解 (OK)」または「適用 (Apply)」をクリックして、変更内容を有効にします。
フォントパスの削除
フォントパスを削除するには、次の手順に従います。
-
オプションメニューから「フォントパスの変更」を選択します。
-
フォントパスの変更ダイアログ (図 3-5) で、変更するフォントパスを一覧表示します。
-
削除したいフォントパスをクリックします。
-
「削除 (Delete)」をクリックします。
-
削除したいフォントパスがすべて削除されるまで、手順 3 と手順 4 を繰り返します。
-
「了解」または「適用」をクリックして、変更内容を有効にします。
フォントパスの追加
フォントパスを追加するには、次の手順に従います。
-
オプションメニューから「フォントパスの変更」を選択します。
-
フォントパスの変更ダイアログ (図 3-5) で、変更するフォントパスを一覧表示します。
-
「新しいフォントパス (New Font Path Element)」テキストボックス内をクリックします。
-
新しいフォントパスを入力します。
「ディレクトリ」をクリックし、ディレクトリチューザを使用して、フォントパスに追加したいディレクトリを表示した上で、選択することもできます。ディレクトリチューザを使用してディレクトリを選択する場合、目的のディレクトリが見つかったら、そのディレクトリをダブルクリックした後、「選択」をクリックすると、「新しいフォントパス」テキストボックスにそのディレクトリが指定されます。
ディレクトリチューザ図とその説明については、「ディレクトリチューザの使い方」を参照してください。
-
フォントパスの変更ダイアログで、「新規に追加 (Add New)」をクリックします。
-
追加したいフォントパスがすべて追加されるまで、手順 3 から手順 5 を繰り返します。
-
「了解」または「適用」をクリックして、変更内容を有効にします。
ディレクトリチューザの使い方
-
インストールするフォントが格納されているディレクトリを選択する
-
フォントのインストール先のディレクトリを選択する
-
フォントパスを変更したい OpenWindows システムが格納されているディレクトリを選択する
-
フォントパスに追加するディレクトリを選択する
注 -
タイトルバーに、現在なぜディレクトリチューザが表示されているのかが示されます。
図 3-6 ディレクトリチューザ
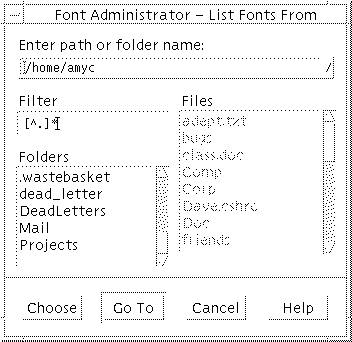
ディレクトリチューザは、次の項目から構成されます。
| パス名またはフォルダ名 (Enter path or folder name) | 目的のディレクトリのパスを入力または表示する。フロッピーディスクまたは CD-ROM からディレクトリを選択するには、左端の矢印をクリックし、目的のドライブを選択する |
| フィルタ (Filter) | ファイルおよびフォルダの検索基準を入力する |
| フォルダ (Folders) | ディレクトリ内のサブディレクトリが一覧表示される |
| ファイル (Files) | ディレクトリ内のファイルが一覧表示される |
| 選択 (Choose) | 最後に「移動 (Go To)」を指定したディレクトリが選択される |
| 移動 (Go To) | ディレクトリチューザの先頭で指定したディレクトリのフォルダとファイルが一覧表示される |
フォルダをクリックしても、「移動」をクリックしていない場合、そのフォルダ名はディレクトリチューザの上部に表示されますが、選択されているのは親ディレクトリのままです。間違って親ディレクトリを選択しないようにするために、必ず目的のフォルダをダブルクリックまたは「移動」をクリックしてください。
注 -
この機能は、ディレクトリ (フォルダ) を選択するためのものであり、ファイルを選択するためのものではないため、ファイルリストは常にグレー表示されます。
- © 2010, Oracle Corporation and/or its affiliates
