第 2 章 プロジェクトおよびモジュールの管理
アプリケーション・ビルダを使用して、グラフィカル・ユーザ・インタフェース (GUI) を作成する場合、1 つ以上のモジュールで構成されるプロジェクトで行います。アプリケーション・ビルダ自身、30 を越えるモジュールで構成される単一のプロジェクトです。
プロジェクトを作成する、開く、および保存する
プロジェクト・ファイルは、アプリケーション・ビルダの主ウィンドウの [ファイル] メニューから [新規プロジェクト] を選択した場合、[プロジェクト・オーガナイザ] の [プロジェクト] メニューから [新規] を選択した場合、またはアプリケーション・ビルダの新規セッションでウィンドウをワークスペース上にドラッグ&ドロップした場合に開きます。[プロジェクト・オーガナイザ] の詳細は、「プロジェクト・オーガナイザ」を参照してください。ドラッグ&ドロップ操作の詳細は、「パレット・オブジェクトのドラッグ&ドロップ」を参照してください。
プロジェクト・ファイルは、アプリケーション・ビルダの主ウィンドウの [ファイル] メニューから [プロジェクトを保存] を選択した場合や、[プロジェクト・オーガナイザ] の [プロジェクト] メニューから [保存] を選択した場合に保存されます。プロジェクト・ファイルには、.bip (builder interface project) という拡張子が付きます。
新規プロジェクトを作成するには
-
アプリケーション・ビルダの主ウィンドウの [ファイル] メニューから [新規プロジェクト] を選択するか、[プロジェクト・オーガナイザ] の [プロジェクト] メニューから [新規] を選択します。
[プロジェクト名] ダイアログ・ボックスが表示されます。デフォルトでは、名前の付いていないプロジェクトは、「タイトルなし」となります。
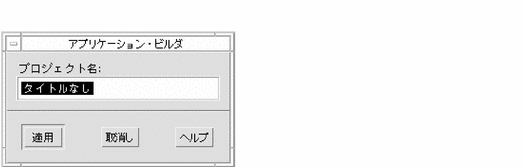
最後にプロジェクトを保存した後に現在のプロジェクトを変更した場合、最初にメッセージ・ダイアログ・ボックスが表示されるので、変更内容を廃棄して新規プロジェクトを作成するか、[新規プロジェクト] 操作を取り消すかを選択します。
変更内容を廃棄して現在のプロジェクトを閉じる場合は、[変更内容の廃棄] をクリックします。
現在のプロジェクトを保存する場合は、[取消し] をクリックします。新規プロジェクトを作成する前に、現在のプロジェクトを保存します。
-
プロジェクト名 (すべて小文字) を入力し、[適用] をクリックします。
アプリケーション・ビルダの主ウィンドウの一番上のタイトル・バーに、プロジェクト名 (.bip という拡張子付き) が表示されます。別のプロジェクトを開くまでは、作成およびインポートしたモジュールはすべて、現在のプロジェクトに属します。
注 -
プロジェクト・リソース・ファイルとプロジェクト実行可能ファイル名が同じにならないように、プロジェクト名はすべて小文字にしてください。コード生成時に作成されるリソース・ファイル名は、プロジェクト名から拡張子 .bip を除いたものと同じですが、最初の文字だけ大文字です。
既存プロジェクトを開くには
-
アプリケーション・ビルダの主ウィンドウの [ファイル] メニューから [プロジェクトを開く] を選択するか、 [プロジェクト・オーガナイザ] の [プロジェクト] メニューから [開く] を選択します。
[プロジェクトを開く] ダイアログ・ボックスが表示されます。
最後にプロジェクトを保存した後に現在のプロジェクトを変更した場合、最初にメッセージ・ダイアログ・ボックスが表示されるので、変更内容を廃棄して別のプロジェクトを開くか、[プロジェクトを開く] 操作を取り消すかを選択します。
変更内容を廃棄して現在のプロジェクトを閉じる場合は、[変更内容の廃棄] をクリックします。
現在のプロジェクトを保存する場合は、[取消し] をクリックします。別のプロジェクトを開く前に、現在のプロジェクトを保存します。
-
必要であれば、フォルダを変更します。
フォルダを変更する前に、[Return] キーを押すか、[更新] をクリックしなければなりません。
-
ファイル・リスト中の適切なプロジェクト・ファイル (拡張子 .bip 付き) をダブルクリックします。
あるいは、ファイルを選択し、[開く] をクリックします。
アプリケーション・ビルダの主ウィンドウのタイトル・バーにプロジェクト名が表示され、プロジェクト・オーガナイザには選択したプロジェクトが表示されます。
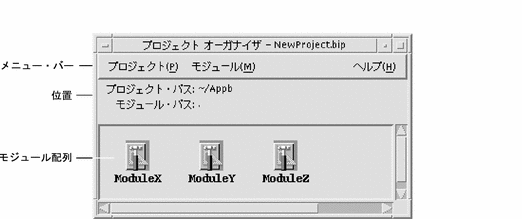
-
プロジェクト・オーガナイザのモジュール配列から、表示するモジュールを選択し、[モジュール] メニューから [表示] を選択してモジュール・インタフェースを表示します。
詳細な操作方法については、「隠しモジュールを表示するには」を参照してください。
プロジェクトを保存するには
プロジェクトは、明示的にその保存を選択した場合にだけ保存されるので、必ず頻繁かつ定期的に保存してください。
-
アプリケーション・ビルダの主ウィンドウの [ファイル] メニューから [プロジェクトを保存] を選択するか、プロジェクト・オーガナイザの [プロジェクト] メニューから [保存] を選択します。
以前にプロジェクトを保存している場合、プロジェクトはコメントなしで保存されます。
プロジェクトを初めて保存する場合は、[プロジェクトを保存] ダイアログ・ボックスが表示されます。
-
適切なフォルダに変更します。
通常は、作業するプロジェクトごとにフォルダを分けます。分けない場合、Makefile に問題が生じることがあります。
-
[ファイル名を入力してください] フィールドにファイル名を入力します。
プロジェクト名に .bip を付け加える必要はありません。この拡張子は、プロジェクトを保存すると自動的に付きます。
-
[保存] をクリックします。
プロジェクトが保存されます。
現在のバージョンのプロジェクトを保存するには
現在のバージョンのプロジェクトを別のフォルダに保存するには、次のようにします。こうして保存しておくと、プロジェクトの 2 つのバージョンを比較できたり、それらを出力して検討したりできます。現在のプロジェクトに保存していない変更内容がある場合、その変更内容は新規プロジェクトだけに保存されるので注意してください。
-
アプリケーション・ビルダの主ウィンドウの [ファイル] メニューから [プロジェクトを別名で保存] を選択するか、プロジェクト・オーガナイザの [プロジェクト] メニューから [別名保存] を選択します。
[プロジェクトを保存] ダイアログ・ボックスが表示され、[ファイル名を入力してください] フィールドには現在のプロジェクト名が表示されます。
-
別のフォルダに変更します。
-
[ファイル名を入力してください] フィールドにファイル名を入力します。
-
[保存] をクリックします。
プロジェクト・ファイル (拡張子 .bip 付き) とすべてのモジュール・ファイル (拡張子 .bil 付き) であるプロジェクトが、別のフォルダにコピーされます。元のプロジェクト・ファイルおよびモジュール・ファイルが影響を受けることはありません。これで、新規プロジェクトが現在のプロジェクトになります。アプリケーション・ビルダの主ウィンドウのタイトル・バーにプロジェクト名が表示されます。
プロジェクト名を変更するには
現在のプロジェクトに別の名前を付けるには、次のようにします。現在のプロジェクトを構成していたモジュールを、新しい名前を持った新しいプロジェクトの一部にし、現在のプロジェクトを存在しないようにします。現在の「バージョン」のプロジェクトを保存する場合は、「現在のバージョンのプロジェクトを保存するには」を参照してください。
-
アプリケーション・ビルダの主ウィンドウの [ファイル] メニューから [プロジェクトを別名で保存] を選択するか、プロジェクト・オーガナイザの [プロジェクト] メニューから [別名保存] を選択します。
[プロジェクトを保存] ダイアログ・ボックスが表示され、[ファイル名を入力してください] フィールドには現在のプロジェクト名が表示されます。
-
[ファイル名を入力してください] フィールドに表示されているファイル名を変更するか、新しい名前を入力します。
-
[保存] をクリックします。
プロジェクトの各モジュールごとにメッセージ・ダイアログ・ボックスが表示され、モジュールの存在を知らせるので、それを上書きするか、操作を取り消すかを選択します。
-
プロジェクト名を変更してモジュールを保存する場合は、各モジュールごとに [上書き] をクリックします。
プロジェクト名の変更および現在のモジュールの上書きを行わない場合は、[取消し] をクリックします。
各モジュールごとに [上書き] をクリックすると、プロジェクト名は変更されます。アプリケーション・ビルダの主ウィンドウのタイトル・バーに新しいプロジェクト名が表示されます。フォルダ内には元のプロジェクト・ファイル (拡張子 .bip 付き) がそのまま残っていますが、アクティブなプロジェクト・ファイルではありません。プロジェクトのコードを生成し、フォルダ内で make を実行する場合、新しいプロジェクト名が使用されます。
プロジェクトをファイルに保存するには (プロジェクトのカプセル化)
プロジェクトは、1 つまたは複数のモジュールで構成されます。通常、プロジェクト・ファイルは拡張子 .bip の付いたファイルに保存され、各モジュール・ファイルは拡張子 .bil の付いた別のファイルに保存されます。プロジェクトを単一ファイルに保存するには、次のようにします (これは、プロジェクトをメールする場合などに便利です)。
-
「既存プロジェクトを開くには」の手順にしたがって、プロジェクトを開きます。
-
アプリケーション・ビルダの主ウィンドウの [ファイル] メニューから[プロジェクトを別名で保存] を選択するか、プロジェクト・オーガナイザの [プロジェクト] メニューから [別名保存] を選択します。
-
必要であれば、適切なフォルダに変更します。
-
[カプセル化されたプロジェクトとして保存] を選択します。
[ファイル名を入力してください] フィールドに、現在のプロジェクト名が拡張子 .bix (ビルダ・インタフェース交換) 付きで表示されます。
-
[保存] をクリックするか、[Return] キーを押します。
注 -プロジェクトをカプセル化されたファイルとして保存した場合でも、.bip ファイルは影響を受けません。カプセル化されたプロジェクトをアプリケーション・ビルダで開くと、他のプロジェクトのように表示されます。カプセル化されたファイルから開いているプロジェクトを保存しようとすると、メッセージ・ダイアログ・ボックスが表示され、プロジェクトが個別ファイルとして保存されることを示します。カプセル化されたプロジェクトとして保存し直す場合は、[プロジェクトを別名で保存] を選択してください。
プロジェクトを閉じるには
アプリケーション・ビルダの主ウィンドウの [ファイル] メニューから [プロジェクトを閉じる] を選択するか、プロジェクト・オーガナイザの [プロジェクト] メニューから [閉じる] を選択します。
プロジェクトの保存後に変更した場合は、メッセージ・ダイアログ・ボックスが表示され、変更内容を廃棄するか、[閉じる] 操作を取り消すかを選択します。
モジュールの作成、インポート、エクスポート、および保存
モジュールは、プロジェクトの論理ユニットです。たとえば、アプリケーション・ビルダのウィンドウとダイアログは、アプリケーション・ビルダのプロジェクトのモジュールです。モジュールは、アプリケーション・ビルダの主ウィンドウの [ファイル] メニューから [新規モジュール] を選択した場合や、プロジェクト・オーガナイザの [モジュール] メニューから [新規] を選択した場合に作成されます。
ウィンドウごとに新規モジュールを作成しなければならないわけではありませんが、通常は作成する必要があります。これにより、モジュールの保守を簡単に行え、1 つのモジュールをさまざまなアプリケーションに対応させることができます。
プロジェクトが保存されると、そのプロジェクト内のすべてのモジュール・ファイルも保存されます。プロジェクト・オーガナイザの [モジュール] メニューから [保存] を選択することによって、特定のモジュールを明示的に保存できます。保存されたモジュール・ファイルには、.bil (builder interface language) という拡張子が付きます。
新規モジュールを作成するには
新規モジュールを作成するには、次のようにします。このモジュールは、現在のプロジェクトに属するようになります。
-
アプリケーション・ビルダの主ウィンドウの [ファイル] メニューから [新規モジュール] を選択するか、プロジェクト・オーガナイザの [モジュール] メニューから [新規] を選択します。
[モジュール名] ダイアログ・ボックスが表示され、デフォルト名として「タイトルなし」が選択されています。
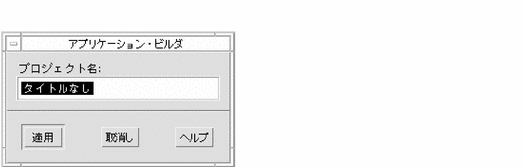
注 -新規プロジェクトの作成後にウィンドウをワークスペース上にドラッグ&ドロップすると、[モジュール名] ダイアログ・ボックスが表示されます。これは、[ファイル] メニューから [新規モジュール] を選択した場合の表示と同じです。
-
[適用] をクリックするか、[Return] キーを押します。
アプリケーション・ビルダの主ウィンドウの一番下にある [編集モジュール] フィールドに、新規モジュール名が表示されます。ウィンドウ・パレットからドラッグしてワークスペース上にドロップするウィンドウは、新規モジュールの一部です。
モジュールをプロジェクトに取り込むには
既存モジュールを現在のプロジェクトに取り込むには、次のようにします。
-
アプリケーション・ビルダの主ウィンドウの [ファイル] メニューから [モジュールのインポート] を選択するか、プロジェクト・オーガナイザの [モジュール] メニューから [インポート] を選択します。
[ファイルのインポート] ダイアログ・ボックスが表示されます。
-
フォルダをモジュール・ファイル (拡張子 .bil 付き) が保存されているフォルダへ変更します。
-
必要であれば、[インポートの形式] の型を変更します。
デフォルトでは、BIL 形式が選択されています。取り込むファイルが UIL ファイルの場合は、UIL ボタンをクリックします。ファイルは、取り込まれた時点で BIL 形式に変換されます。
-
必要であれば、[インポート方法] を変更します。
デフォルトでは、[インポート方法] は [コピー] が選択されています。コピーではなく、リファレンスによってモジュールを取り込む場合は、[リファレンス] ボタンをクリックします。
注 -[インポート方法] の [リファレンス] はモジュール・ファイルを共用します。この場合、実際のモジュール・ファイルをうっかり変更または削除してしまうことがあるため、なるべく使用しないでください。
-
[ファイル] リスト中の取り込むモジュールをダブルクリックします。
あるいは、ファイルを選択して [インポート] をクリックします。
モジュールは、プロジェクトの次の保存時に現在のプロジェクトに追加されます。
モジュールを保存するには
プロジェクトを保存するとき、そのプロジェクト内のすべてのモジュールが保存されます。モジュールを個別に保存する場合は、プロジェクト・オーガナイザで行います。
-
アプリケーション・ビルダの主ウィンドウの [ファイル] メニューから [プロジェクト・オーガナイザ] を選択して、プロジェクト・オーガナイザを表示します。
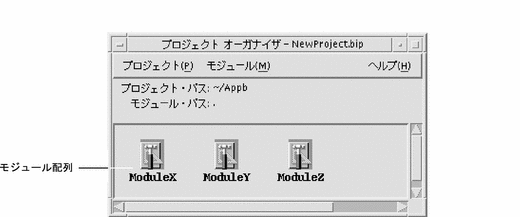
-
プロジェクト・オーガナイザのモジュール配列から、保存するモジュールを選択します。
-
[モジュール] メニューから [保存] を選択します。
現在のアプリケーション・ビルダのセッション中で、そのモジュールを前に一度保存している場合は、モジュールはコメントなしで保存されます。
モジュールを初めて保存する場合は、[BIL ファイルを保存] ダイアログ・ボックスが表示され、[ファイル名を入力してください] フィールドには選択したモジュール名 (拡張子 .bil 付き) が表示されています。
-
必要であれば、モジュールを保存するフォルダに変更します。
-
[保存] をクリックするか、[Return] キーを押します。
モジュール名を変更するには
モジュール名を変更するには、[プロジェクト・オーガナイザ] の [モジュール] メニューの中の [別名保存] を使用します。現在のプロジェクトを保存すると、プロジェクト・ファイル (拡張子 .bip 付き) のうち現在のモジュール名が新しい名前に置き換えられます。プロジェクト・フォルダ内に元のモジュールは残りますが、そのプロジェクトの一部ではなくなります。プロジェクトに影響を与えないでモジュールを保存するには、「モジュールをエクスポートするには」を参照してください。
-
アプリケーション・ビルダの主ウィンドウの [ファイル] メニューから [プロジェクト・オーガナイザ] を選択して、プロジェクト・オーガナイザを表示します。
-
名前を変更するモジュールを選択します。
-
[モジュール] メニューから [別名保存] を選択します。
[BIL ファイルを保存] ダイアログ・ボックスが表示され、[ファイル名を入力してください] フィールドには選択したモジュール名 (拡張子 .bil 付き) が表示されています。
-
[ファイル名を入力してください] フィールドにファイル名を入力します。
-
[保存] をクリックするか、[Return] キーを押します。
プロジェクトの次の保存時に、プロジェクト・ファイル (拡張子 .bip 付き) 内の古いモジュール名が新しい名前に置き換えられます。
モジュールをエクスポートするには
現在のプロジェクト内のモジュールのコピーを保存するには、次のようにします。現在のプロジェクトは、モジュールをエクスポートしても影響を受けません。新規モジュールが作成され、これは現在のプロジェクトの一部分ではありませんが、元のモジュールは、そのプロジェクトの一部として残ります。
-
アプリケーション・ビルダの主ウィンドウの [ファイル] メニューから [モジュールのエクスポート] を選択し、表示されているサブメニューから現在開いているモジュールを 1 つ選択します。
あるいは、プロジェクト・オーガナイザで、モジュール配列にあるエクスポートするモジュールを選択し、[モジュール] メニューから [エクスポート] を選択します。
[ファイルのエクスポート] ダイアログ・ボックスが表示され、[ファイル名を入力してください] フィールドには選択したモジュール名が表示されます。
-
[ファイル名を入力してください] フィールドに新規ファイル名を入力します。
あるいは、フォルダをモジュールを保存するフォルダに変更し、[ファイル名を入力してください] フィールドにファイル名を入力します。
現在のフォルダでモジュールの現在のバージョンを保存する場合は、フォルダを変更しないで、別のモジュール名を付けてください。
-
[エクスポート] をクリックするか、[Return] キーを押します。
選択したモジュールのコピーが作成されます。
モジュールを UIL 形式で保存するには
BIL (builder interface language) 形式の代わりに UIL (user interface language) 形式でモジュールを保存するには、次のようにします。
-
アプリケーション・ビルダの主ウィンドウの [ファイル] メニューから [モジュールのエクスポート] を選択し、表示されているサブメニューからエクスポートするモジュールを選択します。
あるいは、[プロジェクト・オーガナイザ] で、エクスポートするモジュールを選択し、[モジュール] メニューから [エクスポート] を選択します。
[ファイルのエクスポート] ダイアログ・ボックスが表示され、[ファイル名を入力してください] フィールドには選択したモジュール名が表示されます。
-
必要であれば、モジュールを保存するフォルダに変更します。
-
[UIL 形式で保存] ([ファイル名を入力してください] フィールドの上にある) を選択します。
ファイル名の拡張子が、.bil から .uil に変わります。
-
必要であれば、[ファイル名を入力してください] フィールドにファイル名を入力します。
[ファイル名を入力してください] フィールドに入力されているファイル名でよければ、変更する必要はありません。
-
[エクスポート] をクリックするか、[Return] キーを押します。
ファイルは、.uil の拡張子付きで保存されます。
モジュールの表示、非表示、および削除
プロジェクトが小さい場合は、常にすべてのモジュールを表示できます。多くのモジュールを持っている大きなプロジェクトの場合は、一度に表示するモジュールの数を 1 つか 2 つに抑えることができます。モジュールを表示したり隠したり、モジュールをプロジェクトから削除したりするには、プロジェクト・オーガナイザを使用します。プロジェクト・オーガナイザは、プロジェクトを構成するすべてのモジュールのアイコンを表示します。ユーザは、このプロジェクト・オーガナイザで、選択したモジュールのインタフェースを表示したり隠したり、プロジェクトからモジュールを削除したりできます。
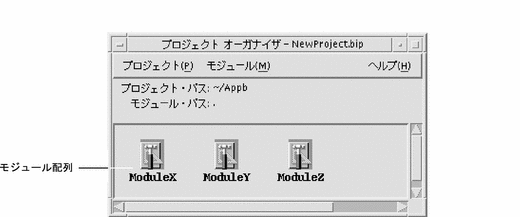
隠しモジュールを表示するには
-
アプリケーション・ビルダの主ウィンドウの [ファイル] メニューから [プロジェクト・オーガナイザ] を選択して、プロジェクト・オーガナイザを表示します。
-
プロジェクト・オーガナイザのモジュール配列の中で表示するモジュールのアイコンをダブルクリックします。
あるいは、モジュール・アイコンを選択し、[モジュール] メニューの [表示] を選択します。
選択したモジュールに対するユーザ・インタフェースが表示されます。
注 -表示するモジュールが別のプロジェクトにある場合は、最初にその別のプロジェクトを開かなければなりません。操作方法については、「既存プロジェクトを開くには」を参照してください。
表示モジュールを隠すには
表示されているモジュールを隠す (たとえば、別のモジュールで作業しやすいようにワークスペースを整理するため) には、次のようにします。
-
アプリケーション・ビルダの主ウィンドウの [ファイル] メニューから [プロジェクト・オーガナイザ] を選択して、プロジェクト・オーガナイザを表示します。
-
隠すモジュールをモジュール配列の中から選択します。
1 つのモジュール上でマウス・ボタン 1 をクリックして、モジュールを選択します。選択を追加する場合は、他のモジュール上でマウス・ボタン 2 をクリックします。隣り合った複数のモジュールをまとめて選択するには、マウス・ボタン 1 またはマウス・ボタン 2 で、カーソルを最初のモジュールの左上からドラッグして選択します。
-
[モジュール] メニューから [隠す] を選択します。
選択したモジュールに対するユーザ・インタフェースが隠されます。
モジュールをプロジェクトから削除するには
現在のプロジェクトからモジュールを削除した場合、モジュール・ファイルはプロジェクト・フォルダに残ったままですが、そのプロジェクトの一部分ではありません。モジュール・ファイル名は、次回のプロジェクトの保存時にプロジェクト・ファイル (拡張子 .bip 付き) から削除されます。該当するプロジェクトを開いて、そのプロジェクトから 1 つ以上のモジュールを削除するには、次のようにします。
- © 2010, Oracle Corporation and/or its affiliates
