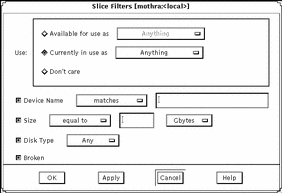|
Use
|
Three radio buttons in this region enable you to filter the display to only show the following:
-
Available for use as - The menu selections here include: Anything, Hot Spare, Replica, Metadevice, or Trans Log. Anything is the default.
-
Currently in use as - The menu selections here include: Anything, File System, Swap, Replica, Metadevice, Hot Spare, or Trans Log. Anything is the default.
-
Don't care - The filter is ignored.
|
|
Device Name toggle button
|
Turning on the name toggle button enables you to specify a device name. The two choices on the menu enable you to search for names that match or do not match. Wildcard character support includes both the asterisk (*) and question mark (?), which match any number of characters and any single character respectively. Matches is the default.
|
|
Size toggle button
|
Turning on the size toggle button enables you to specify a size for the filter. The menu button selections include: from (a field is added for specifying a "to"
range), greater than, less than, equal to, and not equal to. The default is equal to. A size menu button enables you to specify Gbytes, Mbytes, Kbytes, and Sectors.
|
|
Disk Type toggle button
|
Turning on the Disk Type toggle button enables you to select the types of disks you wish to have displayed in the browser. The menu always enables you to select Any, but the other selections depend on the types of disks attached to your system.
|
|
Broken toggle button
|
Searches only for slices that have a "broken" status.
|