Information Windows
Several information windows are present in DiskSuite Tool. These information windows include:
-
Disk Information Window (see "Disk Information Window")
-
Slice Information Window (see "Slice Information Window")
-
Device Statistics Sheet (see "Device Statistics Window")
-
Concat Information Window (see "Concat Information Window")
-
Stripe Information Window (see "Stripe Information Window")
-
Mirror Information Window (see "Mirror Information Window")
-
Trans Information Window (see "Trans Information Window")
-
Hot Spare Information Window (see "Hot Spare Information Window")
-
RAID Information Window (see "RAID Information Window")
-
Metadevice State Database Information Window (see "Metadevice State Database Info Window")
-
Tray Information Window ("Tray Information Window")
-
Controller Information Window ("Controller Information Window")
Disk Information Window
By pointing to a disk on the Disk View canvas and pressing the MENU button, a menu enables you to bring up an information window. Shown in Figure 4-9, the read-only Disk Information window provides information about a disk and its slices.
Figure 4-9 Disk Information Window
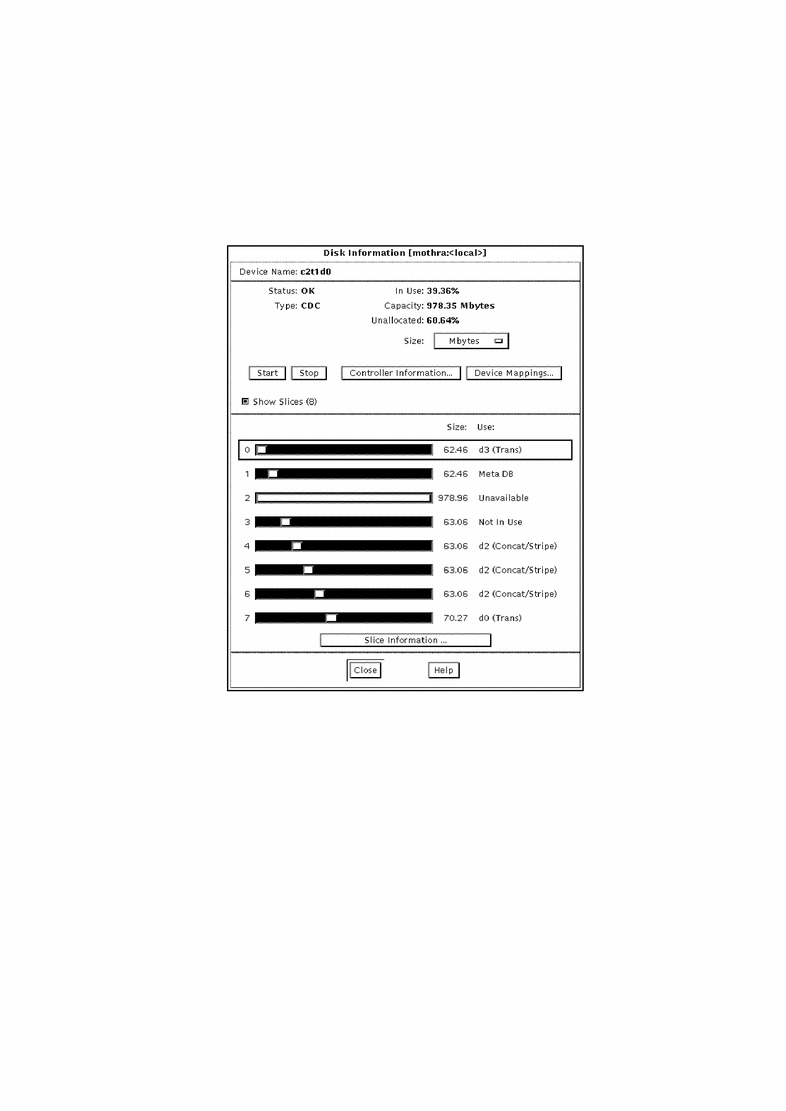
Table 4-3 lists the functionality provided by the Disk Information window.
Table 4-3 Disk Information Window Functionality|
Field |
Functions |
|---|---|
|
Device name |
The device name, for example, c2t1d0. |
|
Status |
The status is reported as OK, Reserved if the disk is reserved by another host, Failed, or Spun Down if this is a SPARCstorage Array disk and it is spun down. |
|
Type |
The type of the disk as listed in the /etc/format.dat file, for example SUN0535, SUN1.05, or DEFAULT. |
|
In Use |
The percentage of the disk that is currently in use as a metadevice, metadevice state database replica, or a mounted file system. |
|
Capacity |
Shows the usable capacity of the disk. The usable capacity of the disk is the disk capacity less any space taken by state database replicas or the disk label. |
|
Unallocated |
The percentage of the disk available for use. |
|
Size |
A pop-up menu that changes the size units represented in the capacity field and the information under the Size column in the Slice region. Choices include: Gbytes, Mbytes, Kbytes, Sectors, and Cylinders. The default is Mbytes. |
|
Start |
A button to start a stopped disk. (DiskSuite Tool shows the disk state only for SPARCstorage Array disks. A down arrow beneath a SPARCstorage Array disk indicates it is currently stopped.) |
|
Stop |
A button to stop a disk. (DiskSuite Tool shows the disk state only for SPARCstorage Array disks.) |
|
Controller Information |
A button that brings up the Controller Information window. See Figure 4-20. |
|
Device Mappings |
Displays the Physical to Logical Device Mappings window. (The Physical to Logical Device Mappings window is not dynamically updated when new mappings are created.) |
|
Show Slices |
A toggle button that expands and collapses the slice view. The number of non-zero size slices on the disk is shown in parentheses on the button. |
|
Slice Information |
A button that brings up the Slice Information window for each selected slice. Point to the slice area and click the SELECT button to select a slice. To select multiple slices, either press and hold down the Control key while pointing to the slices and clicking the SELECT button or hold down the SELECT button and drag the cursor over slices. |
Table 4-4 lists additional functionality that appears for SPARCstorage Array disks.
Table 4-4 Disk Information Screen, SPARCstorage Array Functionality|
Field |
Functions |
|---|---|
|
Vendor |
Displays the vendor name. |
|
Product ID |
Displays the product identification number. |
|
Firmware Rev. |
Displays the product firmware revision information. |
|
Radio buttons that enable fast writes or synchronous fast writes, or disable fast writes. |
Slice Information Window
The Slice Information window, shown in Figure 4-10, displays information about a specific slice. There are three ways to display this window:
-
Select a slice on the Disk Information window by pointing to it and pressing the SELECT button. Then click the Slice Information button.
-
Point to a slice of a disk that is displayed on the Disk View window's canvas. Press and hold down the MENU button to display the pop-up menu for the slice then select the Info option.
-
Point to a slice inside any metadevice displayed on the Metadevice Editor's canvas. Press and hold down the MENU button to display the pop-up menu for the slice then select the Info option.
Figure 4-10 Slice Information Window
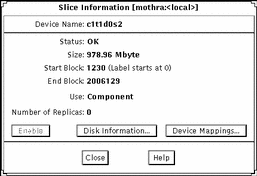
Table 4-5 explains the Slice Information window.
Table 4-5 Slice Information Window Functionality|
Field |
Functions |
|---|---|
|
Device name |
The device name, for example, c1t1d0s2. |
|
Status |
The status is reported as OK, Resyncing, Enabled, Critical, Spared, Urgent, or Attention. |
|
Size |
The total size of the slice. |
|
Start block |
The block on which the slice begins. If the slice has a label, there will be additional information about the label in this field. |
|
End block |
The block on which the slice ends. |
|
Use |
The current use of the slice, for example, file system or swap. If the use is hot spare, a Show Hot Spare Pools button is available on the right side of the Use field. This button opens a dialog that shows a list of Hot Spare Pools with which the slice is associated. |
|
Number of Replicas |
The number of replicas, if any, contained in the slice. |
|
Enable |
This button enables the slice. The button is available only if the data on the slice is replicated in a mirror or RAID5 metadevice, or if the slice is used as a hot spare that is currently "broken." |
|
Disk Information |
Opens the Disk Information window. |
|
Device Mappings |
Displays the Physical to Logical Device Mappings window. (The Physical to Logical Device Mappings window is not dynamically updated when new mappings are created.) |
Device Statistics Window
The Device Statistics window, shown in Figure 4-11, displays a "snap-shot" of statistical information about a specific metadevice or physical disk. There are two ways to display this window:
-
Select a metadevice on the Metadevice Editor window's canvas, or a disk on the Disk View canvas, by pointing to it and pressing the SELECT button. Select Statistics from the Object menu.
-
Point to a metadevice displayed on the Metadevice Editor window's canvas, or a disk displayed on the Disk View canvas. Press and hold down the MENU button to display the pop-up menu for the metadevice or disk then select the Statistics option.
Figure 4-11 Device Statistics Window
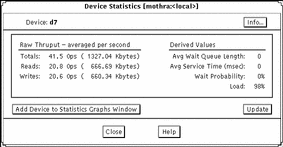
Table 4-6 explains the Device Statistics Window.
Table 4-6 Device Statistics Window Functionality|
Field |
Functions |
|---|---|
|
Device |
This field displays the device name, for example, d63. |
|
Info |
This button brings up the device's Information window. |
|
Raw Thruput |
This information displays reads, writes, total reads and writes, averaged per second. |
|
Derived Values |
This information displays average wait queue length, average service time, wait probability, and load. |
|
Add Device to Statistics Graphs Window |
This button adds the device to the Statistics Graphs window. The graph area is blank until you select which statistics to graph. The default is Percent Busy. |
|
Update |
This button presents a new snap-shot of the statistical information. |
Concat Information Window
There are three ways to display the Concat Information window shown in Figure 4-12:
-
Double-click the Concat/Stripe object in the Objects list. The Concat/Stripe object is opened on the Metadevice Editor's canvas. Select Info from the Objects menu.
-
If the Concat/Stripe object is on the Metadevice Editor's canvas, point inside the template. Press and hold down the MENU button to display the pop-up menu for the concatenation then select the Info option.
-
If the Concat/Stripe object is on the Metadevice Editor's canvas, point inside the top rectangle of the object and double-click.
Figure 4-12 Concat Information Window
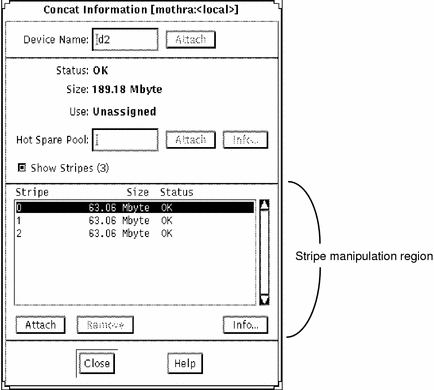
Table 4-7 lists the functionality associated with the regions of the Concat Information window.
Table 4-7 Concat Information Window Functionality
Stripe Information Window
There are three ways to display the Stripe Information window shown in Figure 4-13:
-
Double-click the Concat/Stripe object in the Objects list. The Concat/Stripe object is opened on the Metadevice Editor's canvas. Point to the stripe rectangle. Select Info from the Objects menu.
-
If the Concat/Stripe object is on the Metadevice Editor's canvas, point inside the stripe rectangle of the Concat/Stripe object and double-click.
-
If the Concat/Stripe object is on the Metadevice Editor's canvas, point inside the stripe rectangle. Press and hold down the MENU button to display the pop-up menu then select the Info option.
Figure 4-13 Stripe Information Window
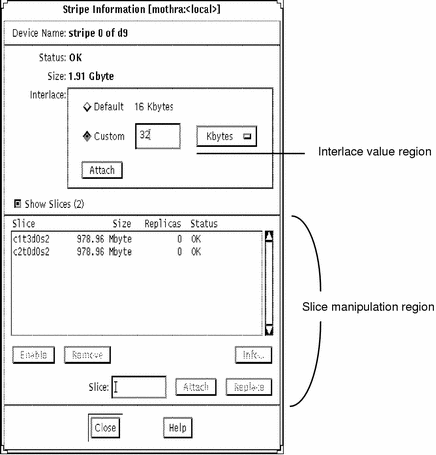
Table 4-8 lists the functionality associated with the regions of the Stripe Information window.
Table 4-8 Stripe Information Window Functionality
Mirror Information Window
DiskSuite provides several options to optimize mirror performance. These options deal with the read and write policy for mirrors, and the order in which mirrors are resynced during reboot. You set these and other options using choices on the Mirror Information window, as shown in Figure 4-14. There are three ways to display the Mirror Information window:
-
Double-click the mirror object in the Objects list. The mirror is opened on the Metadevice Editor's canvas. Select Info from the Objects menu.
-
If the mirror object is on the Metadevice Editor's canvas, point inside the mirror rectangle. Press and hold down the MENU button to display the pop-up menu then select the Info option.
-
If the mirror object is on the Metadevice Editor's canvas, double-click inside the mirror rectangle.
Figure 4-14 Mirror Information Window
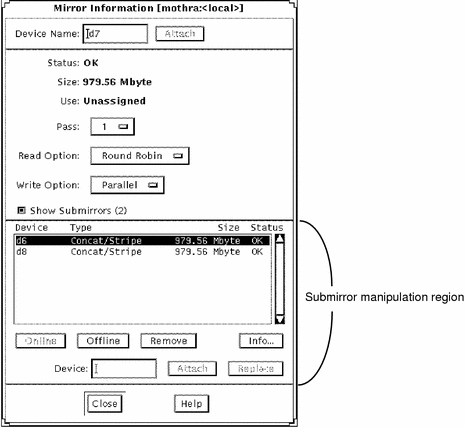
The Mirror object must be committed before the policy changes take effect.
Table 4-9 lists the functionality associated with the regions of the Mirror Information window.
Table 4-9 Mirror Information Window Functionality
Trans Information Window
The Trans Information window enables you to view and modify the attributes and components of a specific trans metadevice. Figure 4-15 shows the Trans Information window. There are three ways to display the Trans Information window:
-
Double-click the Trans object in the Objects list. The object is opened on the Metadevice Editor's canvas. Select Info from the Objects menu.
-
If the Trans Metadevice object is on the Metadevice Editor's canvas, point inside the Trans rectangle. Press and hold down the MENU button to display the pop-up menu then select the Info choice.
-
If the Trans Metadevice object is on the Metadevice Editor's canvas, point inside the Trans rectangle and double-click.
Figure 4-15 Trans Information Window
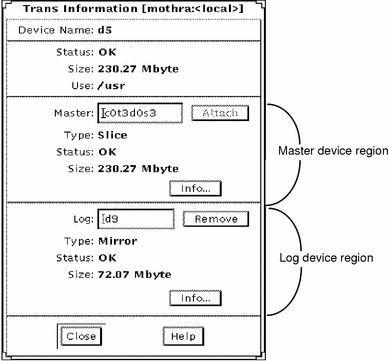
The Trans object must be committed before the changes take effect.
Table 4-10 lists the functionality associated with the regions of the Trans Information window.
Table 4-10 Trans Information Window Functionality
Hot Spare Information Window
The Hot Spare Information window enables you to view and modify the attributes and components of a specific hot spare. Figure 4-16 shows the Hot Spare Information window. There are three ways to display the Hot Spare Information window:
-
Double-click the Hot Spare Pool in the Objects list. The hot spare pool object is opened on the Metadevice Editor's canvas. Select Info from the Object menu.
-
If the Hot Spare Pool object is on the Metadevice Editor's canvas, point inside the top of the Hot Spare Pool rectangle. Press and hold the MENU button to display the pop-up menu then select the Info option.
-
If the Hot Spare Pool object is on the Metadevice Editor's canvas, point inside the top of the Hot Spare Pool rectangle and double-click.
Figure 4-16 Hot Spare Information Window
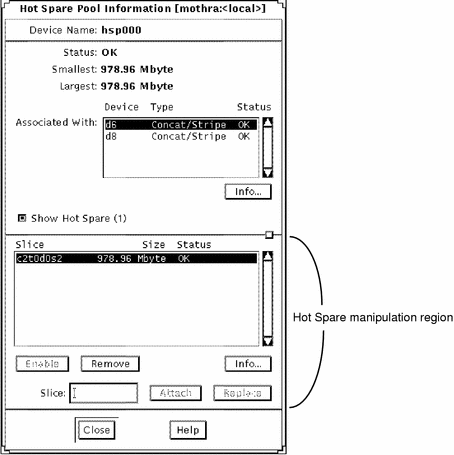
The Hot Spare Pool object must be committed before the changes take effect.
Table 4-11 lists the functionality associated with the regions of the Hot Spare Pool Information window.
Table 4-11 Hot Spare Pool Information Window Functionality
RAID Information Window
These methods display the RAID Information window (see Figure 4-17):
-
Double-click the RAID5 metadevice in the Objects list. The RAID5 metadevice is opened on the Metadevice Editor's canvas. Select Info from the Object menu.
-
If the RAID5 metadevice is on the Metadevice Editor's canvas, point inside the top of the rectangle. Press and hold the MENU button to display the pop-up menu then select the Info choice.
-
If the RAID5 metadevice is on the Metadevice Editor's canvas, point inside the top of the rectangle and double-click.
Figure 4-17 RAID Information Window
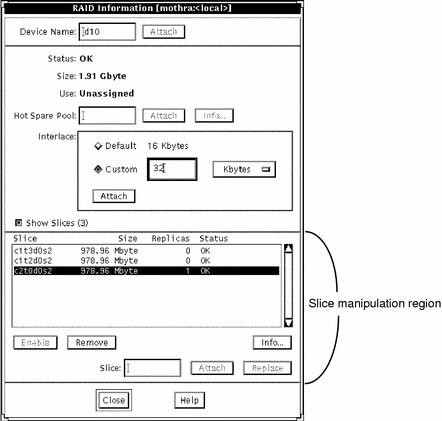
The RAID5 metadevice must be committed before the changes take effect.
Table 4-12 lists the functionality associated with the regions of the RAID Information window.
Table 4-12 RAID Information Window Functionality
Metadevice State Database Info Window
There are three ways to display the Metadevice State Database Information window shown in Figure 4-18:
-
Double-click the MetaDB object in the Objects list. The MetaDB object is opened on the Metadevice Editor's canvas. Select Info from the Object menu.
-
If the MetaDB object is on the Metadevice Editor's canvas, point inside the top of the rectangle. Press and hold the MENU button to display the pop-up menu then select the Info choice.
-
If the MetaDB object is on the Metadevice Editor's canvas, point inside the top of the rectangle and double-click.
Figure 4-18 Metadevice State Database Information Window
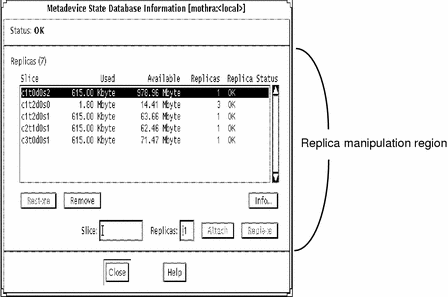
The MetaDB object must be committed before the changes take effect.
Table 4-13 lists the functionality associated with the regions of the Metadevice State Database Information window.
Table 4-13 Metadevice State Database Information Window Functionality
Tray Information Window
The Tray Information window, as seen in Figure 4-19, displays information about a specific SPARCstorage Array tray. To display the Tray Information window, point to a SPARCstorage Array Tray on the Disk View canvas. Press and hold the MENU button to display the pop-up menu then select the Info option.
Figure 4-19 Tray Information Window
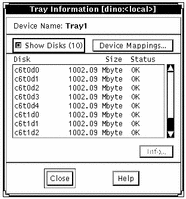
Table 4-14 lists the functionality associated with the Tray Information window.
Table 4-14 Tray Information Window Functionality|
Field |
Functions |
|---|---|
|
Device Name |
Names the tray (for example, Tray1). |
|
Show Disks |
Toggles on and off the disk information pane. |
|
Device Mappings |
Displays the Physical to Logical Device Mapping window. (The Physical to Logical Device Mappings window is not dynamically updated when new mappings are created.) |
|
Disk information region |
Contains a scrolling list of all disks, their size and status, on the tray. |
|
Info |
Selecting a disk in the disk information pane and clicking the Info button displays the Disk Information window for that disks. |
Controller Information Window
The Controller Information window, as seen in Figure 4-20, displays information about a disk's controller. To display the Controller Information window, point to a controller on the Disk View canvas. Press and hold the MENU button to display the pop-up menu then select the Info option.
Figure 4-20 Controller Information Window
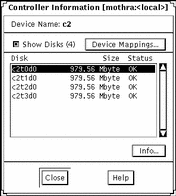
Table 4-15 lists the functionality associated with the Controller Information window.
Table 4-15 Controller Information Window Functionality|
Field |
Functions |
|---|---|
|
Device Name |
Names the controller (for example, c2). |
|
Show Disks |
Toggles on and off the disk information pane. |
|
Device Mappings |
Displays the Physical to Logical Device Mappings window. (The Physical to Logical Device Mappings window is not dynamically updated when new mappings are created.) |
|
Disk information scrolling list |
Contains a scrolling list of all disks, their size and status, on the controller. |
|
Info |
Selecting a disk in the disk information pane and clicking the Info button displays the Disk Information window for that disk. |
Table 4-16 lists additional functionality for SPARCstorage Arrays.
Table 4-16 Controller Information Window, SPARCstorage Array Functionality|
Field |
Functions |
|---|---|
|
Displays the current fan status (for example, Failed). |
|
|
Displays the current battery status. |
|
|
Vendor |
Displays the vendor name. |
|
Product ID |
Displays the product identification number. |
|
Product Rev |
Displays the product revision number. |
|
Displays the product firmware revision information. |
- © 2010, Oracle Corporation and/or its affiliates
