Chapter 8 Hanja Tool
Hanja Tool enables users to expand the capabilities of the standard Korean Solaris operating environment Hangul-Hanja conversion mode by adding Hanja ideograms and managing available lookup choices for Hangul-Hanja conversion. It works only with words of more than one syllable.
Hanja Tool Features
Hanja Tool enables you to add (and delete) entries to your own Hangul-Hanja dictionary extension, thus expanding and controlling your Hanja choices in Hangul-Hanja conversion mode. The system-wide Hangul-Hanja dictionary is read-only and consequently not editable.
A Hanja Tool is a viewer for the Hangul-Hanja dictionary, which is in binary format and consequently not otherwise readable.
A Hanja Tool creates your own local Hangul-Hanja dictionary in $HOME/.usrhjd. Hanja Tool makes this an extension to the read-only, system-wide Hangul-Hanja dictionary, /usr/lib/mle/ko/syshjd or /usr/lib/mle/ko.UTF-8/syshjd. Each user's dictionary for Hangul-Hanja conversion mode comprises both the system-wide dictionary and the user's own extension, which work seamlessly together.
Using Hanja Tool
Enter the following command to create a Hanja Tool:
system% sdthanja |
This command displays a Hanja Tool window, like the following:
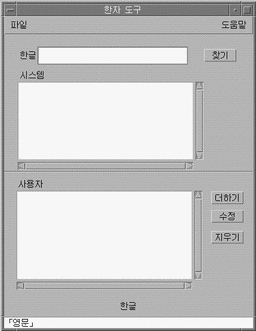
A Hanja Tool appears initially in ASCII input mode, as shown, in the status area. Before you can type Korean characters in Hanja Tool fields you must turn on Hangul input mode (Control-Space).
The Hanja Tool input fields, scrolling list areas, and buttons are labelled and used as follows:
Hangul - In this input field you type the Hangul word to search Hanja(s) in the Hangul-Hanja dictionaries.
System Dictionary - This scrolling-list area displays the system-wide Hangul-Hanja dictionary's entries. When you click on the Find button, this area displays the System Dictionary's Hanja entries associated with the Hangul entry committed in the Hangul: field. You can scroll through the available Hanja choices for that Hangul word or through the entire System Dictionary using the scroll bar on the right.
User Dictionary - This scrolling-list area displays the Hanja entries in the User Dictionary. When you click on the Find button, this area displays the User Dictionary's Hanja entries associated with the Hangul entry committed in the Hangul field. You can scroll through the available Hanja choices for that Hangul word or through your entire user dictionary using the scroll bar on the right.
Find - Click on this button to search the Hangul-Hanja dictionary (both parts) for Hanjas associated with the Hangul entry committed in the Hangul field.
Add - Click on this button to add a Hangul-Hanja conversion to the User Dictionary. Clicking on this button brings up the Add/Modify dialog box.
Modify - Click on this button to modify a Hangul-Hanja conversion in the User Dictionary. Clicking on this button brings up the Add/Modify dialog box only when the Hanja word from the User Dictionary is selected. Othewise, a user guidance message is displayed.
Delete - Click on this button to delete the selected Hanja word from the User Dictionary. A delete confirmation dialog box is displayed before starting a delete process.
Quit - Click on this button to quit the Hanja Tool.
Finding a Hanja
To search the two parts of the Hangul-Hanja dictionary you can use the scroll bars on the sides of the System Dictionary and User Dictionary scrolling list areas.
To find the Hanja(s) associated with a particular Hangul word, turn on Hangul input conversion and then proceed as follows:
-
Type the Hangul word in the Hangul: field.
The entry appears reverse-video highlighted in the preedit area as you type.
-
Commit the entry by pressing Control-K.
The following display appears:
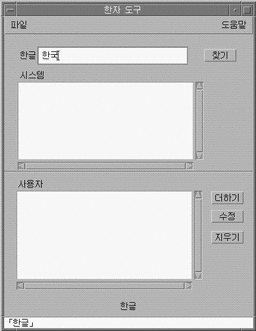
-
With the correct Hangul word committed in the Hangul: field, click on the Find button to command the Hanja Tool to search.
This produces a display like the following:

The line beneath the status area tells the number of the word in the User Dictionary and System Dictionary.
Adding a Hanja Word
To add a Hanja word to the Hangul-Hanja dictionary proceed as follows:
-
Click on the Add button of the main screen to bring up the Add/Modify dialog box:
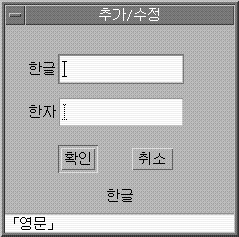
-
Type a new word or change the existing word in the Add/Modify dialog box, and commit (Control-K) the Hangul word to associate with the Hanja word you wish to add to your dictionary.

-
In the Hanja field, type the Hanja word associated with the Hangul word you wish to add to your dictionary.
Use the (character-by-character) methods described in "Converting to Hanja" on page 22.
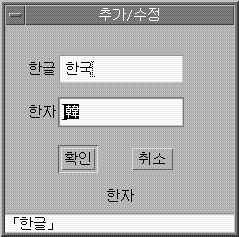
-
Click on the Add button.
A display like the following appears:
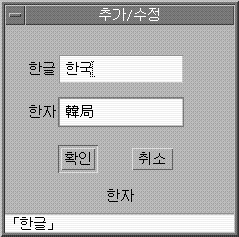
The line beneath the status area tells you the word was added to the User Dictionary. (Only the User Dictionary is changed; the System Dictionary is read-only).
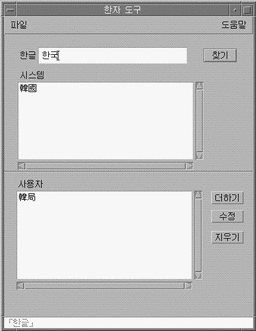
Modifying a Hanja Word
Modifying a Hanja word is similar to the process for adding a Hanja word (see "Adding a Hanja Word" on page 63).
Select a Hanja word from the User Dictionary and click on the Modify button.
The remaining steps are exactly the same as adding a Hanja word.
Deleting a Hanja Word
To delete a Hanja from the User Dictionary, proceed as follows:
-
In the Hangul: field type the Hangul word associated with the Hanja you seek in your User Dictionary.
-
Commit this Hangul input by pressing Control-K.
-
Click on the Find button.
This displays the Hanja in the User Dictionary scrolling list area. Otherwise scroll the list area to the Hanja you seek to delete.
-
Click on that Hanja to select it.
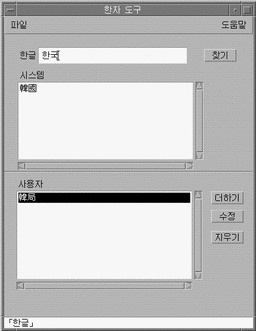
-
Click on the Delete button to delete that Hanja from the User Dictionary.
A delete confirmation dialog box will be displayed:
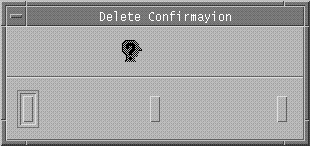
-
Click OK if you are sure you want to delete the Hanja. Otherwise, click Cancel.
The line beneath the status area tells you the word was deleted from the User Dictionary. (Only the User Dictionary is changed; the System Dictionary is read-only).
- © 2010, Oracle Corporation and/or its affiliates
