情報ウィンドウ
DiskSuite ツールには、次の情報ウィンドウがあります。
-
「ディスク情報」ウィンドウ (「「ディスク情報」ウィンドウ」を参照)
-
「スライス情報」ウィンドウ (「「スライス情報」ウィンドウ」を参照)
-
「デバイス統計情報」ウィンドウ (「「デバイス統計情報」ウィンドウ」を参照)
-
「連結情報」ウィンドウ (「「連結情報」ウィンドウ」を参照)
-
「ストライプ情報」ウィンドウ (「「ストライプ情報」ウィンドウ」を参照)
-
「ミラー情報」ウィンドウ (「「ミラー情報」ウィンドウ」を参照)
-
「トランス情報」ウィンドウ (「「トランス情報」ウィンドウ」を参照)
-
「ホットスペア情報」ウィンドウ (「「ホットスペア情報」ウィンドウ」を参照)
-
「RAID 情報」ウィンドウ (「「RAID 情報」ウィンドウ」を参照)
-
「メタデバイスの状態データベース情報」ウィンドウ (「「メタデバイスの状態データベース情報」ウィンドウ」を参照)
-
「トレイ情報」ウィンドウ (「「トレイ情報」ウィンドウ」を参照)
-
「コントローラ情報」ウィンドウ (「「コントローラ情報」ウィンドウ」を参照)
「ディスク情報」ウィンドウ
「ディスク表示」ウィンドウのキャンバスでディスクオブジェクトにポインタを合わせて MENU ボタンをクリックすると、情報ウィンドウを開くためのメニューが表示されます。図 4-9 に示す読み取り専用の「ディスク情報」ウィンドウは、ディスクとスライスについての情報を提供します。
図 4-9 ディスク情報ウィンドウ
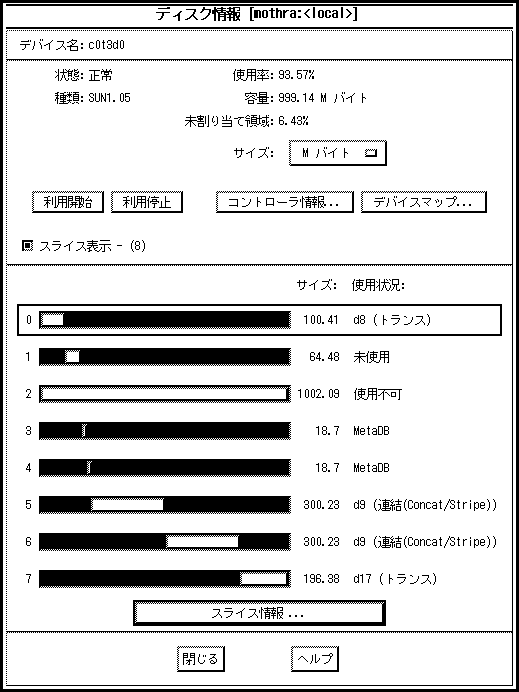
表 4-3 に、「ディスク情報」ウィンドウの機能を示します。
表 4-3 「ディスク情報」ウィンドウの機能|
フィールド |
機能 |
|---|---|
|
デバイス名 |
デバイス名 (例:c0t3d0) 。 |
|
状態 |
「正常」、「予約済み」 (他のホストによってディスクが予約されている場合) 、「動作不能」、「回転停止」 (SPARCstorage Array でディスクが停止している場合) のいずれかで報告されます。 |
|
種類 |
/etc/format.dat ファイルに登録されているディスクの種類 (例:SUN0535、SUN1.05、DEFAULT) 。 |
|
使用率 |
メタデバイス、メタデバイス状態データベースの複製、またはマウントされたファイルシステムとして現在使用されているディスクの割合。 |
|
容量 |
使用可能なディスクの容量。この容量は、ディスクの全容量から、状態データベースの複製およびディスクラベル用の領域を差し引いたものになります。 |
|
未割り当て領域 |
使用できるディスク領域の割合。 |
|
サイズ |
「スライス」領域の「サイズ」の列に表示されるサイズの単位を変更するためのポップアップメニュー。指定できる単位は、「G バイト」、「M バイト」、「K バイト」、「セクター」、「シリンダ」のいずれかです。デフォルトは「M バイト」です。 |
|
利用開始 |
停止しているディスクを起動するためのボタン (DiskSuite ツールは、SPARCstorage Array ディスクに対してのみディスク状態を表示します。SPARCstorage Array ディスクの下に下向きの矢印が表示されている場合、そのディスクは現在停止しています) 。 |
|
利用停止 |
ディスクを停止するためのボタン (DiskSuite ツールは、SPARCstorage Array ディスクに対してのみディスク状態を表示します) 。 |
|
コントローラ情報 |
「コントローラ情報」ウィンドウを表示します (図 4-20を参照) 。 |
|
デバイスマップ |
「物理デバイスから論理デバイスへのマッピング」ウィンドウを表示します (このウィンドウの表示中に新しいマップが作成されても、ウィンドウの内容はリアルタイムには更新されません) 。 |
|
スライス表示 |
スライス表示を拡大表示するかどうかを指定するトグルボタン。このボタンのかっこ内には、ディスク上でサイズが 0 ではないスライスの数が表示されます。 |
|
スライス情報 |
選択されているスライスの「スライス情報」ウィンドウを表示します。スライスを選択するには、ポインタをスライス領域に合わせて SELECT ボタンをクリックします。複数のスライスを選択するには、Control キーを押したままで各スライス領域をクリックするか、SELECT ボタンを押したままでマウスをドラッグしてスライス領域を選択します。 |
表 4-4 に、SPARCstorage Array 専用の機能を示します。
表 4-4 SPARCstorage Array 専用の「ディスク情報」ウィンドウの機能|
フィールド |
機能 |
|---|---|
|
製造元 |
製造元の名前を表示します。 |
|
製品の ID |
製品の識別 (ID) 番号を表示します。 |
|
ファームウェアの Rev 番号 |
ファームウェアの Rev 番号情報を表示します。 |
|
高速書き込みまたは同期高速書き込みをオンまたはオフにします。 |
「スライス情報」ウィンドウ
図 4-10 に示す「スライス情報」ウィンドウは、特定のスライスに関する情報を表示します。このウィンドウは、3 とおりの方法で表示できます。
-
「ディスク情報」ウィンドウでスライス領域にポインタを合わせて SELECT ボタンをクリックし、次に「スライス情報」ボタンをクリックします。
-
「ディスク表示」ウィンドウのキャンバスに表示されているディスクのスライスにポインタを合わせ、MENU ボタンを押してポップアップメニューを表示し、「情報」オプションを選択します。
-
「メタデバイスエディタ」ウィンドウのキャンバスに表示されているメタデバイスのスライスにポインタを合わせ、MENU ボタンを押してポップアップメニューを表示し、「情報」オプションを選択します。
図 4-10 「スライス情報」ウィンドウ
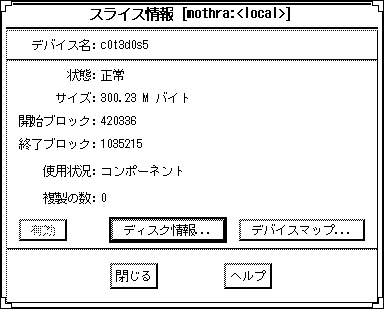
表 4-5 に、「スライス情報」ウィンドウの機能を示します。
表 4-5 「スライス情報」ウィンドウの機能|
フィールド |
機能 |
|---|---|
|
デバイス名 |
デバイス名 (例:c0t3d0s5) 。 |
|
状態 |
「正常」、「再同期中」、「有効」、「重大な障害」、「交換済み」、「緊急」、「注意」のいずれかで報告されます。 |
|
サイズ |
スライスの合計サイズ。 |
|
開始ブロック |
スライスが開始するブロック。スライスがラベルを持っている場合には、ラベルに関する情報もこのフィールドに表示されます。 |
|
終了ブロック |
スライスが終了するブロック。 |
|
使用状況 |
スライスの現在の使用状況 (ファイルシステムや swap など) 。スライスがホットスペアとして使用されている場合は、「使用状況」フィールドの右側に「ホットスペア集合を表示」ボタンが表示されます。このボタンは、スライスが関連付けられているホットスペア集合のリストを表示するダイアログボックスを開きます。 |
|
複製の数 |
スライスに格納されている複製の数。 |
|
有効 |
スライスを有効にします。このボタンは、スライス上のデータがミラーまたは RAID5 メタデバイスで複製されているか、もしくはスライスが現在使用されていないホットスペア集合である場合にのみ使用できます。 |
|
ディスク情報 |
「ディスク情報」ウィンドウを開きます。 |
|
デバイスマップ |
「物理デバイスから論理デバイスへのマッピング」ウィンドウを表示します (このウィンドウの表示中に新しいマップが作成されても、ウィンドウの内容はリアルタイムには更新されません) 。 |
「デバイス統計情報」ウィンドウ
図 4-11 に示す「デバイス統計情報」ウィンドウは、特定のメタデバイスまたは物理ディスクに関する統計情報のスナップショットを表示します。このウィンドウは、2 とおりの方法で表示できます。
-
「メタデバイスエディタ」ウィンドウのキャンバスに表示されているメタデバイスまたは「ディスク表示」ウィンドウのキャンバスに表示されているディスクのスライスにポインタを合わせ、SELECT ボタンを押して選択し、「オブジェクト」メニューから「統計情報」オプションを選択します。
-
「メタデバイスエディタ」ウィンドウのキャンバスに表示されているメタデバイスまたは「ディスク表示」ウィンドウのキャンバスに表示されているディスクのスライスにポインタを合わせ、MENU ボタンを押したまま保持してポップアップメニューを表示し、「統計情報」オプションを選択します。
図 4-11 「デバイス統計情報」ウィンドウ

表 4-6 に、「デバイス統計情報」ウィンドウの機能を示します。
表 4-6 「デバイス統計情報」ウィンドウの機能|
フィールド |
機能 |
|---|---|
|
デバイス |
デバイス名 (例:d0) 。 |
|
情報 |
デバイスの情報ウィンドウを表示します。 |
|
Raw スループット |
読み取りスループット、書き込みスループット、および総スループットの 1 秒あたりの平均値。 |
|
計算で求めた値 |
平均待ち行列長、平均サービス時間、待ち状態となる確率、および負荷。 |
|
統計情報グラフ表示ウィンドウへのデバイス追加 |
デバイスを「統計情報グラフ表示」ウィンドウに追加します。グラフに追加する統計情報を選択するまでは、グラフ領域は空白のままとなります。デフォルトは「ビジー率」。 |
|
更新 |
統計情報を更新します。 |
「連結情報」ウィンドウ
図 4-12 に示す「連結情報」ウィンドウを表示するには、3 とおりの方法があります。
-
オブジェクトリストの連結方式オブジェクトをダブルクリックし、「メタデバイスエディタ」ウィンドウのキャンバスに表示されたら、「オブジェクト」メニューから「情報」オプションを選択します。
-
「メタデバイスエディタ」ウィンドウのキャンバスに連結方式オブジェクトが表示されている場合には、テンプレートの内側にポインタを合わせ、MENU ボタンを押したまま保持してポップアップメニューを表示し、「情報」オプションを選択します。
-
「メタデバイスエディタ」ウィンドウのキャンバスに連結方式オブジェクトが表示されている場合には、オブジェクトの上部の矩形の内側をダブルクリックします。
図 4-12 「連結情報」ウィンドウ
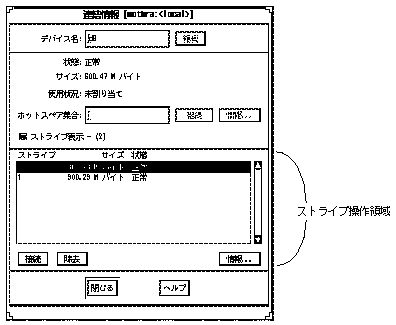
表 4-7 に、「連結情報」ウィンドウの機能を示します。
表 4-7 「連結情報」ウィンドウの機能|
フィールド |
機能 |
|---|---|
|
デバイス名 |
連結のメタデバイス名。デバイスがキャンバスに表示されていない状態では、新しい名前を入力して「接続」ボタンをクリックすれば、メタデバイス名を変更できます。 |
|
状態 |
連結の状態の説明。 |
|
サイズ |
連結のサイズ。 |
|
使用状況 |
連結の現在の使用状況 (サブミラーなど) 。 |
|
ホットスペア集合 |
この連結に関連付けるホットスペア集合の名前を指定するためのフィールド。ホットスペア集合を関連付けるには、このフィールドに名前を入力して「接続」ボタンをクリックします。ホットスペア集合名を入力して「情報」ボタンをクリックすると、「ホットスペア集合情報」ウィンドウが表示されます。 |
|
ストライプ表示 |
このトグルボタンは、ストライプ操作領域の表示のオンとオフを切り替えます。このボタンのかっこ内には、連結に含まれるストライプの数が表示されます。 |
|
ストライプ操作領域 |
この領域には、以下の要素があります。 ストライプリスト - 連結に含まれる各ストライプのサイズと状態。 接続 - 連結に、新しい空白のストライプを接続する。 削除 - 選択されているストライプを連結から削除する。 情報 - 選択 (ハイライト表示) されているストライプの「ストライプ情報」ウィンドウを表示する。 |
「ストライプ情報」ウィンドウ
図 4-13 に示す「ストライプ情報」ウィンドウを表示するには、3 とおりの方法があります。
-
オブジェクトリストの連結方式オブジェクトをダブルクリックし、連結方式オブジェクトが「メタデバイスエディタ」ウィンドウのキャンバスに表示されたら、ストライプを表わす矩形にポインタを合わせて、「オブジェクト」メニューから「情報」オプションを選択します。
-
「メタデバイスエディタ」ウィンドウのキャンバスに連結方式オブジェクトが表示されている場合には、ストライプを表わす矩形をダブルクリックします。
-
「メタデバイスエディタ」ウィンドウのキャンバスに連結方式オブジェクトが表示されている場合には、ストライプを表わす矩形にポインタを合わせ、MENU ボタンを押してポップアップメニューを表示し、「情報」オプションを選択します。
図 4-13 「ストライプ情報」ウィンドウ
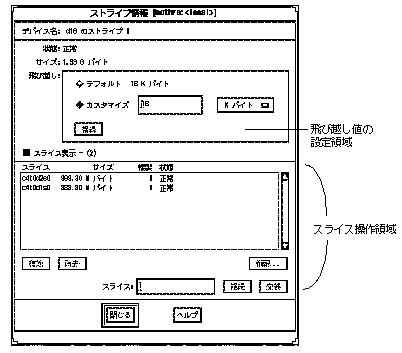
表 4-8 に、「ストライプ情報」ウィンドウの機能を示します。
表 4-8 「ストライプ情報」ウィンドウの機能
「ミラー情報」ウィンドウ
DiskSuite では、ミラーのパフォーマンスを最適化するためのオプションをいくつか提供しています。これらのオプションは、ミラーの読み書きオプションと、リブート時のミラーの再同期順序を指定します。図 4-14 に示す「ミラー情報」ウィンドウでは、これらの情報や他のオプションを設定することができます。「ミラー情報」ウィンドウを表示するには、3 とおりの方法があります。
-
オブジェクトリストのミラーオブジェクトをダブルクリックし、ミラーオブジェクトが「メタデバイスエディタ」ウィンドウのキャンバスに表示されたら、「オブジェクト」メニューから「情報」オプションを選択します。
-
「メタデバイスエディタ」ウィンドウのキャンバスにミラーオブジェクトが表示されている場合には、ミラーを表わす矩形にポインタを合わせ、MENU ボタンを押してポップアップメニューを表示し、「情報」オプションを選択します。
-
「メタデバイスエディタ」ウィンドウのキャンバスにミラーオブジェクトが表示されている場合には、ミラーを表わす矩形をダブルクリックします。
図 4-14 「ミラー情報」ウィンドウ
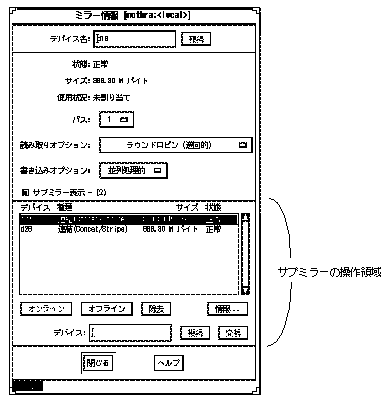
ミラーオブジェクトを確定するまでは、オプションの変更内容は有効になりません。
表 4-9 に、「ミラー情報」ウィンドウの機能を示します。
表 4-9 「ミラー情報」ウィンドウの機能
「トランス情報」ウィンドウ
「トランス情報」ウィンドウを使用すると、特定のトランスメタデバイスの属性やコンポーネントを表示および修正することができます。図 4-15 に「トランス情報」ウィンドウを示します。このウィンドウを表示するには、3 とおりの方法があります。
-
オブジェクトリストのトランスオブジェクトをダブルクリックし、トランスオブジェクトが「メタデバイスエディタ」ウィンドウのキャンバスに表示されたら、「オブジェクト」メニューから「情報」オプションを選択します。
-
「メタデバイスエディタ」ウィンドウのキャンバスにトランスオブジェクトが表示されている場合には、トランスを表わす矩形にポインタを合わせ、MENU ボタンを押してポップアップメニューを表示し、「情報」オプションを選択します。
-
「メタデバイスエディタ」ウィンドウのキャンバスにトランスオブジェクトが表示されている場合には、トランスを表わす矩形をダブルクリックします。
図 4-15 「トランス情報」ウィンドウ

トランスオブジェクトを確定するまでは、変更内容は有効になりません。
表 4-10 に、「トランス情報」ウィンドウの機能を示します。
表 4-10 「トランス情報」ウィンドウの機能|
フィールド |
機能 |
|---|---|
|
デバイス名 |
トランスのメタデバイス名。デバイスがキャンバスに表示されておらず、ロギングデバイスが接続されていない状態では、新しい名前を入力して「接続」ボタンをクリックすれば、メタデバイス名を変更できます。 |
|
状態 |
トランスデバイスの状態の説明。 |
|
サイズ |
トランスデバイスの合計サイズ。 |
|
使用状況 |
トランスの現在の使用状況 (/disk など) 。 |
|
マスターデバイス領域 |
マスターデバイス名を表示します。「接続」ボタンは、「接続」と「削除」で切り替わります。その他の情報は次のとおりです。 種類 - マスターとして使用されているデバイスの種類。 サイズ - マスターデバイスのサイズ。 情報 - マスターデバイスの情報ウィンドウを表示する。 |
|
ロギングデバイス領域 |
ロギングデバイス名を表示します。「削除」ボタンは、「接続」と「削除」で切り替わります。その他の情報は次のとおりです。 種類 - ログとして使用されているデバイスの種類。 サイズ - ロギングデバイスのサイズ。 情報 - ロギングデバイスの情報ウィンドウを表示する。 |
「ホットスペア情報」ウィンドウ
「ホットスペア情報」ウィンドウを使用すると、特定のホットスペアメタデバイスの属性やコンポーネントを表示および修正することができます。図 4-16 に「ホットスペア情報」ウィンドウを示します。このウィンドウを表示するには、3 とおりの方法があります。
-
オブジェクトリストのホットスペア集合オブジェクトをダブルクリックし、ホットスペア集合オブジェクトが「メタデバイスエディタ」ウィンドウのキャンバスに表示されたら、「オブジェクト」メニューから「情報」オプションを選択します。
-
「メタデバイスエディタ」ウィンドウのキャンバスにホットスペア集合オブジェクトが表示されている場合には、ホットスペア集合を表わす矩形にポインタを合わせ、MENU ボタンを押してポップアップメニューを表示し、「情報」オプションを選択します。
-
「メタデバイスエディタ」ウィンドウのキャンバスにホットスペア集合オブジェクトが表示されている場合には、ホットスペア集合を表わす矩形をダブルクリックします。
図 4-16 「ホットスペア情報」ウィンドウ
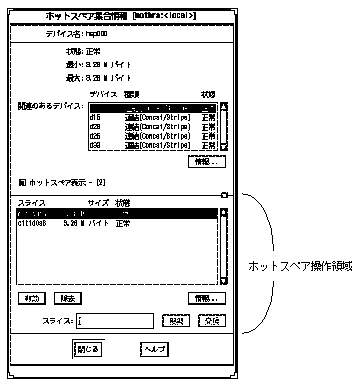
ホットスペア集合オブジェクトを確定するまで、変更内容は有効になりません。
表 4-11 に、「ホットスペア集合情報」ウィンドウの機能を示します。
表 4-11 「ホットスペア集合情報」ウィンドウの機能
「RAID 情報」ウィンドウ
図 4-17 に示す「RAID 情報」ウィンドウを表示するには、3 とおりの方法があります。
-
オブジェクトリストの RAID5 メタデバイスオブジェクトをダブルクリックし、RAID5 メタデバイスオブジェクトが「メタデバイスエディタ」ウィンドウのキャンバスに表示されたら、「オブジェクト」メニューから「情報」オプションを選択します。
-
「メタデバイスエディタ」ウィンドウのキャンバスに RAID5 メタデバイスオブジェクトが表示されている場合は、RAID5 メタデバイスを表わす矩形にポインタを合わせ、MENU ボタンを押してポップアップメニューを表示し、「情報」オプションを選択します。
-
「メタデバイスエディタ」ウィンドウのキャンバスに RAID5 メタデバイスオブジェクトが表示されている場合は、RAID5 メタデバイスを表わす矩形をダブルクリックします。
図 4-17 「RAID 情報」ウィンドウ
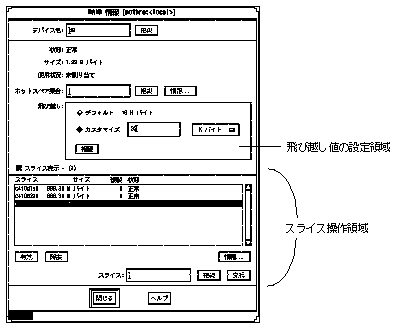
RAID5 メタデバイスを確定するまでは、変更内容は有効になりません。
表 4-12 に、「RAID 情報」ウィンドウの機能を示します。
表 4-12 「RAID 情報」ウィンドウの機能
「メタデバイスの状態データベース情報」ウィンドウ
図 4-18 に示す「メタデバイスの状態データベース情報」ウィンドウを表示するには、3 とおりの方法があります。
-
オブジェクトリストの MetaDB オブジェクトをダブルクリックし、MetaDB オブジェクトが「メタデバイスエディタ」ウィンドウのキャンバスに表示されたら、「オブジェクト」メニューから「情報」オプションを選択します。
-
「メタデバイスエディタ」ウィンドウのキャンバスに MetaDB オブジェクトが表示されている場合には、MetaDB を表わす矩形にポインタを合わせ、MENU ボタンを押したまま保持してポップアップメニューを表示し、「情報」オプションを選択します
-
「メタデバイスエディタ」ウィンドウのキャンバスに MetaDB オブジェクトが表示されている場合には、MetaDB を表わす矩形をダブルクリックします。
図 4-18 「メタデバイスの状態データベース情報」ウィンドウ
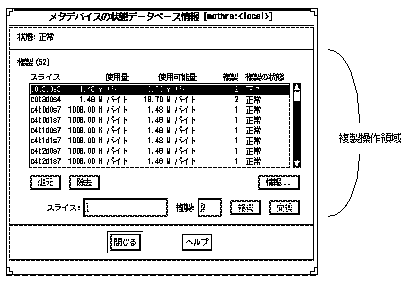
MetaDB オブジェクトを確定するまでは、変更内容は有効になりません。
表 4-13 に、「メタデバイスの状態データベース情報」ウィンドウの機能を示します。
表 4-13 「メタデバイス状態データベース」ウィンドウの機能
「トレイ情報」ウィンドウ
図 4-19 に示す「トレイ情報」ウィンドウは、SPARCstorage Array トレイに関する情報を表示します。このウィンドウを表示するには、「ディスク表示」キャンバスで SPARCstorage Array トレイにポインタを合わせ、MENU ボタンを押してポップアップメニューを表示し、「情報」オプションを選択します。
図 4-19 「トレイ情報」ウィンドウ
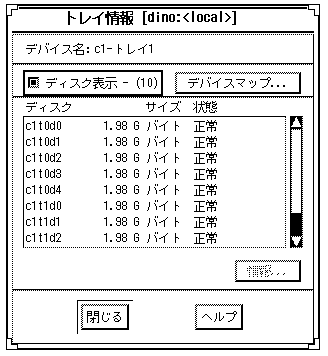
表 4-14 に、「トレイ情報」ウィンドウの機能を示します。
表 4-14 「トレイ情報」ウィンドウの機能|
フィールド |
機能 |
|---|---|
|
デバイス名 |
トレイの名前 (例:c1 - トレイ 1) 。 |
|
ディスク表示 |
ディスク情報領域の表示と非表示を切り替えます。 |
|
デバイスマップ |
「物理デバイスから論理デバイスへのマッピング」ウィンドウを表示します (このウィンドウの表示中に新しいマップが作成されても、ウィンドウの内容はリアルタイムには更新されません) 。 |
|
スクロールリスト |
トレイ上のすべてのディスクの情報 (名前、サイズ、状態) を表示します。 |
|
情報 |
ディスク情報領域でディスクを選択してから「情報」ボタンをクリックすると、そのディスクの「ディスク情報」ウィンドウが表示されます。 |
「コントローラ情報」ウィンドウ
図 4-20 に示す「コントローラ情報」ウィンドウは、ディスクのコントローラに関する情報を表示します。このウィンドウを表示するには、「ディスク表示」キャンバスでコントローラにポインタを合わせ、MENU ボタンを押してポップアップメニューを表示し、「情報」オプションを選択します。
図 4-20 「コントローラ情報」ウィンドウ
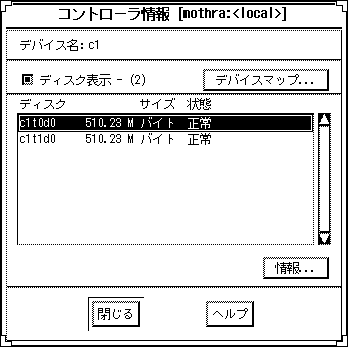
表 4-15 に、「コントローラ情報」ウィンドウの機能を示します。
表 4-15 「コントローラ情報」ウィンドウの機能|
フィールド |
機能 |
|---|---|
|
デバイス名 |
コントローラの名前 (例:c1) 。 |
|
ディスク表示 |
ディスク情報領域の表示と非表示を切り替えます。 |
|
デバイスマップ |
「物理デバイスから論理デバイスへのマッピング」ウィンドウを表示します (このウィンドウの表示中に新しいマップが作成されても、ウィンドウの内容はリアルタイムには更新されません) 。 |
|
スクロールリスト |
コントローラ上のすべてのディスクの情報 (名前、サイズ、状態) を表示します。 |
|
情報 |
ディスク情報領域でディスクを選択してから「情報」ボタンをクリックすると、そのディスクの「ディスク情報」ウィンドウが表示されます。 |
表 4-16 に、SPARCstorage Array 特有の機能を示します。
表 4-16 SPARCstorage Array 特有の「コントローラ情報」ウィンドウの機能|
フィールド |
機能 |
|---|---|
|
現在のファンの状態 (「異常」など) を表示します。 |
|
|
現在のバッテリー状態を表示します。 |
|
|
製造元 |
製造元の名前を表示します。 |
|
製品の ID |
製品の識別 (ID) 番号を表示します。 |
|
製品の Rev 番号 |
製品の Rev 番号を表示します。 |
|
ファームウェアの Rev 情報を表示します。 |
- © 2010, Oracle Corporation and/or its affiliates
