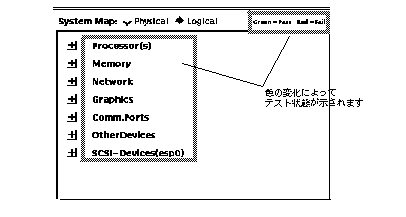CDE ユーザーインタフェース
SunVTS CDE ユーザーインタフェースは、どの UNIX 環境でも一貫したルック & フィールを提供するグラフィカルユーザーインタフェース (GUI) です。以下の図は、CDE 環境における SunVTS 画面の例です。
注 -
CDE 環境での SunVTS の起動方法については、第 3 章「SunVTS の起動」を参照してください。
注 -
CDE 環境での SunVTS の使用手順については、「CDE インタフェースでの SunVTS の実行」を参照してください。
図 4-1 CDE の SunVTS メインウィンドウ
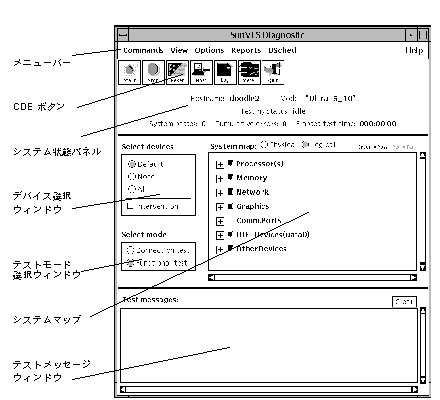
CDE メニューバー
CDE メニューバーは、メインウィンドウの上部にあります (図 4-1 と図 4-2 参照)。
図 4-2 CDE メニューバー
メニューバーから、SunVTS の各種コマンドを使用することができます。
-
Commands メニュー - SunVTS 制御コマンドのリストが含まれています。
-
View メニュー - システムマップを開いたり、閉じたりします。
-
Options メニュー - システムオプションのカテゴリリストが含まれています。
-
Reports メニュー - 2 種類のレポートを表示することができます。
DSchedメニュー - 決定性スケジューラの機能にアクセスします。
-
Help メニュー - SunVTS のバージョン情報を表示します。
以降の節で、CDE メニューバーの機能の詳細を説明します。
Commands メニュー
Commands メニューから、各種テストパラメタと機能の設定を行うことができます (図 4-3 参照)。
Commands メニューには、表 4-1 に示すオプションがあります。
図 4-3 CDE Commands メニュー
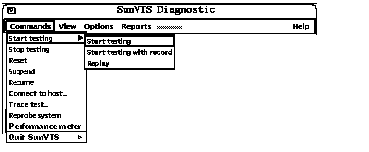 表 4-1 CDE Commands メニュー
表 4-1 CDE Commands メニュー|
メニューオプション |
説明 |
|---|---|
|
Start testing Start testing with record Replay |
テストを開始します。 テストを開始して SunVTS カーネルイベントを記録します。 前回のテストセッションを再生します。 |
|
Stop testing |
すべてのテストを停止します。 |
|
Reset |
テストパスとエラーカウントをすべてリセットします。 |
|
Suspend |
一時的にテストを停止します。 |
|
Resume |
テストを再開します。 |
|
Connect to host |
他のマシンの SunVTS カーネルにユーザーインタフェースを接続します。 |
|
Trace test |
特定のテストで行われた、すべてのシステムコールのログを作成します。この機能によって記録されたメッセージは、エラーの原因を切り離すときのデバッグ手段になります。 |
|
Reprobe system |
システムを再調査します。 |
|
Performance meter |
Perfmeter ウィンドウを開いて統計情報を表示します。 |
|
Quit SunVTS UI and kernel UI only Kernel only |
SunVTS ユーザーインタフェースまたは SunVTS カーネル、あるいはその両方を終了します。 |
注 -
SunVTS の起動後に、テスト記憶媒体 (CD-ROM やテープカートリッジ) を挿入した場合は、システムの再調査 (Reprobe) が必要になります。ただし、この再調査機能が、システムにデバイスを追加したときの再起動の代用になるわけではありません。
View メニュー
View メニューから、デバイスのシステムマップの表示方法を選択することができます (図 4-4 参照)。
図 4-4 CDE View メニュー
 表 4-2 CDE View メニュー
表 4-2 CDE View メニュー|
メニューオプション |
説明 |
|---|---|
|
Open System Map |
システムマップを広げてすべてのデバイスを表示します。 |
|
Close System Map |
システムマップを閉じて主要カテゴリだけを表示します。 |
Options メニュー
Options メニューでは、SunVTS カーネルの詳細オプションや、個別テストオプションを設定します。SunVTS に用意されている各種オプションカテゴリについては、図 4-5 を参照してください。
図 4-5 CDE Options メニュー
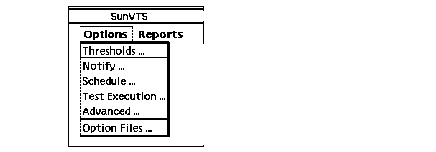
SunVTS の Options メニューを表示するには、Options を選択します。各項目を選択すると、テストオプションを設定するためのウィンドウが開きます (図 4-6 参照)。各オプションの設定は、以降のテストセッションに適用されます。
オプションの設定を終えた後に、Apply ボタンをクリックします。
すべてのオプションをデフォルトの設定に戻す場合は、Reset ボタンをクリックします。
図 4-6 は Options メニューの各項目のサブメニューを表しています。表 4-3 は、SunVTS の詳細オプションをまとめたものです。
図 4-6 CDE Options の各カテゴリのウィンドウ
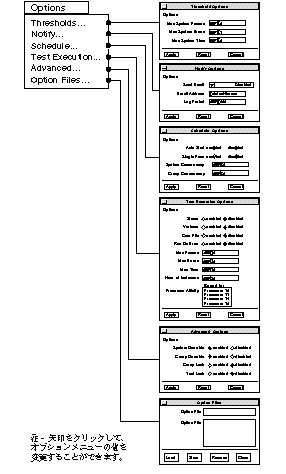 表 4-3 CDE 詳細オプション
表 4-3 CDE 詳細オプション|
オプションメニュー |
オプション |
説明 |
|---|---|---|
|
Thresholds... |
Max System Passes |
SunVTS 全体での最大実行回数 (パス数) を指定します。この実行回数に達すると、すべてのテストが停止します。 0 を指定すると、Stop ボタンがクリックされないかぎり、テストが停止することはありません。注 - 選択したすべてのテストを一度に実行するときに、システムパスを定義します。 |
|
Max System Errors |
SunVTS 全体での許容システムエラー回数を指定します。この回数に達すると、すべてのテストが停止します。0 を指定すると、何回エラーが発生しても、テストが停止することはありません。 |
|
|
Max System Time |
SunVTS 全体での最大テスト実行時間を分単位で指定します。0 を指定すると、Stop ボタンがクリックされないかぎり、テストが停止することはありません。 |
|
|
Notify... |
Send Email |
テストの実行者宛てに電子メールでテスト状態メッセージを送信するかどうかを指定します。以下のいずれかを選択することができます。
|
|
Email Address |
テスト状態メッセージの送信先の電子メールアドレス(デフォルトでは root) を指定します。 |
|
|
Log Period |
テスト状態メッセージを送信する間隔を分単位で指定します。 |
|
|
Schedule... |
Auto Start |
このオプションを使用すると、Start ボタンを使用せずにSunVTS テストセッションを開始することができます。使用手順は以下のとおりです。
|
|
Single Pass |
選択状態の各テストを 1 回だけ実行します。 |
|
|
System Concurrency |
テスト対象のマシン上で同時に実行できる最大テストインスタンス数を指定します。 |
|
|
Group Concurrency |
同じグループ内で同時に実行するテスト数を指定します。 |
|
|
Test Execution... |
Stress |
負荷モードでテストを実行します。通常よりシステム負荷が大きくなります。 |
|
Verbose |
SunVTS コンソールウィンドウに詳細メッセージを表示します。 |
|
|
Core File |
コアファイルを作成します (SunVTS の bin ディレクトリが書き込み可能な場合)。コアファイル名は core.<テスト名>.xxxxxx であり、<テスト名> はコアダンプしたテスト名、xxxxxx は一意なファイル名にするためにシステムによって生成された文字列です。Core File が無効の場合は、エラーの原因となったシグナルを示すメッセージが表示、記録されます (「Log Files ボタン」を参照)。 |
|
|
Run On Error |
Mac Errors オプションを使用します (後述の説明を参照)。 |
|
|
Max Passes |
各テストの最大実行回数を設定します (0 = 回数制限なし)。 |
|
|
Max Errors |
1 つのテストに対する許容エラー発生回数を指定します。ここで指定された回数のエラーが発生すると、テストが停止します。0 を指定すると、何回エラーが発生しても、テストが停止することはありません。 |
|
|
Max Time |
1 つのテストに対する最大実行時間を分単位で指定します (0 = 時間制限なし)。 |
|
|
Number of Instances |
各スケーラブルテストに対するインスタンス数を指定します。 |
|
|
Advanced... |
System Override |
個別グループオプションとテストオプションを無効にして、詳細オプションウィンドウのオプションを有効にします。テストグループオプションメニューとテストオプションメニューのすべてのオプションが設定されます。 注: オプションを保存する場合は、Option Files ウィンドウを使用します (「Option Files ボタン」を参照)。 |
|
Group Override |
個別テストオプションを無効にして、グループオプションウィンドウのグループオプションを有効にします。 |
|
|
Group Lock |
システムレベルのオプションによって個別グループオプションが変更されないように保護します。(System Override オプションは、このオプションより優先します。) |
|
|
Test Lock |
グループまたはシステムレベルのオプションによって個別テストオプションが変更されないように保護します。(System Override オプションと Group Override オプションは、このオプションより優先します。) |
|
|
Processor Affinity |
マルチプロセッサシステムでのみ使用できるオプションです。テストに使用するプロセッサを指定することができます。プロセッサ番号を指定してください。プロセッサが指定されなかった場合は、すべてのプロセッサに対してランダムにテストが分散されます。ランダムにテストが分散された場合は、すべてのプロセッサがテストされたかどうかを確認する手段はありません。 |
|
|
Option Files... |
Option Files |
オプションファイルを作成したり、Option File List からオプションファイルを選択したりすることができます。選択したオプションは読み込み、保存、削除することができます。オプションファイルの詳細については、「テストの設定の保存」を参照してください。 |
Reports メニュー
Reports メニューを使用して、システム構成情報やログファイルの内容を表示することができます (図 4-7 参照)。
図 4-7 CDE Reports メニュー
 表 4-4 Reports メニュー
表 4-4 Reports メニュー|
Sub メニュー |
説明 |
|---|---|
|
System configuration |
システム構成を表示または印刷します。 |
|
Log files |
テストに関する 3 つのログファイル (/var/opt/SUNWvts/logs/sunvts.err /var/opt/SUNWvts/logs/sunvts.info /var/adm/messages) にアクセスすることができます。 ログファイルについての詳細は、「ログファイルの使用方法」を参照してください。 |
DSched メニュー
Dsched メニューでは、決定性スケジューラの機能にアクセスできます。詳細は、第 6 章「決定性スケジューラを使用したテストシーケンスのスケジュール作成」を参照してください。
Help メニュー
Help メニューは、メニューバーの右端にあります (図 4-7 参照)。現在提供されるのは SunVTS のバージョン情報だけです。
CDE ボタン
CDE ボタン は、CDE メニューバーの下にあります (図 4-8 参照)。CDE ボタンには、CDE メニューバーでよく使用する機能がまとめられています。
各ボタンについては、以下の説明を参照してください。
図 4-8 CDE ボタン

Start ボタン

テストを開始するには、Start ボタンをクリックします。実行されるテストは、システムマップ (System Map) に表示される SunVTS の設定によって異なります。テストが開始されると、Start ボタンはグレー表示になり、Testing Status が idle から testing に変わります。また、システムマップには、すべての実行中のテストの状態も表示されます。
Stop ボタン

実行中のすべてのテストを停止する場合は、Stop ボタンをクリックします。Test Status パネルには、テスト終了後もテスト結果が表示されたままになります。
注 -
Stop ボタンは、1 度だけクリックしてください。テストによってはすぐに停止しないため、Testing Status が stopping から idle に変わるまでに時間がかかることがあります。
注 -
テストが停止しているときに Stop ボタンをクリックすると、ユーザーインタフェースが停止したように見えることがあります。この状態は、Test Option パネルから問題のテストを選択解除することによって解消することができます。
Reset ボタン

Reset ボタンは、Test Status パネルの各テストのパス回数とエラー発生回数をゼロにリセットします。同時に、システムのパス回数、総エラー発生回数、経過時間もゼロにリセットされます。テストが行われている間は、このボタンを使用することはできません。
Connect to Host ボタン

別のマシンに接続する場合は、Host ボタンを使用します。Host ボタンをクリックすると、Connect to Host ウィンドウが表示されます。
Connect to Host ウィンドウ (図 4-9 参照) から、ネットワーク上の SunVTS カーネルを実行している別のマシンに、ユーザーインタフェースを接続することができます。テストマシンの SunVTS カーネルに接続すると、そのシステムの SunVTS カーネルを制御することができます。テスト結果は、すべて遠隔システムのテストに関するものです。
図 4-9 CDE Connect to Host ウィンドウ
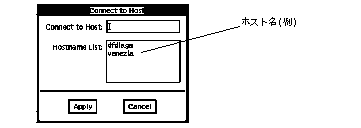
遠隔システムに接続するたびに、SunVTS はそれらシステムの記録を取り、Hostname List にその名前を表示します (図 4-9 参照)。一覧に登録されたホストには、そのホスト名をダブルクリックすることによって再接続することができます。この一覧は、現在の SunVTS セッションの間だけ保持されます。SunVTS を終了して、再起動すると、ホスト名一覧はリセットされます。
Log ボタン

Log Files ウィンドウを表示する場合は、Log ボタンを使用します。このウィンドウからエラーログファイル、情報ログファイル、UNIX メッセージログファイルの内容を表示することができます。表示した内容は、削除や印刷をすることができます 。
Meter ボタン

Meter ボタンを選択すると、システムの統計情報を提供する Perfmeter ウィンドウが表示されます。このウィンドウ内をクリックすることによって属性を表示し、監視する構成要素や情報の表示方法や時間を変更することができます。また、情報のログをとることもできます。Perfmeter ウィンドウについての詳細は、『Solaris ユーザーズガイド』と perfmeter(1) のマニュアルページを参照してください。
Quit ボタン

SunVTS ユーザーインタフェースを終了する場合は、Quit ボタンをクリックします。SunVTS カーネルは終了しません。SunVTS カーネルとユーザーインタフェースの両方を終了する場合は、Commands メニューから Quit SunVTS Kernel and UI を選択します。
CDE システム状態パネル
システム状態パネルは CDE ボタンの下にあり (図 4-1 と図 4-10 を参照)、以下の状態情報を提供します。
-
Testing status - SunVTS の以下のいずれかの状態を示します。
-
Idle - テストが行われていないことを示します。
-
Testing - SunVTS が実行中であることを示します。
-
Suspend - テストが一時的に中断されていることを示します。
-
Replay - 過去に記録されたセッションが表示されていることを示します。
-
Stopping - SunVTS がテストを停止したときに一時的に表示されます。
-
-
System passes - 成功したシステムパスの合計値を示します。システムパスは、すべてのテストが 1 回実行された時点で、システムパス 1 回になります。
-
Cumulative errors - すべてのテストでのエラー発生回数の合計値を示します。
-
Elapsed test time - 時 : 分 : 秒の形式でテストの経過時間を示します。
また、システム状態パネルには、テスト中のシステムの名前 (Hostname) とモデル名 (Model) も表示されます。
図 4-10 CDE システム状態パネル

CDE System Map (システムマップ)
System Map は、テスト中のシステムに関する詳細情報が表示されます (図 4-11 と図 4-12 を参照)。このウィンドウに入り切らない情報は、スクロールバーを使用して表示します。System Map には、以下の情報が含まれます。
-
SunVTS カーネルの調査で確認されたデバイス。これらのデバイスは、以下のいずれかの形式で表示されます。
-
Logical (論理表示) (図 4-11) - デバイスを機能別のグループに分類して一覧表示します。たとえば、ディスクドライブ、テープドライブ、CD-ROM ドライブは SCSI-Devices グループにまとめられます。システム上の特定の 1 つのグループを表示したり、すべてのグループを表示したりすることができます。
-
Physical (物理表示) (図 4-12) - FRU (現場交換可能ユニット) を特定できるように、すべてのデバイスのシステム内の位置を示します。物理マップを使用して、個々のデバイスの実際の位置を特定することができます。可能な場合は、デバイスのボード番号とコントローラの種類も表示されます。この表示は、configd プログラムがインストールされているシステムでのみ使用することができます。詳細は、「SunVTS のインストール」を参照してください。
-
-
すべてのテスト可能デバイスとそれらデバイスのテストに使用されるテスト名 (デバイスグループが広げられている場合)と、デバイス別のオプションメニューの表示。
-
"+" (プラス) は、デバイスグループが閉じられていることを示します。この場合は、そのデバイスグループ名だけが表示され、そのグループに属するデバイスは隠されます。
-
"-" (マイナス) は、デバイスグループが広げられていることを示します。そのデバイスグループに属するテスト可能デバイスを確認することができます。
-
-
テスト中のデバイスの現在の状態
-
黒は、デバイスがテストされていないことを示します。
-
緑は、デバイスに対して少なくとも 1 回テストが行われ、そのテストでエラーが検出されなかったことを示します。
-
赤は、少なくとも 1 つのエラーが検出されたことを示します。
-
図 4-11 CDE System Map (論理表示)
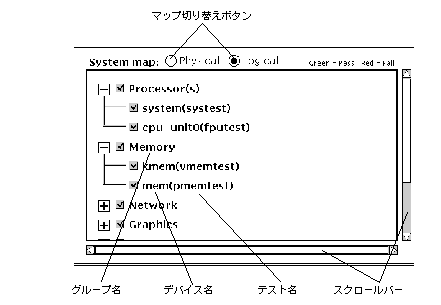
図 4-12 CDE System Map (物理表示)
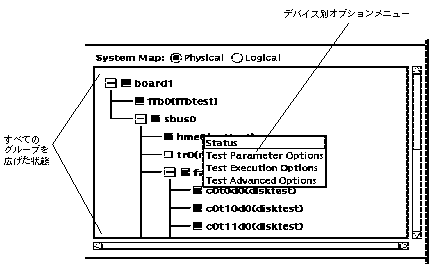
デバイス別オプションメニューを使用する
-
オプションメニューを表示するデバイス名の上に CDE ポインタを置き、マウスのメニューボタンを押して、使用するメニューをクリックします。
オプションメニューについては、表 4-5 を参照してください。
-
メニューから必要なオプションを設定し、Apply をクリックします。
注 -Test Parameter Option メニューには、Apply、Apply to Group、Apply to All ボタンがあります。これらのボタンについては、「個別テストオプション」を参照してください。
デバイス別オプションメニューから、テスト状態情報と 3 つのテストオプションメニューを表示することができます。
表 4-5 デバイス別オプションメニュー| メニュー |
説明 |
|---|---|
|
Status |
すべてのテストインスタンスを一覧表示し、それぞれのインスタンスについて pass/fail 値を示します。 |
|
Test Parameter Options |
デバイス構成情報を表示し、このテスト専用の設定をします。このメニューは、デバイスごとに異なります。詳細は、「個別テストオプション」と『SunVTS 4.0 テストリファレンスマニュアル』を参照してください。 |
|
Test Execution Options |
システムレベルで設定可能なテスト実行オプションと同じオプションを設定することができます (「Options メニュー」を参照)。ただし、ここでは、このテスト専用の実行オプションの設定になります。以下のパラメタがあります。 Stress - 負荷モードでテストを実行します。通常より、システム負荷が大きくなります。 Verbose - テストの実行中、SunVTS コンソールウィンドウに詳細メッセージを表示します。 Core file - 障害が検出された場合に、デバッグ用のコアファイルを作成します。Core file が無効の場合は、エラーの原因となったシグナルを示すメッセージが表示、記録されます。Run on Error - Max Errors の数に達するまでテストを継続します。 Max Passes - このテストに対する最大実行回数 (パス数) を指定します (0= 回数制限なし)。 Max Errors - このテストに対する許容エラー発生回数を指定します。ここで指定された回数のエラーが発生すると、テストが停止します。0 を指定すると、エラーの発生回数に関係なくテストは継続されます。 Max Time - このテストに対する最大実行時間を分単位で指定します (0 = 時間制限なし)。 |
|
Test Advanced Options |
システムレベルの設定の影響を受けないように、このデバイスに対するオプション設定をロックすることができます。 |
テストするデバイスを選択する
すべてのデバイスグループとデバイスには、それぞれに専用のチェックボックスが付いています。図 4-13 を参照してください。
-
以下のいずれかを行います。
-
チェックボックスをクリックして、チェックマークを付けます。チェックマークが付いている場合は、そのデバイスやグループがテスト対象として選択されたことを示します。チェックマークが付いていない場合は、 そのデバイスやグループがテスト対象として選択されていないことを示します。
-
Select devices (デバイス選択) ウィンドウから Default、None、All のいずれかを選択します。
注 -いくつかのテストは、intervention モードが有効になっていない場合は選択できません。詳細は、「Intervention」を参照してください。
図 4-13 System Map のデバイス表示
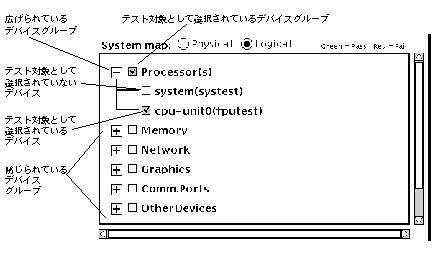
-
System Map 内のテスト状態を参照する
System Map 内でテストの状態を示す第 1 の手段は、色を使用した方法です。図 4-14 の太線で囲まれた領域に注目してください。テスト中、デバイスが少なくとも 1 回テストにパス (Passes) し、失敗 (Failures) が 1 回もないと、そのデバイス名の色が黒から緑に変わります。失敗が 1 つでもあると、その時点でそのデバイス名の色は赤に変わります。この色による情報は、システム階層の分岐全体に伝達されるため、テスト中は System Map の階層を閉じておくことができます。
各デバイスのテストの状態を示す第 2 の手段は、個々のデバイスのウィンドウです。このウィンドウには、対象デバイスとその直下のサブデバイスについて、テストの Pass と Fail の回数が表示されます。最も下のレベルのデバイスについては、そのデバイスのテスト状態と、その結果より下のすべてのテストインスタンスが表示されます。また、テスト中に監視するデバイスを選択し、対応する状態ウィンドウを表示することもできます。これらのウィンドウの内容は、テスト中に動的に更新されます。
注 -
図 4-14 の太線で囲まれた部分は、カラーモニターでカラー表示される領域を示しています。モノクロのモニターを使用している場合は、この変化を見ることはできません。この場合は、状態ウィンドウで確認してください。
CDE Select devices (デバイス選択) 領域
CDE Select devices 領域には、デバイスの選択を制御するボタンがあります (図 4-15 を参照)。 Default、None、All のいずれかのボタンを選択することによって、対応するテストを選択することができます。Default として選択されるテストは、テストモード (Functional または Connection)、および intervention モードの状態によって異なります。
Intervention チェックボックスには、いくつかのテストを選択できるようにする働きがあります。通信ポート、テープドライブ、CD-ROM ドライブ、フロッピーディスクドライブなどのテストでは、それらのデバイスをテスト対象として選択する前にユーザーの介入が必要になります。これらのデバイスには、あらかじめ記憶媒体やループバックコネクタを取り付けておく必要があります (Functional テストモードの場合)。
記憶媒体やループバックコネクタを正しく取り付けたら、Intervention チェックボックスにチェックマークを付けてください。該当するテストが選択可能になります。
図 4-15 CDE Select devices 領域

CDE Select mode (テストモード選択) 領域
CDE Select mode 領域には、SunVTS のテストモードを制御する以下のボタンがあります (図 4-16 を参照)。
-
Connection test (接続テスト) - 選択されたデバイスに対して低負荷で高速のテストを行い、その使用可不可と接続状態を調べます。このモードでのテストは非占有型であり、テストが完了すると、デバイスはすぐに解放されます。システムに多大の負荷がかかることはありません。
-
Functional test (機能テスト) - システムやデバイスに対してより徹底したテストを行います。テスト中は常にシステム資源を使用するため、他のアプリケーションが実行されていないことが前提になります。
注 -
vtsui.online コマンドを使用して SunVTS を起動すると、機能テストモードが限定的に実行され、他に影響を及ぼさないテストおよびテストオプションだけ選択可能になります。詳細は、「SunVTS のテストモード」を参照してください。
テストモードについての詳細は、「Test モード」を参照してください。
図 4-16 CDE Select mode 領域
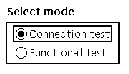
CDE Test Message (テストメッセージ) 領域
Test Message 領域には、テストの結果と情報が表示されます。この領域は、メインウィンドウの最下部に位置しています (図 4-17 を参照)。この領域の内容を消去する場合は、Clear ボタンを使用します。
図 4-17 CDE Test Message 領域
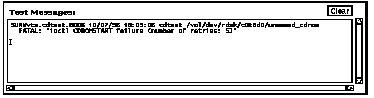
- © 2010, Oracle Corporation and/or its affiliates