Performing Window List Tasks From the Window Menu
You can perform several tasks by using the Window List. These tasks are:
-
To Go to a Window – Goes to the selected window and gives it focus. If the window is in another workspace, you are moved to that workspace.
-
To Get a Window – Moves the selected window from whatever workspace it is in to the one you are currently in and gives it focus.
-
To Lower a Window in the Stack – Lowers the selected window to the bottom of the window stack.
-
To Minimize the Selected Window – Minimizes the selected window(s).
-
To Close a Window – Closes the selected window(s). If the window to be closed is the only window that is associated with an application, a confirmation dialog box appears.
-
To Terminate an Application – A confirmation dialog box appears and all windows that are associated with that application are closed.
-
To Move the Selected Window Into Another Workspace – Moves the selected window(s) to the specified workspace.
-
To Occupy the Selected Workspace – Opens the Workspace Chooser dialog box and places the selected window in the workspace that is chosen from the list.
-
To Unoccupy the Selected Workspace – Removes the selected window from the current workspace. If the current workspace is the only workspace that the selected window resides in, this option is grayed out.
-
To Cascade All Non-minimized Windows in a Workspace – Cascades all windows in the current workspace.
-
To Tile All Non-minimized Windows in a Workspace – Tiles all windows in the current workspace. You can choose horizontal tiling or vertical tiling.
Figure 3–6 Window List Window Menu
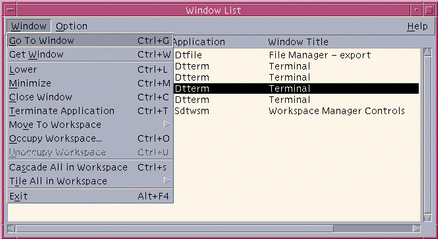
To Go to a Window
Note –
Depending on the setting of the Window List Options, you might be able to double-click the Window List entry and move to the workspace that contains the selected window. You could also have the window move to the current workspace. Refer to To Set the Action of a Double-click on a Window Entry.
To Get a Window
To Lower a Window in the Stack
To Minimize the Selected Window
To Close a Window
-
From the Window List, select a window or windows.
-
Choose Close Window from the Window menu.
-
(Optional) If the window you are choosing is the only window that contains a particular application, a confirmation dialog box appears. Click OK to close the window and terminate the application.
To Terminate an Application
-
From the Window List, select a window.
-
Choose Terminate Application from the Window menu.
-
(Optional) If the window you are closing is the only window that contains a particular application, a confirmation dialog box appears. Click OK to close the window and terminate the application.
To Move the Selected Window Into Another Workspace
-
From the Window List, select a window or windows.
-
Choose Move to Workspace from the Window menu.
-
Choose a workspace or All Workspaces.
To Occupy the Selected Workspace
-
From the Window List, select a window or windows.
-
Choose Occupy a Workspace from the Window menu.
-
Choose the workspace for the window to occupy from the Occupy Workspace dialog box.
To Unoccupy the Selected Workspace
To Cascade All Non-minimized Windows in a Workspace
You can perform this task only in the current workspace.
Choose Cascade All in Workspace from the Window menu.
To Tile All Non-minimized Windows in a Workspace
You can perform this task only in the current workspace.
- © 2010, Oracle Corporation and/or its affiliates
