Capítulo 3 Utilización de mejoras en el Gestor de ventanas
El área de trabajo y de la administración de ventanas de Solaris 8 se mejoraron en la versión 6/00 de Solaris 8, y se volvieron a mejorar en la versión 4/01. La siguiente información complementa a la del del escritorio que aparece en Solaris Common Desktop Environment: Guía del usuario.
Las mejoras del área de trabajo y de la administración de ventanas constan de tres aplicaciones separadas, que se especifican a continuación:
Estas tres aplicaciones ofrecen la posibilidad de manipular las áreas de trabajo y las ventanas de cada una de las aplicaciones en función de las tareas que se quieran llevar a cabo. El Gestor de áreas de trabajo permite efectuar cambios en las áreas de trabajo y en las ventanas. La aplicación Lista de ventanas se concentra en el manejo de las ventanas. Por último, Workspace Manager controla el número de áreas de trabajo, independientemente de si Workspace Switch Area aparece en el Panel frontal y de la posibilidad de restaurar los valores predeterminados.
Nota –
Para la mayoría de las páginas actuales de comando man, debe utilizar el comando man. Las páginas de comando man de la versión de actualización de Solaris 8 contienen información sobre las nuevas características que no se incluye en la colección de manuales de referencia de Solaris 8.
Gestor de áreas de trabajo
El Gestor de áreas de trabajo le permite utilizar un “panel de control del área de trabajo“ que muestra una ventana con una imagen en miniatura de todas las áreas de trabajo del escritorio. Permite crear, borrar, cambiar el nombre, poner en mosaico y poner en cascada las áreas de trabajo. Las ventanas de aplicación se pueden mover (dentro o entre áreas de trabajo), acabarse, minimizarse o maximizarse.
Figura 3–1 Pantalla principal del Gestor de áreas de trabajo
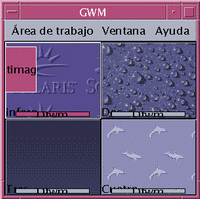
Iniciar el Gestor de áreas de trabajo
Puede iniciar el Gestor de áreas de trabajo desde el escritorio o desde la línea de comandos.
Inicio del Gestor de áreas de trabajo desde el escritorio:
-
Haga clic con el botón derecho del ratón en el escritorio para abrir el Menú del área de trabajo.
-
Elija Aplicaciones.
-
Elija Gestor de aplicaciones.
-
Haga doble clic en Appls_Escritorio.
-
haga doble clic en GWM.
Inicio del Gestor de áreas de trabajo desde la línea de comandos:
En la línea de comandos, escriba sdtgwm.
Tareas del Gestor de áreas de trabajo
Puede llevar a cabo varias tareas mediante el Gestor de áreas de trabajo.
-
Colocación en cascada de todas las ventanas de un área de trabajo
-
Colocación en mosaico de todas las ventanas de un área de trabajo
Figura 3–2 Gestor de áreas de trabajo – Menú Área de trabajo

Adición de un área de trabajo:
-
Elija Agregar área de trabajo en el menú Área de trabajo.
-
Escriba un nombre en el cuadro de diálogo Agregar área de trabajo.
-
Pulse Aceptar.
Supresión de un área de trabajo:
-
Elija Suprimir área de trabajo en el menú Área de trabajo.
-
En el submenú elija el área de trabajo que desee suprimir.
Cambio de nombre de un área de trabajo
-
En el menú Área de trabajo, elija Renombrar.
-
En el submenú, seleccione el área de trabajo cuyo nombre desee cambiar.
-
Escriba el nuevo nombre en el cuadro de diálogo Renombrar.
-
Pulse Aceptar.
Traslado a un área de trabajo diferente:
-
Elija Cambiar al área de trabajo en el menú Área de trabajo.
-
En el submenú, seleccione el área de trabajo al que desee cambiar.
Colocación en cascada de todas las ventanas de un área de trabajo
Esta tarea se ejecuta en el área de trabajo en uso.
Elija Poner todas las ventanas en cascada en el menú Área de trabajo.
Colocación en mosaico de todas las ventanas de un área de trabajo
Esta tarea se ejecuta en el área de trabajo en uso.
-
Elija Poner todas las ventanas en mosaico en el menú Área de trabajo.
-
En el submenú, elija Horizontal o Vertical.
Apertura del cuadro de diálogo Opciones:
Elija Opciones en el menú Área de trabajo.
Para obtener más información sobre el cuadro de diálogo Opciones, véase Cuadro de diálogo Opciones del Gestor de áreas de trabajo..
Figura 3–3 Gestor de áreas de trabajo gráfica — Menú Ventana

Pasos para minimizar una ventana:
Cierre de una ventana:
-
En el Gestor de áreas de trabajo, seleccione una ventana.
-
Elija Cerrar ventana en el menú Ventana.
-
(Opcional) Si la ventana que está cerrando es la única ventana que contiene la aplicación, aparece un cuadro de diálogo de confirmación. Pulse Aceptar para confirmar que desea cerrar la ventana.
Cierre de una aplicación
-
En el Gestor de áreas de trabajo, seleccione una ventana de la aplicación.
-
Elija Finalizar aplicación en el menú Ventana.
-
En el cuadro de diálogo de confirmación, pulse Aceptar.
Traslado de una ventana a un área de trabajo diferente
-
En el Gestor de áreas de trabajo, seleccione una ventana.
-
Elija Mover al área de trabajo en el menú Ventana.
-
En el submenú, elija el área de trabajo a la que desee mover la ventana. También puede elegir Todas las áreas de trabajo.
Ocupación de áreas de trabajo
-
En el Gestor de áreas de trabajo, seleccione una ventana.
-
Elija Ocupar área de trabajo en el menú Ventana.
-
Elija las áreas de trabajo deseadas en el submenú.
Para seleccionar varias áreas de trabajo a la vez, mantenga presionada la tecla Ctrl mientras selecciona las áreas de trabajo adicionales.
-
Pulse Aceptar.
Desocupación de áreas de trabajo
-
En el Gestor de áreas de trabajo, seleccione una ventana.
-
Elija Desocupar área de trabajo en el menú Ventana.
Cuadro de diálogo Opciones del Gestor de áreas de trabajo
En el cuadro de diálogo Opciones del Gestor de áreas de trabajo puede definir las opciones siguientes:
-
Show Workspace Thumbnails on Front Panel– Garantiza que las imágenes del área de trabajo del Gestor de áreas de trabajo aparecen en el Panel frontal.
-
Show workspace Backdrops – Garantiza que los fondos del área de trabajo se muestran en el Gestor de áreas de trabajo.
-
Show Workspace Names – Presenta los nombres de las áreas de trabajo en las áreas de trabajo en miniatura del Gestor de áreas de trabajo.
-
Number of visible rows – Permite definir el número de filas que se utilizan para mostrar las áreas de trabajo abiertas del Gestor de áreas de trabajo.
-
Desired Thumbnail Width (Pixels)– Define la anchura, en pixeles, de la presentación del área de trabajo en el Gestor de áreas de trabajo.
-
Change Thumbnail Size – Especifica que un cambio del tamaño del Gestor de áreas de trabajo aumenta o disminuye en realidad el tamaño de la ventana principal del Gestor de áreas de trabajo. Esta opción cambia el tamaño de las miniaturas del área de trabajo.
-
Change Layout – Especifica que un cambio de tamaño del Gestor de áreas de trabajo cambia únicamente la disposición de las miniaturas de las áreas de trabajo dentro del Gestor de áreas de trabajo.
-
Show Window Contents – Hace que las imágenes de la ventana se puedan arrastrar y mostrar.
-
Show Window Frames – Las imágenes de la ventana no se arrastran y se muestran los cuadros vacíos.
-
Highlight Windows In Current Workspace – Las ventanas del área de trabajo en uso se muestran con el color de resaltado del escritorio. Esta opción sólo está disponible si se ha seleccionado Show Window Frames.
-
Show Window Names – El nombre del comando de la ventana aparece en la ventana. Esta opción sólo está disponible si se ha seleccionado Show Window Frames.
Figura 3–4 Cuadro de diálogo Opciones del Gestor de áreas de trabajo
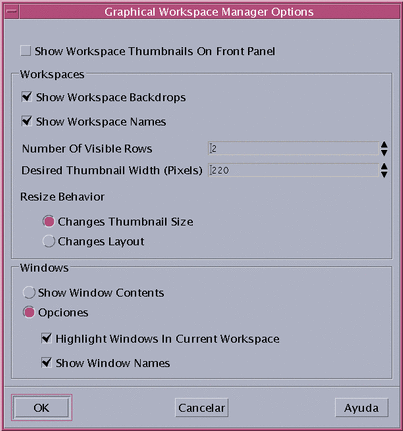
Lista de ventanas
La aplicación Lista de ventanas muestra información acerca de todas las ventanas que se encuentran en el área de trabajo CDE. Una vez lanzada, la aplicación Lista de ventanas se actualiza de forma dinámica.
Figura 3–5 Pantalla principal de la aplicación Lista de ventanas
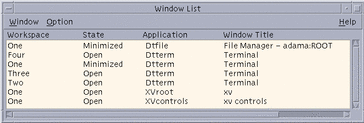
Puede ordenar las ventanas de acuerdo con uno de los criterios siguientes:
-
Nombre del área de trabajo
-
Estado de la ventana
-
Nombre de la aplicación
-
Título de la ventana
Inicio de la aplicación Lista de ventanas
Puede iniciar la aplicación Lista de ventanas desde el escritorio o desde la línea de comandos.
Inicio de la aplicación Lista de ventanas desde el escritorio
-
Haga clic en el escritorio con el botón derecho del ratón para abrir el Menú del área de trabajo.
-
Seleccione Aplicaciones.
-
Seleccione Gestor de aplicaciones en el submenú Aplicaciones.
-
Haga doble clic en Controles_escritorio.
-
Haga doble clic en Lista de ventanas.
Inicio de la aplicación Lista de ventanas desde la línea de comandos
En la línea de comandos, escriba sdtwinlst.
Ejecución de tareas de la aplicación Lista de ventanas desde el menú Ventana
Puede llevar a cabo varias tareas utilizando la aplicación Lista de ventanas. Estas tareas son:
-
Desplazamiento a una ventana – Va a la ventana seleccionada y la coloca en primer plano. Si la ventana está en otra área de trabajo, el sistema la mueve hasta dicha área de trabajo.
-
Obtención de una ventana – Mueve la ventana seleccionada desde cualquier área de trabajo al área en la que se encuentre en ese momento y la coloca en primer plano.
-
Descenso de una ventana en la pila de ventanas – Desplaza la ventana seleccionada a la parte inferior de la pila de ventanas.
-
Pasos para minimizar la ventana seleccionada – Minimiza las ventanas seleccionadas.
-
Cierre de una ventana – Cierra las ventanas seleccionadas. Si la ventana que se cierra es la única ventana que se encuentra asociada con una aplicación, aparece un cuadro de diálogo de confirmación.
-
Cierre de una aplicación – Aparece un cuadro de diálogo de confirmación, después de lo cual se cierran todas las ventanas que están asociadas con dicha aplicación.
-
Desplazamiento de la ventana seleccionada dentro de otra área de trabajo – Mueve las ventanas seleccionadas al área de trabajo especificada.
-
Ocupación del área de trabajo seleccionada. – Abre el cuadro de diálogo Workspace Chooser y coloca la ventana seleccionada en el área de trabajo que se elija de la lista.
-
Desocupación del área de trabajo seleccionada – Elimina la ventana seleccionada del área de trabajo en uso. Si el área de trabajo en uso es la única área de trabajo en que se encuentra la ventana seleccionada, esta opción aparece en escala de grises.
-
Colocación en cascada de todas las ventanas no minimizadas de un área de trabajo – Coloca en cascada todas las ventanas del área de trabajo en uso.
-
Colocación en mosaico todas las ventanas no minimizadas de un área de trabajo – Coloca en mosaico todas las ventanas del área de trabajo en uso. Puede elegir entre mosaico horizontal y vertical.
Figura 3–6 Menú Ventana de la aplicación Lista de ventanas

Desplazamiento a una ventana
-
Seleccione una ventana en la aplicación Lista de ventanas.
-
Elija Ir a la ventana en el menú Ventana.
Nota –
Dependiendo de la configuración establecida en el cuadro de diálogo Opciones de la aplicación Lista de ventanas, es posible que pueda hacer doble clic en la entrada de la aplicación Lista de ventanas para desplazarse al área de trabajo que contiene la ventana seleccionada. Es posible que incluso pueda mover la ventana al área de trabajo en uso. Consulte Definición de la acción que producirá un doble clic en una entrada de ventana.
Obtención de una ventana
-
Seleccione una ventana en la aplicación Lista de ventanas.
-
Elija Obtener ventana en el menú Ventana.
Descenso de una ventana en la pila de ventanas
Pasos para minimizar la ventana seleccionada
-
Seleccione una o varias ventanas en la aplicación Lista de ventanas.
-
Elija Minimizar en el menú Ventana.
Cierre de una ventana
-
Seleccione una o varias ventanas en la aplicación Lista de ventanas.
-
Elija Cerrar ventana en el menú Ventana.
-
(Opcional) Si la ventana elegida es la única ventana que contiene una aplicación concreta, aparece un cuadro de diálogo de confirmación. Pulse Aceptar para cerrar la ventana y acabar la aplicación.
Cierre de una aplicación
-
Seleccione una ventana en la aplicación Lista de ventanas.
-
Elija Finalizar aplicación en el menú Ventana.
-
(Opcional) Si la ventana que está cerrando es la única ventana que contiene una aplicación concreta, aparece un cuadro de diálogo de confirmación. Pulse Aceptar para cerrar la ventana y acabar la aplicación.
Desplazamiento de la ventana seleccionada dentro de otra área de trabajo
-
Seleccione una o varias ventanas en la aplicación Lista de ventanas.
-
Elija Mover al área de trabajo en el menú Ventana.
-
Elija un área de trabajo o bien seleccione la opción Todas las áreas de trabajo.
Ocupación del área de trabajo seleccionada.
-
Seleccione una o varias ventanas en la aplicación Lista de ventanas.
-
Elija Ocupar área de trabajo en el menú Ventana.
-
En el cuadro de diálogo Ocupar área de trabajo, elija el área de trabajo que debe ocupar la ventana.
Desocupación del área de trabajo seleccionada
-
Seleccione una o varias ventanas en la aplicación Lista de ventanas.
-
Elija Desocupar área de trabajo en el menú Ventana.
Colocación en cascada de todas las ventanas no minimizadas de un área de trabajo
Esta tarea sólo puede llevarse a cabo en el área de trabajo en uso.
En el menú Ventana elija Poner en cascada todo en el área de trabajo.
Colocación en mosaico todas las ventanas no minimizadas de un área de trabajo
Esta tarea sólo puede llevarse a cabo en el área de trabajo en uso.
-
En el menú Ventana elija Poner en mosaico todo en el área de trabajo.
-
En el submenú elija Horizontal o Vertical.
Ejecución de tareas de la aplicación Lista de ventanas en el menú Opción
El menú Opción le permite llevar a cabo las tareas siguientes.
Figura 3–7 Menú Opción de la aplicación Lista de ventanas
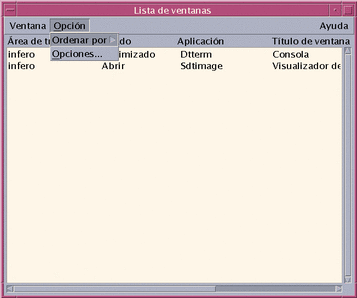
Opciones de ordenación
Apertura del cuadro de diálogo Opciones
Seleccione Opciones en el menú Opción.
Opciones de la aplicación Lista de ventanas
El cuadro de diálogo – Opciones de la aplicación Lista de ventanas le permite cambiar las siguientes opciones.
-
Mostrar columna
-
Hacer doble–clic en una ventana en la lista
Estas opciones le permiten seleccionar las columnas que deben aparecer en la aplicación Lista de ventanas, así como la acción que se realizará al hacer doble clic en un elemento de la ventana de la aplicación Lista de ventanas.
Figura 3–8 Lista de ventanas – Cuadro de diálogo Opciones

Visualización de columnas
Haga clic en las casillas de verificación Estado, Aplicación o Área de trabajo de la columna que debe mostrarse.
La ausencia de marca de verificación significa que la columna no se mostrará.
Nota –
La columna Título de la ventana está siempre visible.
Definición de la acción que producirá un doble clic en una entrada de ventana
La aplicación Lista de ventanas ofrece la posibilidad de seleccionar el efecto que producirá un doble clic en la entrada de una ventana de la aplicación Lista de ventanas.
-
Active la casilla de verificación Cambia al área de trabajo donde reside la ventana.
Este valor tiene el efecto de cambiar al área de trabajo que contiene la ventana seleccionada.
-
Active la casilla de verificación Mueve la ventana al área de trabajo actual.
Este valor tiene el efecto de mover la ventana seleccionada al área de trabajo en uso.
Workspace Manager
Workspace Manager proporciona una interfaz de usuario gráfica (GUI) para controlar el comportamiento y el número de áreas de trabajo. También puede agregar y eliminar áreas de trabajo mediante un deslizador. Workspace Manager le permite mostrar Workspace Switch Area en el panel frontal en lugar de mostrar los botones del área de trabajo. También puede restaurar los valores predeterminados.
Figura 3–9 Pantalla principal de Workspace Manager
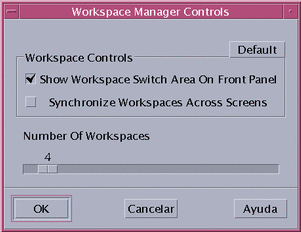
Inicio de Workspace Manager
Puede iniciar Workspace Manager desde el Menú del área de trabajo o desde la línea de comandos.
Inicio de Workspace Manager desde el escritorio
-
Haga clic en el escritorio con el botón derecho del ratón para abrir el Menú del área de trabajo.
-
Elija Aplicaciones.
-
Elija Gestor de aplicaciones en el submenú.
-
Haga doble clic en Appls_Escritorio.
-
Haga doble clic en Workspace Manager Controls.
Inicio de Workspace Manager desde la línea de comandos
En la línea de comandos, escriba sdtwsm.
Uso de los controles de Workspace Manager
Workspace Manager le permite realizar diversas funciones.
Visualización de Workspace Switch Area en el Panel frontal
Sincronización de áreas de trabajo entre pantallas
Definición del número de áreas de trabajo
-
Mueva el deslizador Number of workspaces hasta que aparezca el número deseado de áreas de trabajo.
-
Si el número resultante de áreas de trabajo es una suma, los nuevos iconos de las áreas de trabajo aparecen en el Panel frontal.
-
(Opcional) Si el número resultante de áreas de trabajo es una reducción, aparece el cuadro de diálogo Delete Workspace. Pulse Aceptar para eliminar las áreas de trabajo.
Restauración de los valores predeterminados
Haga clic en el botón Default en la ventana Workspace Manager Controls.
- © 2010, Oracle Corporation and/or its affiliates
