Tareas del Gestor de áreas de trabajo
Puede llevar a cabo varias tareas mediante el Gestor de áreas de trabajo.
-
Colocación en cascada de todas las ventanas de un área de trabajo
-
Colocación en mosaico de todas las ventanas de un área de trabajo
Figura 3–2 Gestor de áreas de trabajo – Menú Área de trabajo

Adición de un área de trabajo:
-
Elija Agregar área de trabajo en el menú Área de trabajo.
-
Escriba un nombre en el cuadro de diálogo Agregar área de trabajo.
-
Pulse Aceptar.
Supresión de un área de trabajo:
-
Elija Suprimir área de trabajo en el menú Área de trabajo.
-
En el submenú elija el área de trabajo que desee suprimir.
Cambio de nombre de un área de trabajo
-
En el menú Área de trabajo, elija Renombrar.
-
En el submenú, seleccione el área de trabajo cuyo nombre desee cambiar.
-
Escriba el nuevo nombre en el cuadro de diálogo Renombrar.
-
Pulse Aceptar.
Traslado a un área de trabajo diferente:
-
Elija Cambiar al área de trabajo en el menú Área de trabajo.
-
En el submenú, seleccione el área de trabajo al que desee cambiar.
Colocación en cascada de todas las ventanas de un área de trabajo
Esta tarea se ejecuta en el área de trabajo en uso.
Elija Poner todas las ventanas en cascada en el menú Área de trabajo.
Colocación en mosaico de todas las ventanas de un área de trabajo
Esta tarea se ejecuta en el área de trabajo en uso.
-
Elija Poner todas las ventanas en mosaico en el menú Área de trabajo.
-
En el submenú, elija Horizontal o Vertical.
Apertura del cuadro de diálogo Opciones:
Elija Opciones en el menú Área de trabajo.
Para obtener más información sobre el cuadro de diálogo Opciones, véase Cuadro de diálogo Opciones del Gestor de áreas de trabajo..
Figura 3–3 Gestor de áreas de trabajo gráfica — Menú Ventana

Pasos para minimizar una ventana:
Cierre de una ventana:
-
En el Gestor de áreas de trabajo, seleccione una ventana.
-
Elija Cerrar ventana en el menú Ventana.
-
(Opcional) Si la ventana que está cerrando es la única ventana que contiene la aplicación, aparece un cuadro de diálogo de confirmación. Pulse Aceptar para confirmar que desea cerrar la ventana.
Cierre de una aplicación
-
En el Gestor de áreas de trabajo, seleccione una ventana de la aplicación.
-
Elija Finalizar aplicación en el menú Ventana.
-
En el cuadro de diálogo de confirmación, pulse Aceptar.
Traslado de una ventana a un área de trabajo diferente
-
En el Gestor de áreas de trabajo, seleccione una ventana.
-
Elija Mover al área de trabajo en el menú Ventana.
-
En el submenú, elija el área de trabajo a la que desee mover la ventana. También puede elegir Todas las áreas de trabajo.
Ocupación de áreas de trabajo
-
En el Gestor de áreas de trabajo, seleccione una ventana.
-
Elija Ocupar área de trabajo en el menú Ventana.
-
Elija las áreas de trabajo deseadas en el submenú.
Para seleccionar varias áreas de trabajo a la vez, mantenga presionada la tecla Ctrl mientras selecciona las áreas de trabajo adicionales.
-
Pulse Aceptar.
Desocupación de áreas de trabajo
-
En el Gestor de áreas de trabajo, seleccione una ventana.
-
Elija Desocupar área de trabajo en el menú Ventana.
Cuadro de diálogo Opciones del Gestor de áreas de trabajo
En el cuadro de diálogo Opciones del Gestor de áreas de trabajo puede definir las opciones siguientes:
-
Show Workspace Thumbnails on Front Panel– Garantiza que las imágenes del área de trabajo del Gestor de áreas de trabajo aparecen en el Panel frontal.
-
Show workspace Backdrops – Garantiza que los fondos del área de trabajo se muestran en el Gestor de áreas de trabajo.
-
Show Workspace Names – Presenta los nombres de las áreas de trabajo en las áreas de trabajo en miniatura del Gestor de áreas de trabajo.
-
Number of visible rows – Permite definir el número de filas que se utilizan para mostrar las áreas de trabajo abiertas del Gestor de áreas de trabajo.
-
Desired Thumbnail Width (Pixels)– Define la anchura, en pixeles, de la presentación del área de trabajo en el Gestor de áreas de trabajo.
-
Change Thumbnail Size – Especifica que un cambio del tamaño del Gestor de áreas de trabajo aumenta o disminuye en realidad el tamaño de la ventana principal del Gestor de áreas de trabajo. Esta opción cambia el tamaño de las miniaturas del área de trabajo.
-
Change Layout – Especifica que un cambio de tamaño del Gestor de áreas de trabajo cambia únicamente la disposición de las miniaturas de las áreas de trabajo dentro del Gestor de áreas de trabajo.
-
Show Window Contents – Hace que las imágenes de la ventana se puedan arrastrar y mostrar.
-
Show Window Frames – Las imágenes de la ventana no se arrastran y se muestran los cuadros vacíos.
-
Highlight Windows In Current Workspace – Las ventanas del área de trabajo en uso se muestran con el color de resaltado del escritorio. Esta opción sólo está disponible si se ha seleccionado Show Window Frames.
-
Show Window Names – El nombre del comando de la ventana aparece en la ventana. Esta opción sólo está disponible si se ha seleccionado Show Window Frames.
Figura 3–4 Cuadro de diálogo Opciones del Gestor de áreas de trabajo
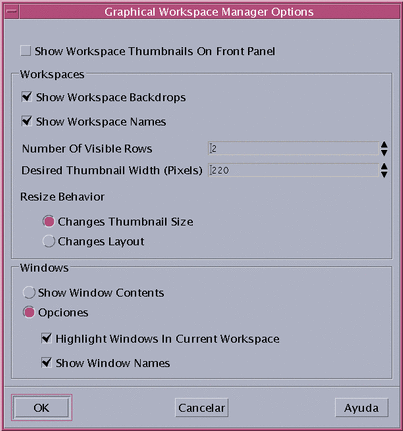
- © 2010, Oracle Corporation and/or its affiliates
