Åtgärder i Graphical Workspace Manager
Du kan utföra flera åtgärder genom att använda Graphical Workspace Manager.
Figur 3–2 Graphical Workspace Manager – Arbetsyta-menyn
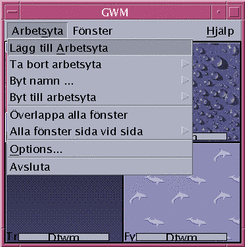
Så här lägger du till en arbetsyta
-
Välj Lägg till Arbetsyta på Arbetsyta-menyn.
-
Skriv ett namn i dialogrutan Lägg till Arbetsyta.
-
Klicka på OK.
Så här tar du bort en arbetsyta
Så här byter du namn på en arbetsyta
-
Välj Byt namn på Arbetsyta-menyn.
-
På undermenyn markerar du arbetsytan som du vill byta namn på.
-
Skriv in det nya namnet i dialogrutan Byt namn.
-
Klicka på OK.
Så här byter du till en annan arbetsyta
Så här överlappar du alla fönster i en arbetsyta
Den här åtgärden körs i den aktuella arbetsytan.
Välj Överlappa alla fönster på Arbetsyta-menyn.
Så här lägger du alla fönster sida vid sida i en arbetsyta
Den här åtgärden körs i den aktuella arbetsytan.
-
Välj Alla fönster sida vid sida på Arbetsyta-menyn.
-
Välj Horisontellt eller Vertikalt på undermenyn.
Så här öppnar du dialogrutan Options
Välj Options på Arbetsyta-menyn.
Mer information om dialogrutan Options finns i Dialogrutan Graphical Workspace Manager Options.
Figur 3–3 Graphical Workspace Manager – Fönster-menyn

Så här minimerar du ett fönster
Så här stänger du ett fönster
-
Markera ett fönster i Graphical Workspace Manager.
-
Välj Stäng fönstret på Fönster-menyn.
-
(Valfritt) Om du stänger det enda fönster som innehåller programmet visas en dialogruta för bekräftelse. Om du vill fortsätta att stänga fönstret klickar du på OK.
Så här avslutar du ett program
-
Markera ett programfönster i Graphical Workspace Manager.
-
Välj Avsluta programmet på Fönster-menyn.
-
Klicka på OK i dialogrutan för bekräftelse.
Så här flyttar du ett fönster till en annan arbetsyta
-
Markera ett fönster i Graphical Workspace Manager.
-
Välj Flytta till arbetsyta på Fönster-menyn.
-
Markera arbetsytan som du vill flytta fönstret till på undermenyn. Du kan också välja Alla arbetsytor.
Så här lägger du något på en arbetsyta
-
Markera ett fönster i Graphical Workspace Manager.
-
Välj Lägg på arbetsyta på Fönster-menyn.
-
Välj en eller flera arbetsytor på undermenyn.
Du markerar flera arbetsytor genom att hålla ned Ctrl-tangenten.
-
Klicka på OK.
Så här tar du bort från en arbetsyta
Dialogrutan Graphical Workspace Manager Options
Du kan ange följande alternativ i dialogrutan Graphical Workspace Manager Options.
-
Show Workspace Thumbnails On Front Panel – Ser till att bilder av arbetsytorna visas i Huvudgruppen.
-
Show Workspace Backdrops – Ser till att arbetsytornas bakgrunder visas i Graphical Workspace Manager.
-
Show Workspace Names – Visar arbetsytenamnen i miniatyrerna i Graphical Workspace Manager.
-
Number of Visible Rows – Gör att antalet rader som används för att visa Graphical Workspace Managers öppna arbetsytor kan anges.
-
Desired Thumbnail Width (Pixels) – Anger arbetsytevisningens bredd (i bildpunkter) i Graphical Workspace Manager.
-
Changes Thumbnail Size – Anger att om du ändrar storlek på Graphical Workspace Manager så minskas eller ökas storleken på huvudfönstret i Graphical Workspace Manager. Det här alternativet ändrar storleken på arbetsyteminiatyrerna.
-
Changes Layout – Anger att om du ändrar storlek på Graphical Workspace Manager ändras bara arbetsyteminiatyrernas layout i Graphical Workspace Manager.
-
Show Window Contents – Hämtar och visar fönsterbilder.
-
Alternativ – Fönsterbilder hämtas inte, i stället visas tomma rutor.
-
Highlight Windows In Current Workspace – Fönstren i den aktuella arbetsytan visas i skrivbordets markeringsfärg. Det här alternativet är bara tillgängligt om Show Window Frames har markerats.
-
Show Window Names – Fönstrets kommandonamn visas i fönstret. Det här alternativet är bara tillgängligt om Show Window Frames har markerats.
Figur 3–4 Dialogrutan Graphical Workspace Manager Options
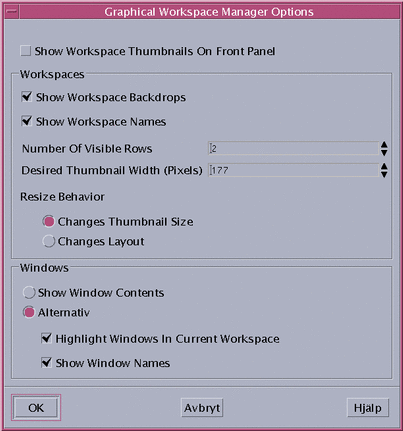
- © 2010, Oracle Corporation and/or its affiliates
