第 3 章 ウィンドウ・マネージャの拡張機能の使用
Solaris 8 のワークスペースの管理およびウィンドウの管理が、Solaris 8 6/00 リリースと Solaris 8 4/01 リリースで機能拡張されました。この章で記述する情報は、『Solaris 共通デスクトップ環境 ユーザーズ・ガイド』に記載されているデスクトップに関する情報を補足するものです。
次の 3 つの別個のアプリケーションで、ワークスペース管理とウィンドウ管理が機能拡張されています。
上記の 3 つのアプリケーションは、実行したいタスクに応じて、別のアプリケーションからワークスペースおよびウィンドウを操作する機能を提供します。グラフィカル・ワークスペース・マネージャでは、ワークスペースおよびウィンドウにおける変更を可能にします。ウィンドウリストでは、ウィンドウの操作を専門に行います。「ワークスペース・マネージャ制御」では、フロントパネルに「ワークスペース・スイッチ領域 (Workspace Switch Area)」が表示されているかどうかにかかわらずワークスペースの数を制御する機能、およびデフォルトの値を復元する機能を提供します。
注 –
最新のマニュアルページを参照するには、man コマンドを使用してください。Solaris 8 Update リリースのマニュアルページには、「Solaris 8 Reference Manual Collection」には記載されていない新しい情報も提供されています。
グラフィカル・ワークスペース・マネージャ
グラフィカル・ワークスペース・マネージャを使用して、ワークスペースの「制御パネル」を操作することができます。このパネルには、デスクトップ上にある各ワークスペースを縮小した絵が入っているウィンドウが表示されます。グラフィカル・ワークスペース・マネージャでは、ワークスペースを作成、削除、名前の変更、タイル状に表示、または階層化して表示することができます。アプリケーションウィンドウは (ワークスペース内またはワークスペース間で) 移動、終了、アイコン化、または最大化できます。
図 3–1 グラフィカル・ワークスペース・マネージャのメイン画面
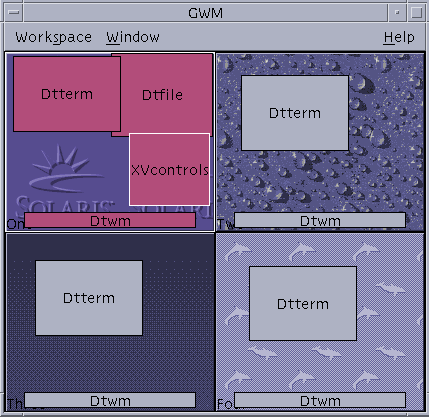
グラフィカル・ワークスペース・マネージャの起動
グラフィカル・ワークスペース・マネージャは、デスクトップまたはコマンド行のどちらからでも起動できます。
グラフィカル・ワークスペース・マネージャをデスクトップから起動するには
-
デスクトップ上で右クリックして、「ワークスペース・メニュー (Workspace Menu)」を開きます。
-
「アプリケーション (Applications)」を選択します。
-
「アプリケーション・マネージャ (Application Manager)」を選択します。
-
「デスクトップアプリケーション (Desktop_Apps)」をダブルクリックします。
-
「グラフィカル・ワークスペース・マネージャ (GWM)」をダブルクリックします。
グラフィカル・ワークスペース・マネージャをコマンド行から起動するには
コマンド行で sdtgwm を実行します。
グラフィカル・ワークスペース・マネージャのタスク
グラフィカル・ワークスペース・マネージャの使用により、次のタスクが実行できます。
図 3–2 グラフィカル・ワークスペース・マネージャの「ワークスペース (Workspace)」メニュー
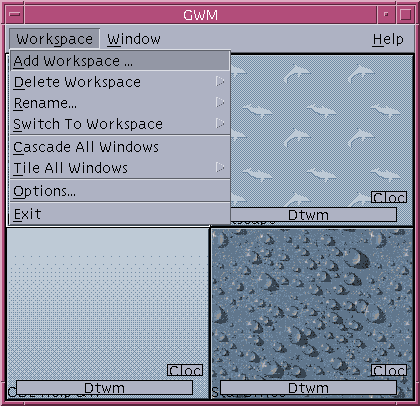
ワークスペースを追加するには
-
「ワークスペース (Workspace)」メニューから「ワークスペースの追加... (Add Workspace...) 」を選択します。
-
「ワークスペースの追加 (Add Workspace)」ダイアログボックスに新しいワークスペースの名前を入力します。
-
「了解 (OK)」をクリックします。
ワークスペースを削除するには
ワークスペースの名前を変更するには
-
「ワークスペース (Workspace)」メニューから「名前の変更... (Rename...)」を選択します。
-
サブメニューから、名前を変更するワークスペースを選択します。
-
「ワークスペース名の変更 (Rename Workspace)」ダイアログボックスに新しい名前を入力します。
-
「了解 (OK)」をクリックします。
ワークスペースを切り替えるには
-
「ワークスペース (Workspace)」メニューから「ワークスペースの切り替え (Switch To Workspace)」を選択します。
-
サブメニューから、切り替え先のワークスペースを選択します。
1 つのワークスペース内ですべてのウィンドウを階層化して表示するには
このタスクは、現在のワークスペースでのみ実行されます。
「ワークスペース (Workspace)」メニューから「すべてのウィンドウを階層化して表示 (Cascade All Windows)」を選択します。
1 つのワークスペース内ですべてのウィンドウをタイル状に並べて表示するには
このタスクは、現在のワークスペースでのみ実行されます。
-
「ワークスペース (Workspace)」メニューから「すべてのウィンドウをタイル状に表示 (Tile All Windows) 」を選択します。
-
サブメニューから、「水平方向 (Horizontal)」または「垂直方向 (Vertical)」を選択します。
オプションのダイアログボックスを開くには
「ワークスペース (Workspace)」メニューから「オプション... (Options...)」を選択します。
オプションのダイアログボックスの詳細は、「グラフィカル・ワークスペース・マネージャのオプション (Graphical Workspace Manager Options)」ダイアログボックスを参照してください。
図 3–3 グラフィカル・ワークスペース・マネージャの「ウィンドウ (Window)」メニュー
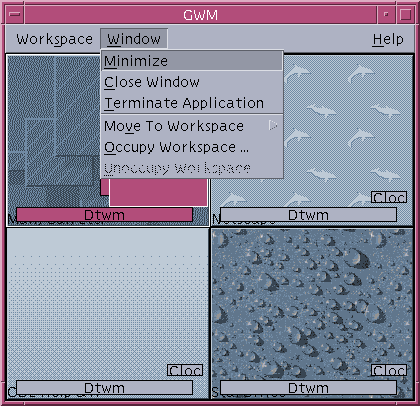
ウィンドウをアイコン化するには
ウィンドウを閉じるには
-
グラフィカル・ワークスペース・マネージャで、1 つのウィンドウを選択します。
-
「ウィンドウ (Window)」メニューから「ウィンドウを閉じる (Close Window)」を選択します。
-
(オプション) 閉じようとしているウィンドウがそのアプリケーションを含む唯一のウィンドウである場合は、確認ダイアログボックスが表示されます。このままウィンドウを閉じてよい場合は、「了解 (OK)」をクリックします。
アプリケーションを終了するには
-
グラフィカル・ワークスペース・マネージャで、1 つのアプリケーションウィンドウを選択します。
-
「ウィンドウ (Window)」メニューから「アプリケーションを終了 (Terminate Application)」を選択します。
-
確認ダイアログボックスで「了解 (OK)」をクリックします。
別のワークスペースへウィンドウを移動させるには
-
グラフィカル・ワークスペース・マネージャで、1 つのウィンドウを選択します。
-
「ウィンドウ (Window)」メニューから「ワークスペースに移動 (Move to Workspace)」を選択します。
-
サブメニューから、ウィンドウの移動先のワークスペースを選択します。「すべてのワークスペース (All Workspaces)」を選択することもできます。
ウィンドウをワークスペースに配置するには
-
グラフィカル・ワークスペース・マネージャで、1 つのウィンドウを選択します。
-
「ウィンドウ (Window)」メニューから「配置するワークスペース... (Occupy Workspace...)」を選択します。
-
サブメニューから、ワークスペース (複数可) を選択します。
Control キーを押してさらにワークスペースを選択することで、複数のワークスペースの選択が可能です。
-
「了解 (OK)」をクリックします。
ウィンドウをワークスペースから消去するには
-
グラフィカル・ワークスペース・マネージャで、1 つのウィンドウを選択します。
-
「ウィンドウ (Window)」メニューから「このワークスペースから消去 (Unoccupy Workspace)」を選択します。
「グラフィカル・ワークスペース・マネージャのオプション (Graphical Workspace Manager Options)」ダイアログボックス
「グラフィカル・ワークスペース・マネージャのオプション (Graphical Workspace Manager Options)」ダイアログボックスから、次のオプションを設定できます。
-
「フロント・パネルにワークスペースのサムネールを表示 (Show Workspace Thumbnails On Front Panel)」 - グラフィカル・ワークスペース・マネージャのワークスペースイメージがフロントパネルに表示されます。
-
「ワークスペースの背景を表示 (Show Workspace Backdrops)」 - 実際のワークスペースのバックドロップ (背景) がグラフィカル・ワークスペース・マネージャに表示されます。
-
「ワークスペース名を表示 (Show Workspace Names)」 - グラフィカル・ワークスペース・マネージャで、サムネール化した (見やすいように簡略にグラフィック表示した) ワークスペース上にワークスペース名を表示します。
-
「表示する行の数 (Number of Visible Rows)」 - グラフィカル・ワークスペース・マネージャの開いているワークスペースの表示に使用される行の数の設定を可能にします。
-
「サムネール幅 (ピクセル) (Desired Thumbnail Width (Pixels)) 」- グラフィカル・ワークスペース・マネージャ内でのワークスペースの表示の幅をピクセル単位で設定します。
-
「サムネールのサイズを変更 (Changes Thumbnail Size)」 - グラフィカル・ワークスペース・マネージャでのサイズ変更が、グラフィカル・ワークスペース・マネージャのメインウィンドウのサイズを実際に拡大または縮小するよう指定します。このオプションは、ワークスペースのサムネールのサイズを変更します。
-
「配置を変更 (Changes Layout)」 - グラフィカル・ワークスペース・マネージャでのサイズ変更が、グラフィカル・ワークスペース・マネージャ内のワークスペースのサムネールのレイアウトのみを変更するよう指定します。
-
「ウィンドウの内容を表示 (Show Window Contents)」 - ウィンドウイメージを取り込み、表示します。
-
「ウィンドウ枠を表示 (Show Window Frames)」 - ウィンドウイメージは取り込まれません。空のボックスが表示されます。
-
「現在のワークスペース中のウィンドウを強調表示 (Highlight Windows In Current Workspace)」 - 現在のワークスペース内のウィンドウが、デスクトップ上にハイライト表示されます。このオプションは「ウィンドウ枠を表示 (Show Window Frames)」が選択されている場合にのみ利用できます。
-
「ウィンドウ名を表示 (Show Window Names)」 - ウィンドウのコマンド名がウィンドウに表示されます。このオプションは「ウィンドウ枠を表示 (Show Window Frames)」が選択されている場合にのみ利用できます。
図 3–4 「グラフィカル・ワークスペース・マネージャのオプション (Graphical Workspace Manager Options)」ダイアログボックス
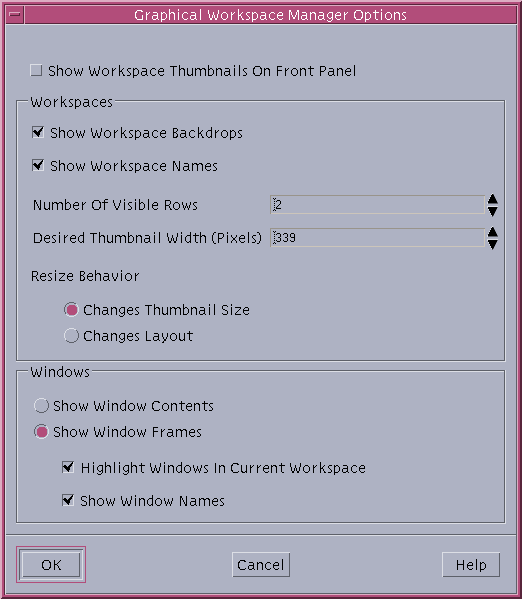
ウィンドウリスト
ウィンドウリストでは、複数の CDE ワークスペースに渡るすべてのウィンドウについての情報を表示します。ウィンドウリストは、起動後は動的に更新されます。
図 3–5 ウィンドウリストのメイン画面
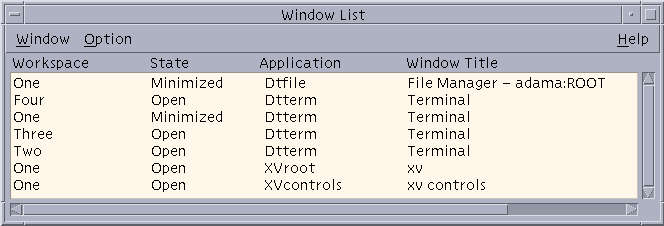
ウィンドウは、次のいずれかの順でソートすることができます。
-
ワークスペース名 (Workspace Name)
-
ウィンドウの状態 (Window State)
-
アプリケーション名 (Application Name)
-
ウィンドウタイトル (Window Title)
ウィンドウリストの起動
ウィンドウリストは、デスクトップまたはコマンド行のどちらからでも起動することができます。
ウィンドウリストをデスクトップから起動するには
-
デスクトップ上で右クリックして、「ワークスペース・メニュー (Workspace Menu)」を開きます。
-
「アプリケーション (Applications)」を選択します。
-
「アプリケーション (Applications)」のサブメニューから「アプリケーション・マネージャ (Application Manager)」を選択します。
-
「デスクトップアプリケーション (Desktop_Apps)」をダブルクリックします。
-
「ウィンドウリスト (Window List)」をダブルクリックします。
ウィンドウリストをコマンド行から起動するには
コマンド行で sdtwinlst を実行します。
「ウィンドウ (Window)」メニューからウィンドウリストのタスクを実行するには
ウィンドウリストの使用により、以下のタスクを実行できます。
-
特定のウィンドウに移動するには - 選択したウィンドウに移動して、そのウィンドウにポインタフォーカスをおきます。選択したウィンドウが別のワークスペースにある場合は、そのワークスペースに移動します。
-
ウィンドウを現在のワークスペースに移動させるには - 選択したウィンドウを、そのウィンドウがどのワークスペースにあっても現在のワークスペースへ移動させ、そのウィンドウにポインタフォーカスをおきます。
-
ウィンドウを一番奥へ移動させるには - 選択したウィンドウをウィンドウスタックの一番下に移動します。
-
選択したウィンドウをアイコン化するには - 選択したウィンドウをアイコン化します。
-
ウィンドウを閉じるには - 選択したウィンドウ (複数可) を閉じます。閉じようとしているウィンドウがあるアプリケーションに関連する唯一のウィンドウである場合は、確認ダイアログボックスが表示されます。
-
アプリケーションを終了するには - 確認ダイアログボックスが表示され、そのアプリケーションに関連するすべてのウィンドウが閉じます。
-
選択したウィンドウを別のワークスペースへ移動させるには - 選択したウィンドウ (複数可) を指定したワークスペースへ移動させます。
-
ウィンドウを選択したワークスペースに配置するには - ワークスペースを選択するためのダイアログボックスが開き、選択したウィンドウをリストから選択したワークスペースに配置します。
-
ウィンドウを選択したワークスペースから消去するには - 選択したウィンドウを現在のワークスペースから削除します。現在のワークスペースが、選択したウィンドウが存在する唯一のワークスペースである場合は、このオプションはグレー表示されます。
-
1 つのワークスペース内ですべてのアイコン化していないウィンドウを階層化して表示するには - 現在のワークスペース内のすべてのウィンドウを階層化して表示します。
-
1 つのワークスペース内ですべてのアイコン化していないウィンドウをタイル状に並べて表示するには - 現在のワークスペース内のすべてのウィンドウをタイル状に並べて表示します。垂直方向または水平方向のいずれかの表示を選択できます。
図 3–6 ウィンドウリストの「ウィンドウ (Window)」メニュー
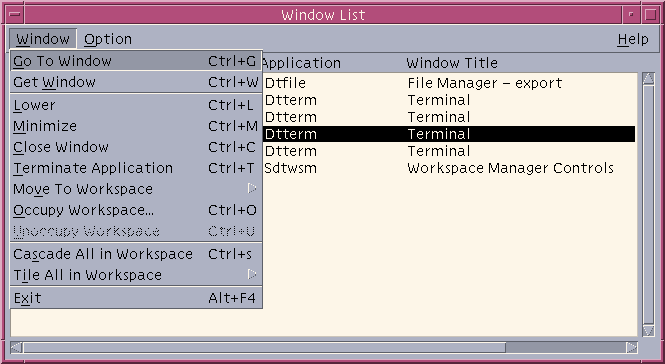
特定のウィンドウに移動するには
注 –
「ウィンドウリスト - オプション (Window List - Options)」の設定によっては、ウィンドウリストのエントリをダブルクリックすることで、選択したウィンドウを含むワークスペースへ移動するか、ウィンドウを現在のワークスペースへ移動させることもできます。ウィンドウエントリをダブルクリックした時のアクションを設定するには を参照してください。
ウィンドウを現在のワークスペースに移動させるには
-
「ウィンドウリスト (Window List)」から 1 つのウィンドウを選択します。
-
「ウィンドウ (Window)」メニューから「このワークスペースに移動 (Get Window)」を選択します。
ウィンドウを一番奥へ移動させるには
選択したウィンドウをアイコン化するには
ウィンドウを閉じるには
-
「ウィンドウリスト (Window List)」から 1 つまたは複数のウィンドウを選択します。
-
「ウィンドウ (Window)」メニューから「ウィンドウを閉じる (Close Window)」を選択します。
-
(オプション) 選択しているウィンドウが特定のアプリケーションを含む唯一のウィンドウである場合は、確認ダイアログボックスが表示されます。そのウィンドウを閉じ、そのアプリケーションを終了させる場合は、「了解 (OK)」をクリックします。
アプリケーションを終了するには
-
「ウィンドウリスト (Window List)」から 1 つのウィンドウを選択します。
-
「ウィンドウ (Window)」メニューから「アプリケーションを終了 (Terminate Application)」を選択します。
-
(オプション) 閉じようとしているウィンドウが特定のアプリケーションを含む唯一のウィンドウである場合は、確認ダイアログボックスが表示されます。そのウィンドウを閉じ、そのアプリケーションを終了させる場合は、「了解 (OK)」をクリックします。
選択したウィンドウを別のワークスペースへ移動させるには
-
「ウィンドウリスト (Window List)」から 1 つまたは複数のウィンドウを選択します。
-
「ウィンドウ (Window)」メニューから「ワークスペースに移動 (Move To Workspace)」を選択します。
-
1 つのワークスペースまたは「すべてのワークスペース (All Workspaces)」を選択します。
ウィンドウを選択したワークスペースに配置するには
-
「ウィンドウリスト (Window List)」から 1 つまたは複数のウィンドウを選択します。
-
「ウィンドウ (Window)」メニューから「配置するワークスペース... (Occupy Workspace...)」を選択します。
-
「配置するワークスペース (Occupy Workspace)」ダイアログボックスから、ウィンドウを配置するワークスペースを選択します。
ウィンドウを選択したワークスペースから消去するには
-
「ウィンドウリスト (Window List)」から 1 つまたは複数のウィンドウを選択します。
-
「ウィンドウ (Window)」メニューから「このワークスペースから消去 (Unoccupy Workspace)」を選択します。
1 つのワークスペース内ですべてのアイコン化していないウィンドウを階層化して表示するには
このタスクは、現在のワークスペース内でのみ実行できます。
「ウィンドウ (Window)」メニューから「ワークスペース中のすべてを階層化して表示 (Cascade All in Workspace)」を選択します。
1 つのワークスペース内ですべてのアイコン化していないウィンドウをタイル状に並べて表示するには
このタスクは、現在のワークスペース内でのみ実行できます。
-
「ウィンドウ (Window)」メニューから「ワークスペース中のすべてをタイル状に表示 (Tile All in Workspace) 」を選択します。
-
サブメニューから「水平方向 (Horizontal)」または「垂直方向 (Vertical)」を選択します。
「オプション (Option) 」メニューからウィンドウリストのタスクを実行する
「オプション (Option) 」メニューから次に示すタスクを実行できます。
図 3–7 ウィンドウリストの「オプション (Option) 」メニュー
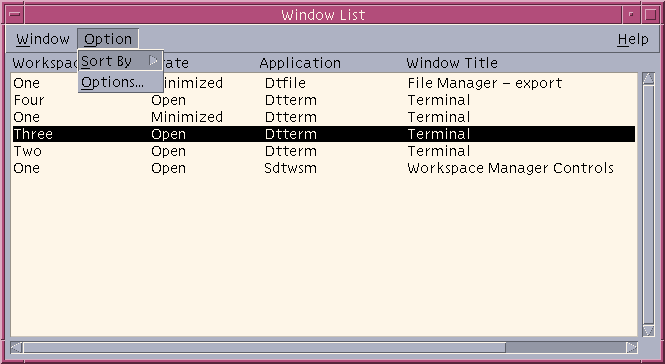
ソートのオプション
オプションのダイアログを開くには
「オプション (Option) 」メニューから「オプション... (Options...)」を選択します。
「ウィンドウリスト - オプション (Window List - Options)」
「ウィンドウリスト - オプション (Window List - Options)」ダイアログボックスの使用により、次のオプションを変更できます。
-
「カラムを表示 (Show Column)」
-
「リスト中のウィンドウをダブルクリックした場合 (Double-clicking on a window in the list)」
「カラムを表示 (Show Column)」オプションでは、ウィンドウリスト内でどのカラムを表示させるかを選択できます。「リスト中のウィンドウをダブルクリックした場合 (Double-clicking on a window in the list)」オプションでは、ウィンドウリスト内で 1 つのウィンドウ項目をダブルクリックするとどのアクションが起きるかを選択できます。
図 3–8 「ウィンドウリスト - オプション (Window List - Options)」ダイアログ
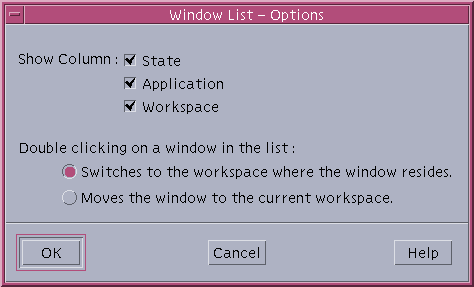
カラムを表示するには
「状態 (State)」、「アプリケーション (Application)」、「ワークスペース (Workspace)」チェックボックスの中から、表示したいカラムをクリックします。
チェックマークが付いていないことは、そのカラムが表示されないことを示します。
注 –
ウィンドウタイトルは常に表示されるようになっています。
ウィンドウエントリをダブルクリックした時のアクションを設定するには
ウィンドウリストでは、「ウィンドウリスト (Window List)」内でウィンドウエントリをダブルクリックした際の効果を選択できる機能を提供します。
-
「ウィンドウがあるワークスペースに移動する (Switches to the workspace where the window resides)」チェックボックスをクリックします。
この設定では、選択したウィンドウを含むワークスペースへ切り替える効果を持ちます。
-
「このワークスペースにウィンドウを移動する (Moves the window to the current workspace)」チェックボックスをクリックします。
この設定では、選択したウィンドウを現在のワークスペースへ移動させる効果を持ちます。
ワークスペース・マネージャ制御
「ワークスペース・マネージャ制御 (Workspace Manager Controls)」は、ワークスペースの動作および数の制御についてグラフィカルユーザーインタフェース (GUI) を提供します。また、スライダの使用により、ワークスペースの追加および削除を行うこともできます。「ワークスペース・マネージャ制御」では、「ワークスペース・スイッチ領域 (Workspace Switch Area)」をワークスペースのボタンからではなくフロントパネルから表示させることができます。また、デフォルトの設定に戻すことも可能です。
図 3–9 「ワークスペース・マネージャ制御 (Workspace Manager Controls)」のメイン画面
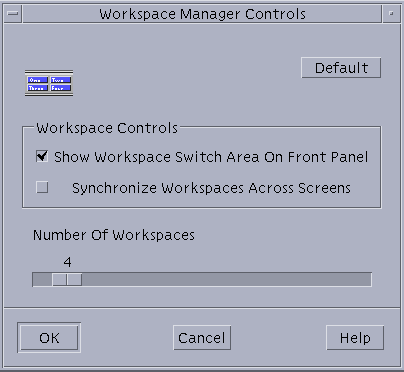
「ワークスペース・マネージャ制御」の起動
「ワークスペース・マネージャ制御」は、コマンド行から起動できます。
「ワークスペース・マネージャ制御」をコマンド行から起動するには
コマンド行で、sdtwsm を実行します。
「ワークスペース・マネージャ制御」の使用
「ワークスペース・マネージャ制御」の使用により、次の機能を実行できます。
フロントパネルに「ワークスペース・スイッチ領域 (Workspace Switch Area)」を表示するには
-
「フロントパネルにワークスペース・スイッチ領域を表示 (Show Workspace Switch Area On Front Panel)」チェックボックスを選択します。
-
「了解 (OK)」をクリックします。
複数の画面でワークスペースを同期させるには
ワークスペースの数を設定するには
-
「ワークスペースの数 (Number of Workspaces)」スライダをスライドさせて、希望するワークスペースの数を表示させます。
-
ワークスペースの数が増える場合は、新しいワークスペースのアイコン (1 つまたは複数) がフロントパネルに表示されます。
-
(オプション) ワークスペースの数が減る場合は、確認のためのダイアログボックスが表示されます。ワークスペース (1 つまたは複数) を削除してよい場合は、「Delete」をクリックします。
デフォルトの設定を復元するには
「ワークスペース・マネージャ制御 (Workspace Manager Controls)」ウィンドウで「デフォルト (Default)」ボタンをクリックします。
- © 2010, Oracle Corporation and/or its affiliates
