第 4 章 DHCP の管理
この章では、Solaris DHCP サービスを管理するときに便利な作業について説明します。この章では、サーバー、BOOTP リレーエージェント、およびクライアントに関する作業を説明します。各作業ごとに、DHCP マネージャを使用する手順と DHCP コマンド行ユーティリティを使用する手順を説明します。DHCP コマンド行ユーティリティについての詳細は、マニュアルページを参照してください。
この章に進む前に、DHCP サービスとネットワークの初期構成を済ませておく必要があります。 第 3 章「DHCP サービスの構成」では、DHCP の構成について説明しています。
この章では、次の内容について説明します。
DHCP マネージャ
DHCP は、DHCP サービスで管理作業を実行するために使用する GUI (Graphical User Interface) です。
DHCP マネージャウィンドウ
DHCP マネージャのウィンドウの表示は、管理プログラムが実行されているサーバーの構成が DHCP サーバーであるか BOOTP リレーエージェントであるかによって異なります。
サーバーが DHCP サーバーである場合、DHCP マネージャはタブ形式のウィンドウを使用します。このウィンドウでは、作業に応じたタブを選択します。DHCP マネージャには次のタブがあります。
-
アドレス – DHCP が管理しているすべてのネットワークと IP アドレスをリストする。「アドレス (Addresses)」タブから、ネットワークや IP アドレスを個別にまたはまとめて、追加または削除できる。また、各ネットワークや IP アドレスの属性を変更したり、アドレスをまとめて同時に同じ属性に変更したりできる。DHCP マネージャを起動すると、「アドレス (Addresses)」タブが開かれる。
-
マクロ – DHCP 構成データベース (dhcptab) で利用できるすべてのマクロと、それらのマクロに含まれるオプションをリストする。「マクロ (Macros)」タブからマクロを作成または削除したり、オプションを追加してそれらのオプションに値を設定することでマクロを変更できる。
-
オプション – この DHCP サーバーについて定義されたすべてのオプションをリストする。このタブで表示されるオプションは、DHCP プロトコルで定義された標準的なオプションではない。「拡張 (Extended)」、「ベンダー (Vendor)」、または「サイト (Site)」のクラスを持つ、標準オプションを拡張したもの。標準オプションは変更できないため、このタブには表示されない。
図 4–1 に、DHCP サーバー上で起動した場合の DHCP マネージャウィンドウを示します。
図 4–1 DHCP サーバーシステム上の DHCP マネージャ
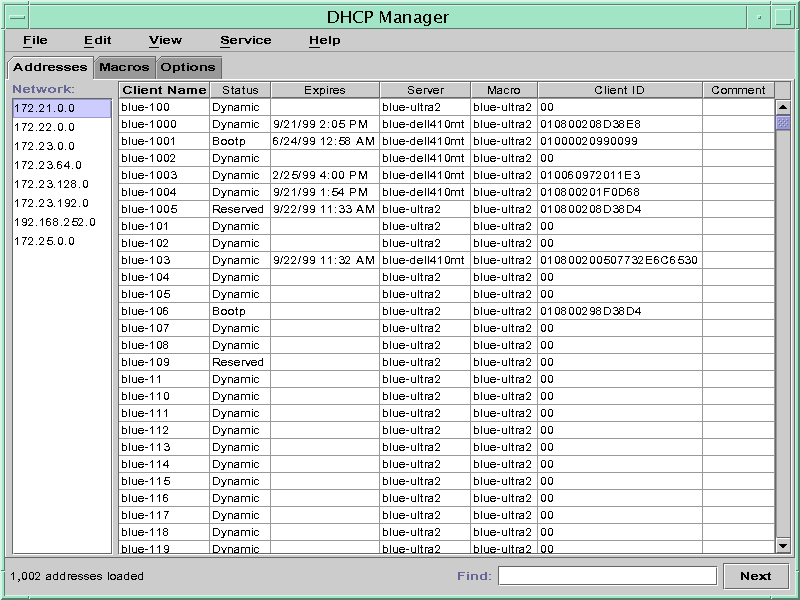
サーバーが BOOTP リレーエージェントとして構成されているとき、これらのタブの情報は BOOTP リレーエージェントには必要ないので、DHCP マネージャウィンドウにこれらのタブは表示されません。BOOTP リレーエージェントの属性を変更し、DHCP マネージャを使用して DHCP デーモンを停止または起動することだけが可能です。図 4–2 は、BOOTP リレーエージェントとして構成されたシステム上で起動した場合の DHCP マネージャウィンドウです。
図 4–2 BOOTP リレーエージェントシステム上の DHCP マネージャ
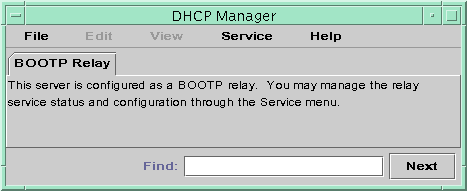
DHCP マネージャのメニュー
-
「編集 (Edit)」– ネットワーク、アドレス、マクロ、オプションについて管理作業を実行する
-
「表示 (View)」– 現在選択されているタブの表示を変更する
-
「サービス (Service)」 – DHCP デーモンとデータストアを管理する
-
「ヘルプ (Help)」– Web ブラウザを開いて、DHCP マネージャのヘルプを表示する
DHCP マネージャが BOOTP リレーエージェントで実行されている場合、「編集 (Edit)」メニューと「表示 (View)」メニューは使用できません。
すべての DHCP サービス管理機能は、「編集 (Edit)」メニューと「サービス (Service)」メニューで実行されます。「編集 (Edit)」メニューにあるコマンドを使用して、選択されているタブに応じて、ネットワーク、アドレス、マクロ、オプションの作成、削除、変更ができます。また、「アドレス (Addresses)」タブが選択されている場合、「編集 (Edit)」メニューはウィザードも表示します。このウィザードは、ネットワークと複数の IP アドレスを容易に作成できるダイアログのセットです。「サービス (Service)」メニューは、DHCP デーモンを管理するためのコマンドを表示します。これらのコマンドを使用すると、サーバーを起動または停止したり、有効または無効にしたり、構成を変更したり、構成を解除したりできます。「サービス (Service)」メニューには、データストアを変換したり、データをサーバーにエクスポートまたはインポートするためのコマンドもあります。
DHCP マネージャの起動と停止
DHCP マネージャはスーパーユーザーとして DHCP サーバーで実行する必要がありますが、X Window System リモート表示機能を使用すると、他の UNIX システムからリモートで表示できます。
DHCP マネージャを起動する方法
-
リモートで DHCP サーバーシステムにログインしている場合、次の手順にしたがって、ローカルのシステムに DHCP マネージャを表示することができます。
-
次のコマンドを入力します。
# /usr/sadm/admin/bin/dhcpmgr &
DHCP マネージャウィンドウが開き、サーバーが DHCP サーバーとして構成されている場合には「アドレス (Addresses)」タブを表示します。BOOTP リレーエージェントとして構成されている場合には、タブは表示されません。
DHCP マネージャを停止する方法
DHCP コマンドへのユーザーアクセスの設定
スーパーユーザーにならなくても、 dhcpconfig、dhtadm、pntadm コマンドを実行できるようにするには、これらのコマンドに対して役割に基づくアクセス制御 (RBAC) を設定する必要があります。RBAC を使用すると、システムで実行することができる処理とユーザーをより正確に定義できます。詳細については、rbac(5)、exec_attr(4)、 user_attr(4) のマニュアルページを参照してください。
次の手順では、ユーザーに DHCP 管理プロファイルを割り当て、そのユーザーが DHCP コマンドを実行できるようにする方法を説明します。
DHCP コマンドへのユーザーアクセスを与える方法
-
DHCP サーバーシステム上でスーパーユーザーになります。
-
ファイル /etc/user_attr を編集して、DHCP サービスを管理できるようにしたいユーザーごとに、次の形式のエントリを追加します。
username::::type=normal;profiles=DHCP Management
たとえば、ユーザー ram には、次のエントリを追加します。
ram::::type=normal;profiles=DHCP Management
DHCP サービスの起動と停止
DHCP サービスの起動と停止には、DHCP デーモンの動作に影響する可能性がある処理をいくつか実行する必要があります。希望する結果を得るための正しい手順を選択するには、DHCP サービスの起動と停止、有効と無効、および構成と構成解除を理解しておく必要があります。次に、これらの用語について説明します。
-
起動、停止、再起動コマンドは、現在のセッションのデーモンだけに影響します。つまり、DHCP サービスを停止すると現在実行中のデーモンは終了しますが、システムを再起動すると終了したデーモンは再び起動します。サービスを停止しても、DHCP データテーブルは影響されません。
-
有効コマンドと無効コマンドは、現在のセッションと将来のセッションのデーモンに影響します。DHCP サービスを無効にすると、現在実行中のデーモンは終了し、サーバーを再起動しても終了したデーモンは起動しません。DHCP デーモンがシステム起動時に自動的に起動するように設定しておく必要があります。DHCP データテーブルは影響されません。DHCP サービスを有効または無効にできるのは、DHCP マネージャだけです。
-
構成解除コマンドは、デーモンをシャットダウンし、システムの再起動時にデーモンが起動されないようにし、DHCP データテーブルを削除できるようにします。構成解除については、第 3 章「DHCP サービスの構成」を参照してください。
注 –
サーバーに複数のネットワークインタフェースがある場合にすべてのネットワークでは DHCP サービスを提供したくない場合、DHCP サービスを監視するネットワークインタフェースの指定を参照してください。
この節では、DHCP サービスを起動および停止、有効および無効にするときの手順について説明します。
DHCP サービスを起動および停止する方法 (DHCP マネージャ)
-
DHCP マネージャを起動します。
この手順については、DHCP マネージャを起動する方法を参照してください。
-
次の操作の 1 つを選択します。
DHCP サービスを起動および停止する方法 (コマンド行)
DHCP サービスを有効または無効にする方法 (DHCP マネージャ)
DHCP サービスオプションの変更
DHCP サービスの一部の追加機能について値を変更できます。これらの機能の一部は、DHCP マネージャを使用した初期構成の際には表示されなかったものです。dhcpconfig を使用してサーバーを構成した場合、これらのオプションの大部分について値を選択するように要求されていることがあります。DHCP マネージャの「サービスオプションの変更 (Modify Service Options)」ダイアログボックスを使用するか、in.dhcpd コマンドでオプションを指定して、サービスオプションを変更できます。
次の作業マップに、サービスオプションに関する作業と、使用する手順を示します。
表 4–1 DHCP サービスオプションの変更 (作業マップ)|
作業 |
説明 |
参照先 |
|---|---|---|
|
ログオプションの変更 |
詳細ログを使用可能または使用不可にし、DHCP トランザクションのログを使用可能または使用不可にし、syslog 機能を選択して DHCP トランザクションログに使用する |
詳細 DHCP ログメッセージを生成する方法 (DHCP マネージャ) 詳細 DHCP ログメッセージを生成する方法 (コマンド行) DHCP トランザクションログを有効または無効にする方法 (DHCP マネージャ) 現在のセッションについて DHCP トランザクションログを有効または無効にする方法 (コマンド行) DHCP トランザクションを別の syslog ファイルに記録する方法
|
|
DNS 更新オプションの変更 |
ホスト名を提供するクライアント用の DNS エントリをサーバーが追加することを使用可能または使用不可にし、サーバーが DNS を更新するときに費やすことができる最大時間を決定する | |
|
重複 IP アドレス検出使用可能または使用不可 |
DHCP サーバー が IP アドレスをクライアントに提供する前に IP アドレスが使用されていないことを確認することを、使用可能または使用不可にする | |
|
DHCP サーバーの構成情報の読み込みに関するオプションの変更 |
指定された間隔での dhcptab の読み込みを使用可能または使用不可にする。また、読み込み間隔を変更する | |
|
リレーエージェントホップ数の変更 |
要求が DHCP デーモンによってドロップされるまでに、移動することができるネットワーク数を増減する | |
|
提供される IP アドレスがキャッシュされている時間の変更 |
新しいクライアントに IP アドレスを提供する前に DHCP サービスが提供された IP アドレスを予約する秒数を増減する |
次に、DHCP マネージャの「サービスオプションの変更 (Modify Service Options)」ダイアログボックスを示します。
図 4–3 「サービスオプションの変更 (Modify Service Options)」ダイアログボックス
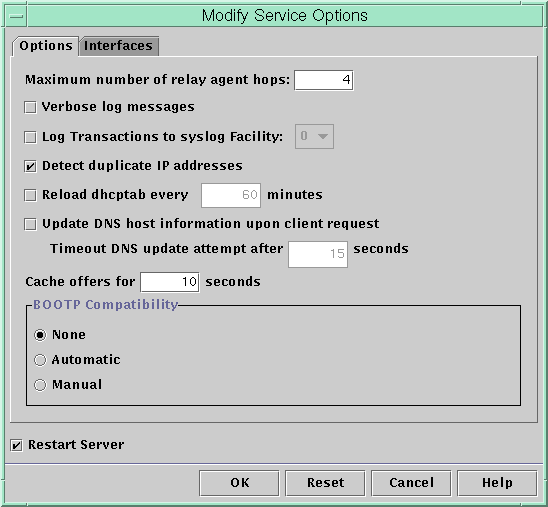
DHCP ログオプションの変更
DHCP サービスは、DHCP サービスメッセージと DHCP トランザクションを syslog に記録できます。syslog についての詳細は、syslogd(1M) および syslog.conf(4) のマニュアルページを参照してください。
syslog に記録された DHCP サービスメッセージには、次のものがあります。
-
エラーメッセージ。DHCP サービスがクライアントまたは管理者の要求を完了するのを妨げる条件を、管理者に通知する
-
警告と通知。DHCP サービス完了を妨げはしないが、正常終了しなかった状態を管理者に通知する
DHCP デーモンの詳細オプションを使用、報告される情報を増やすことができます。詳細メッセージ出力は、DHCP に関する問題の障害追跡に役立つ場合があります。詳細 DHCP ログメッセージを生成する方法 (DHCP マネージャ)を参照してください。
もう 1 つの有用な障害追跡方法は、トランザクションの記録です。トランザクションは、DHCP サーバーや BOOTP リレーとクライアントとの間のすべての交換に関する情報を提供します。DHCP トランザクションには、次のものがあります。
-
ASSIGN – IP アドレスの割り当て
-
ACK – サーバーは、クライアントが提供された IP アドレスを受け入れることを認め、構成パラメータを送る
-
EXTEND – リース期間の延長
-
RELEASE – IP アドレスの解放
-
DECLINE – クライアントはアドレス割り当てを拒否している
-
INFORM – クライアントはネットワーク構成パラメータを要求しているが IP アドレスは要求していない
-
NAK – サーバーは、クライアントに対して、すでに使用された IP アドレスの使用要求を認めない
-
ICMP_ECHO – サーバーは、可能性のある IP アドレスが他のホストですでに使用中であることを検出する
BOOTP リレートランザクションには、次のものがあります。
-
RELAY-CLNT – DHCP クライアントから DHCP サーバーへリレーされるメッセージ
-
RELAY-SRVR – DHCP サーバーから DHCP クライアントへリレーされるメッセージ
トランザクションのログは、デフォルトでは使用不可になっています。トランザクションの記録が使用可能になると、デフォルトでは local0 syslog 機能が使用されます。DHCP トランザクションメッセージは、通知の syslog 重要度で生成されるため、デフォルトでは他の通知が記録されるファイルにトランザクションが記録されます。ただし、トランザクションはローカルの機能を使用するため、syslog.conf ファイルを編集して別のログファイルを指定すると、他の通知とは別々にトランザクションメッセージを記録できます。
トランザクションの記録を使用可能または使用不可にできます。DHCP トランザクションログを有効または無効にする方法 (DHCP マネージャ)で説明しているように、0 から 7 までの異なる syslog 機能を指定できます。また、サーバーシステムの syslog.conf ファイルを編集する場合、DHCP トランザクションを別の syslog ファイルに記録する方法で説明しているように、syslogd に指示して DHCP トランザクションメッセージをファイルに保管することもできます。
詳細 DHCP ログメッセージを生成する方法 (DHCP マネージャ)
-
「サービス (Service)」メニューから「変更 (Modify)」を選択します。
-
「詳細ログメッセージ (Verbose Log Messages)」を選択します。
-
「サーバーの再起動 (Restart Server)」が選択されていない場合は、選択します。
-
「了解 (OK)」をクリックします。
このセッション以降、このオプションを再設定するまで、デーモンは詳細モードで動作します。メッセージを表示するのに時間がかかるため、詳細モードでは、デーモンの効率が低下する場合があります。
詳細 DHCP ログメッセージを生成する方法 (コマンド行)
-
DHCP サーバーシステム上でスーパーユーザーになります。
-
次のコマンドを入力して、DHCP デーモンを停止してから、詳細モードで再起動します。
# /etc/init.d/dhcp stop # /usr/lib/inet/in.dhcpd -v options
options には、デーモンを起動するために通常使用するオプションを指定します。
デーモンは、このセッションについて詳細モードで実行されます。
メッセージを表示するのに時間がかかるため、詳細モードではデーモンの効率が低下する場合があります。
DHCP トランザクションログを有効または無効にする方法 (DHCP マネージャ)
この手順では、すべての DHCP サーバーセッションに関するトランザクションログを有効または無効にします。
-
「サービス (Service)」メニューから「変更 (Modify)」を選択します。
-
「syslog へのログトランザクション (Log Transactions to Syslog Facility)」を選択します。
トランザクションの記録を無効にするには、このオプションの選択を解除します。
-
(省略可能) ローカル機能を 0 から 7 まで選択して、トランザクションログに使用します。
デフォルトでは、DHCP トランザクションは、システム通知が記録される場所へ記録されます。この場所は syslogd の構成によって決まります。DHCP トランザクションを他のシステム通知とは別の場所に記録したい場合は、DHCP トランザクションを別の syslog ファイルに記録する方法を参照してください。
トランザクションログを有効にすると、メッセージファイルのサイズは急速に大きくなります。
-
「サーバーの再起動 (Restart Server)」が選択されていない場合は、選択します。
-
「了解 (OK)」をクリックします。
このセッション以降、このダイアログボックスで無効にするまで、デーモンは選択された syslog 機能にトランザクションを記録します。
現在のセッションについて DHCP トランザクションログを有効または無効にする方法 (コマンド行)
-
DHCP サーバーシステム上でスーパーユーザーになります。
-
現在のセッションについてログを有効にするには、次のコマンドを入力します。
# /etc/init.d/dhcp stop # /usr/lib/inet/in.dhcpd -l syslog-local-facility
syslog-local-facility には、0 から 7 までの数字を指定します。このオプションを省略すると、デフォルトで 0 が使用されます。DHCP トランザクションログを有効または無効にする方法 (DHCP マネージャ)を参照してください。
注 –トランザクションログを使用にするには、in.dhcpd 起動時に -l オプションを省略します。
デフォルトでは、DHCP トランザクションは、システム通知が記録される場所へ記録されます。この場所は syslogd の構成によって決まります。DHCP トランザクションを他のシステム通知とは別の場所に記録したい場合は、DHCP トランザクションを別の syslog ファイルに記録する方法を参照してください。
トランザクションログを有効にすると、メッセージファイルのサイズは急速に大きくなります。
DHCP トランザクションを別の syslog ファイルに記録する方法
-
DHCP サーバーシステム上でスーパーユーザーになります。
-
サーバーシステムの /etc/syslog.conf ファイルを編集し、次の書式の行を追加します。
localn.notice path-to-logfile
n にはトランザクションログ用に指定した syslog 機能番号を指定します。path-to-logfile には、トランザクションを記録するファイルへの絶対パスを指定します。
たとえば、次のような行を追加できます。
local0.notice /var/log/dhcpsrvc
syslog.conf ファイルの詳細については、syslog.conf(4) のマニュアルページを参照してください。
DHCP サーバーによる動的 DNS 更新の有効化
DHCP クライアントにリースされた IP アドレスにホスト名がマップされているとき、ホスト名を供給するように DHCP サーバーを構成している場合は、DHCP サーバーは割り当てられている名前をクライアントに通知します。DHCP クライアントが独自のホスト名を供給するように DHCP サーバーを構成している場合は、DHCP サーバーは DHCP クライアントの代わりに DNS 更新を行います。
DNS はインターネット用に基本的なネームサービスを提供します。DNS 更新が行われると、他のシステムは DHCP クライアントシステムを名前で参照できます。
自身のホスト名を供給する DHCP クライアントのホスト名で DNS サービスを更新するように DHCP サービスを構成できます。 システム名が DNS で登録されているとき、システムはドメインの外からも見えます。DNS 更新機能を有効にするには、DNS サーバー、DHCP サーバー、および DHCP クライアントをすべて正しく設定する必要があります。要求された名前は、ドメイン内にある他のシステムが使用していてはいけません。
DHCP サーバーの DNS 更新機能が動作するのは、次の条件がすべて真であるときです。
-
DNS サーバーが RFC 2136 をサポートする
-
BIND ベースの DNS ソフトウェアは、DHCP または DNS のサーバーシステム上にあるかにかかわらず、バージョンが v8.2.2 であり、パッチレベルがレベル 5 以降である
-
DNS サーバー DHCP サーバーからの動的 DNS 更新を受け入れるように構成されている
-
DHCP サーバー動的 DNS 更新を行うように構成されている
-
NS サポートが DNS サーバー上の DHCP クライアントのネットワーク用に構成されている
-
DHCP クライアントが、その DHCP 要求メッセージで要求されたホスト名を供給するように構成されている
-
要求されたホスト名が DHCP 所有のアドレスに対応するか、対応するアドレスを持っていない
DHCP クライアント用に動的 DNS 更新を有効にする方法
注 –
動的 DNS 更新は本来セキュリティ上のリスクであることに注意してください。
デフォルトでは、Solaris DNS デーモン (in.named) は動的更新を許可しません。 動的 DNS 更新の承認が与えられるのは、DNS サーバーシステム上にある named.conf 構成ファイルの適切なゾーン内において、allow-update キーワードに要求したホストの IP アドレスが割り当てられている場合です。他のセキュリティは提供されません。動的 DNS 更新を有効にするときには、この機能のユーザーに対する便利さとセキュリティリスクのバランスを注意深く考慮する必要があります。
-
DNS サーバーで、スーパーユーザーとして /etc/named.conf ファイルを編集します。
-
適切なドメインの zone セクションを見つけて、allow-update キーワードに DHCP サーバーの IP アドレスを追加します。
たとえば、DHCP サーバーのアドレスが 10.0.0.1 と 10.0.0.2 である場合、dhcp.domain.com ゾーン用の named.conf ファイルを次のように変更します。
zone "dhcp.domain.com" in { type master; file "db.dhcp"; allow-update { 10.0.0.1; 10.0.0.2; }; }; zone "10.IN-ADDR.ARPA" in { type master; file "db.10"; allow-update { 10.0.0.1; 10.0.0.2; }; };DHCP サーバーが A と PTR の両方のレコードを更新できるように、両方のゾーンの allow-update を有効にする必要があります。
-
DHCP サーバー上で、DHCP マネージャを起動します。
-
「サービス (Service)」メニューから「変更 (Modify)」を選択します。
「サービスオプションの変更 (Modify Service Options)」ダイアログボックスが開きます。
-
「クライアント要求により DNS ホスト情報を更新 (Update DNS Host Information Upon Client Request)」を選択します。
-
DNS サーバーからの応答を待ち、時間切れになるまでの秒数を指定し、「了解 (OK)」をクリックします。
通常はデフォルト値です。時間切れに関する問題が発生した場合は、後でこの値を増やすことも可能です。
-
「マクロ (Macros)」タブをクリックして、正しい DNS ドメインが指定されていることを確認します。
DNSdmain オプションを渡すには、動的 DNS 更新のサポートを期待するクライアントへの正しいドメイン名と共に指定する必要があります。 デフォルトでは、DNSdmain がサーバーマクロ中に指定されています。この値は、各 IP アドレス構成マクロとして使用されます。
-
DHCP サービスを要求するときにそのホスト名を指定するように DHCP クライアントを設定します。
Solaris DHCP クライアントを使用する場合は、特定のホスト名に応答するように Solaris クライアントを有効にする方法を参照してください。Solaris DHCP クライアント以外のクライアントを使用する場合は、その DHCP クライアントのマニュアルを参照してください。
特定のホスト名に応答するように Solaris クライアントを有効にする方法
-
クライアントシステム上で、スーパーユーザーとして /etc/default/dhcpagent ファイルを編集します。
-
/etc/default/dhcpagent ファイルでキーワード REQUEST_HOSTNAME を見つけて、次のように変更します。
REQUEST_HOSTNAME=yes
キーワードの前にコメント記号 (#) がある場合は、コメント記号を削除します。 キーワードがない場合は、キーワードを挿入します。
-
クライアントシステム上で /etc/hostname.interface ファイルを編集して、次の行を追加します。
inet hostname
hostname には、使用したいクライアントの名前を指定します。
-
スーパーユーザーとして次のコマンドを入力します。すると、クライアントは再起動時に完全な DHCP ネゴシエーションを実行します。
# pkill dhcpagent # rm /etc/dhcp/interface.dhc # reboot
DHCP サーバーは、ホスト名をクライアントに割り当てる前に、そのホスト名がネットワーク上にある別のシステムによって使用されていないことを確認します。 構成によって異なりますが、DHCP サーバーはネームサービスをクライアントのホスト名に更新することもあります。
DHCP サービスの性能オプションのカスタマイズ
DHCP サービスの性能に影響するオプションを変更することができます。これらのオプションについて、表 4–2 で説明します。
表 4–2 DHCP サービスの性能に影響するオプション
次の手順では、これらのオプションを変更する方法を説明します。
DHCP サーバー性能オプションをカスタマイズする方法 (DHCP マネージャ)
-
要求が通過できる BOOTP リレーエージェントの数を変更するには、異なるリレーエージェントホップの最大数を指定します。
-
IP アドレスが使用されていないことを DHCP サーバーで確認してからクライアントにそのアドレスを提供するようにするには、「重複 IP アドレスの検出 (Detect Duplicate IP Addresses)」を選択します。
-
指定された間隔で DHCP サーバーに dhcptab を読み込ませるには、「dhcptab を読み周期 (Reload dhcptab Every n Minutes)」を選択して、その間隔を分数で入力します。
-
サーバーが IP アドレスを提供した後にそのアドレスを予約しておく期間を変更するには、「キャッシュの更新 (Cache Offers for n Seconds)」フィールドに秒数を入力します。
-
「サーバーの再起動 (Restart Server)」が選択されていない場合は、選択します。
-
「了解 (OK)」をクリックします。
DHCP サーバー性能オプションをカスタマイズする方法 (コマンド行)
この手順でオプションを変更する場合、変更されたオプションが影響するのは現在のサーバーセッションだけです。 DHCP サーバーシステムを再起動すると、DHCP サーバーは、サーバー構成中に指定された設定を使用して起動します。この設定を将来のセッションにも適用したい場合は、DHCP マネージャを使用してオプションを変更する必要があります。
-
DHCP サーバーシステム上でスーパーユーザーになります。
-
次のコマンドを入力します。
# /etc/init.d/dhcp stop # /usr/lib/inet/in.dhcpd options
この場合、options は次のようになります。
-h relay-hops
デーモンが DHCP または BOOTP のデータグラムをドロップする前に発生することができるリレーエージェントホップの最大数を指定する
-n
重複 IP アドレスの自動検出を使用不可にする。この設定は推奨されない
-t dhcptab_rescan_interval
DHCP サーバーが dhcptab 情報を自動的に読み込み直す間隔を分で指定する
-o seconds
DHCP サーバーが DHCP クライアントを検索するために提供した IP アドレスをキャッシュに書き込んでおく秒数を指定する。デフォルトは 10 秒
たとえば次のコマンドは、ホップ数を 2 に設定し、重複 IP アドレスの検出を使用不可にし、自動再読み込み間隔を 30 秒に設定し、キャッシュ時間を 20 秒にしています。
# /usr/lib/inet/in.dhcp -h 2 -n -t 30 -o 20
DHCP ネットワークの追加、変更、削除
DHCP サーバーを構成する際に、DHCP サービスを使用するために少なくとも 1 つのネットワークを構成する必要があります。いつでもネットワークを追加することができます。
次の作業マップに、DHCP ネットワークを利用する際に必要な作業とその手順を示します。
表 4–3 DHCP ネットワークの使用 (作業マップ)|
作業 |
説明 |
参照先 |
|---|---|---|
|
サーバーネットワークインタフェースでの DHCP サービスの使用可能と使用不可 |
デフォルトの動作では、DHCP 要求に関するすべてのネットワークインタフェースを監視するが、変更できる | |
|
DHCP サービスに新しいネットワークを追加 |
ネットワーク上で IP アドレスを管理するため、ネットワークを DHCP の管理下に置く | |
|
DHCP に管理されたネットワークのパラメータの変更 |
特定のネットワークのクライアントに渡される情報を変更する | |
|
DHCP サービスからのネットワークの削除 |
これ以降、ネットワーク上の IP アドレスが DHCP によって管理されないようにネットワークを削除する |
DHCP サービスを監視するネットワークインタフェースの指定
デフォルトでは、dhcpconfig DHCP マネージャの構成ウィザードは両方とも、DHCP サーバーがすべてのサーバーシステムのネットワークインタフェースを監視するように構成します。新しいネットワークインタフェースをサーバーシステムに追加した場合、システムを起動すると、DHCP サーバーがこの新しいネットワークインタフェースを自動的に監視します。そのため、どのネットワークを追加してもそのネットワークインタフェースを通して監視できます。
ただし、DHCP マネージャによって、DHCP サービスでどのネットワークインタフェースを監視して、どのネットワークインタフェースを無視するかを指定することもできます。特定のネットワーク上で DHCP サービスを提供したくない場合、インタフェースを無視すると便利なことがあります。
すべてのインタフェースを無視するように設定してから新しいインタフェースをインストールした場合、サーバーが持つ監視対象インタフェースのリストにそのインタフェースを追加しない限り、DHCP サーバーはそのインタフェースを無視します。インタフェースは DHCP マネージャで指定できます。
この節では、DHCP が監視または無視するネットワークインタフェースを指定できるようにするための手順についても説明します。 この手順では、DHCP マネージャの「サービスオプションの変更 (Modify Service Options)」ダイアログボックスの「インタフェース (Interfaces)」タブを使用します (次図を参照)。
図 4–4 「サービスオプションの変更 (Modify Service Options)」ダイアログボックスの「インタフェース (Interfaces)」タブ
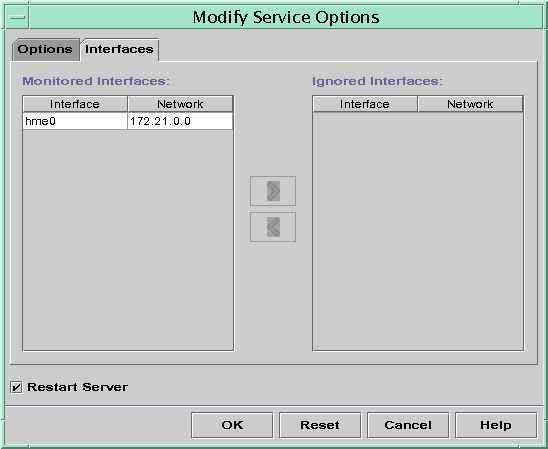
DHCP 監視用のネットワークインタフェースを指定する方法 (DHCP マネージャ)
-
「サービス (Service)」メニューから「変更 (Modify)」を選択します。
「サービスオプションの変更 (Modify Service Options)」ダイアログボックスが表示されます。
-
「インタフェース (Interfaces)」タブを選択します。
-
適切なネットワークインタフェースを選択し、矢印ボタンをクリックして、インタフェースを「監視中のインタフェース (Monitored Interfaces)」または「削除するインタフェース (Ignored Interfaces)」のリストに移動します。
たとえば、インタフェースを無視するには、「監視中のインタフェース (Monitored Interfaces) リストからそのインタフェースを選択し、右矢印ボタンをクリックして、「削除するインタフェース (Ignored Interfaces)」リストに移動します。
-
「サーバーの再起動 (Restart Server)」が選択されていることを確認して、「了解 (OK)」をクリックします。
DHCP ネットワークの追加
DHCP マネージャを使用してサーバーを構成する場合、最初のネットワーク (通常、サーバーシステムの一次インタフェース上にあるローカルのネットワーク) も同時に構成します。さらに他のネットワークを構成したい場合は、DHCP マネージャの DHCP ネットワークウィザードを使用します。
dhcpconfig -D を使用してサーバーを構成する場合、DHCP サービスが提供されるすべてのネットワークを手動で構成する必要があります。 詳細については、DHCP ネットワークを追加する方法 (dhcpconfig)を参照してください。
次の図に、DHCP マネージャの DHCP ネットワークウィザードの初期ダイアログボックスを示します。
図 4–5 DHCP マネージャのネットワークウィザード
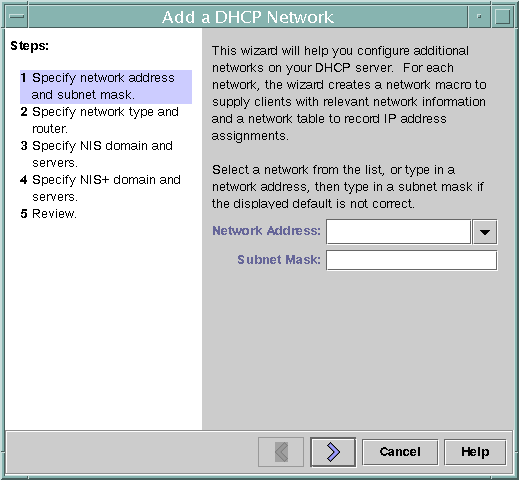
新しいネットワークを構成すると、DHCP マネージャが次の内容を作成します。
-
データストアにネットワークテーブルを作成します。新しいネットワークは、DHCP マネージャの「アドレス (Addresses)」タブにあるネットワークリストに表示されます。
-
このネットワークに常駐するクライアントで必要とする情報を含むネットワークマクロを作成します。このネットワークマクロの名前はネットワークの IP アドレスと一致します。ネットワークマクロはデータストア内の dhcptab に追加されます。
DHCP ネットワークを追加する方法 (DHCP マネージャ)
-
DHCP マネージャの「アドレス (Addresses)」タブをクリックします。
すでに DHCP サービス用に構成されているネットワークがリストされます。
-
「編集 (Edit)」メニューから「ネットワークウィザード (Network Wizard)」を選択します。
-
計画作成段階で決めた事項に基づいて、オプションを選択するか要求された情報を入力します。
計画については、リモートネットワーク構成の計画で説明しています。
ウィザードに関してわからないことがある場合は、ウィザードウィンドウ内のヘルプをクリックして Web ブラウザを開き、DHCP 構成ウィザードのヘルプを表示します。
-
必要な情報を入力し終えた後、「完了 (Finish)」をクリックしてネットワークの構成を終了します。
ネットワークウィザードが、そのネットワークの IP アドレスと一致する名前のネットワークマクロを作成します。DHCP マネージャウィンドウ内にある「マクロ (Macros)」タブをクリックしてそのネットワークマクロを選択すると、ウィザードで入力した情報がそのマクロに含まれているオプションの値として挿入されていることを確認できます。
ネットワークウィザードは、空のネットワークテーブルを作成します。このテーブルはウィンドウの左側の区画に表示されます。このネットワークのアドレスを追加してからそのネットワークの IP アドレスを DHCP で管理する必要があります。詳細については、 DHCP サービスへのアドレスの追加を参照してください。
DHCP ネットワークを追加する方法 (dhcpconfig)
-
スーパーユーザーまたは DHCP 管理プロファイルに割り当てられたユーザーになります。
-
DHCP サーバーシステム上で次のコマンドを入力します。
# /usr/sbin/dhcpconfig -N network_address
network_address には、DHCP サービスに追加したいネットワークの IP アドレスを指定します。 -N オプションと一緒に使用できるサブオプションについては、dhcpconfig のマニュアルページを参照してください。
サブオプションを使用しない場合、dhcpconfig はネットワークファイルを使用して、ネットワークについて必要な情報を取得します。
-
ネットワーク上のクライアントがアドレスを取得できるように、ネットワークの IP アドレスを追加します。
DHCP サービスへのアドレスの追加を参照してください。
DHCP ネットワークの構成の変更
ネットワークを DHCP サービスに追加した後に、最初に入力した構成情報を変更するには、ネットワークのクライアントに情報を渡すために使用されるネットワークマクロを変更します。
次に、DHCP マネージャの「マクロ (Macros)」タブを示します。
図 4–6 DHCP マネージャの「マクロ (Macros)」タブ
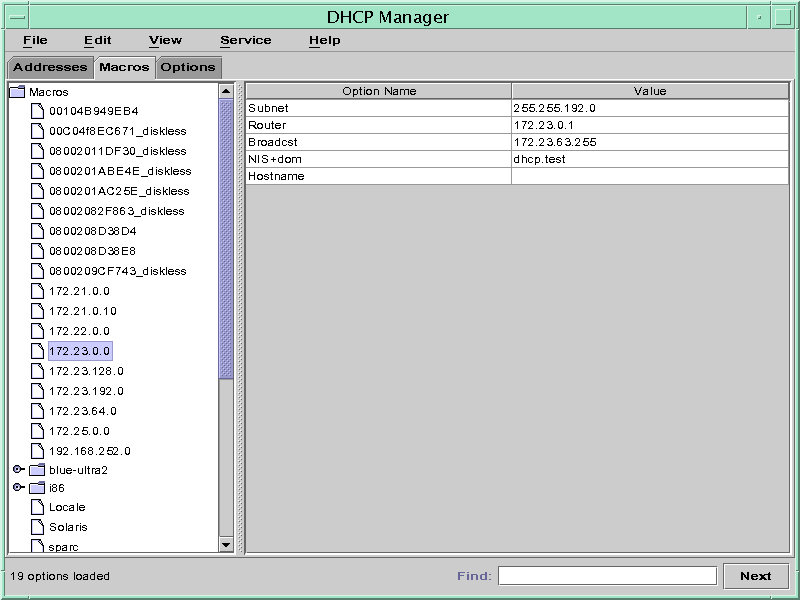
DHCP ネットワークの構成を変更する方法 (DHCP マネージャ)
-
「マクロ (Macros)」タブを選択します。
この DHCP サーバーについて定義されたすべてのマクロが左側の区画にリストされます。
-
構成を変更したいネットワークと名前が一致するネットワークマクロを選択します。
ネットワークマクロ名は、そのネットワークの IP アドレスです。
-
「編集 (Edit)」メニューから「属性 (Properties)」を選択します。
「マクロの属性 (Macro Properties)」ダイアログボックスに、マクロに含まれるオプションが示されます。
-
変更するオプションを選択します。
オプションの名前と値は、ダイアログボックス上部のテキストフィールドに表示されます。
-
そのオプションの新しい値を入力して、「変更 (Modify)」をクリックします。
ダイアログボックスで「選択 (Select)」をクリックして、オプションを追加することもできます。マクロの変更についての詳細は、DHCP マクロの変更を参照してください。
-
「DHCP サーバーに変更を通知する (Notify DHCP Server of Change)」を選択して、「了解 (OK)」をクリックします。
この変更は dhcptab に対して行わます。DHCP サーバーは dhcptab を再読み込みするように信号を受け、この変更を有効にします。
DHCP ネットワークの構成を変更する方法 (dhtadm)
-
ネットワークのすべてのクライアントに関する情報を含むマクロを特定します。
ネットワークマクロの名前は、ネットワークの IP アドレスと一致します。
この情報が含まれているマクロがわからない場合、dhtadm -P コマンドを使用すると、dhcptab データベースを表示して、すべてのマクロを表示できます。
-
次の書式でコマンドを入力して、変更したいオプションの値を変更します。
# dhtadm -M -m macro-name -e 'symbol=value'
たとえば、188.25.62.0 のマクロのリース期間を 57600 秒に変更し、NIS ドメインを sem.west.com に変更するには、次のコマンドを入力します。
# dhtadm -M -m 188.25.62.0 -e 'LeaseTim=57600'
# dhtadm -M -m 188.25.62.0 -e 'NISdmain=sem.west.com'
-
スーパーユーザーとして次のコマンドを入力し、DHCP デーモンが dhcptab を再読み込みするようにします。
# pkill -HUP in.dhcpd
DHCP ネットワークの削除
DHCP マネージャによって、複数のネットワークを同時に削除することができます。削除するネットワークにある DHCP に管理された IP アドレスに関連するホストテーブルのエントリを自動的に削除するオプションもあります。次に、DHCP マネージャの「ネットワークの削除 (Delete Networks)」ダイアログボックスを示します。
図 4–7 「ネットワークの削除 (Delete Networks)」ダイアログボックス
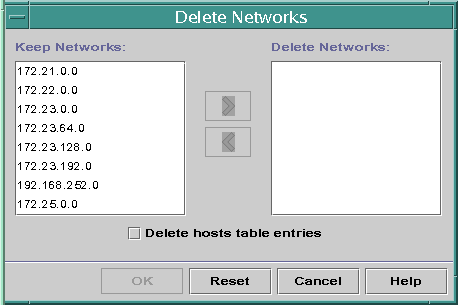
pntadm コマンドを使用する場合、ネットワークからそれぞれの IP アドレスのエントリを削除してからそのネットワークを削除する必要があります。一度に 1 つのネットワークだけを削除できます。
DHCP ネットワークを削除する方法 (DHCP マネージャ)
-
「アドレス (Addresses)」タブを選択します。
-
「編集 (Edit)」メニューから「ネットワークの削除 (Delete Networks)」を選択します。
「ネットワークの削除 (Delete Networks)」ダイアログボックスが開きます。
-
「保持するネットワーク (Keep Networks)」リストで、削除したいネットワークを選択します。
Control キーを押しながらマウスをクリックすると、複数のネットワークを選択できます。また、Shift キーを押しながらクリックすると、一定範囲のネットワークを選択できます。
-
右矢印ボタンをクリックして、選択したネットワークを「ネットワークの削除 (Delete Networks)」リストに移動します。
-
このネットワークの DHCP が管理するアドレスに関するホストテーブルエントリを削除したい場合は、「ホストテーブルエントリも削除 (Delete Host Table Entries)」を選択します。
この手順だけでは、これらのアドレスに関する DNS サーバー上のホスト登録は削除されません。この手順は、ローカルのネームサービスだけに影響します。
-
「了解 (OK)」をクリックします。
DHCP ネットワークを削除する方法 (pntadm)
この手順は、ネットワーク上のアドレスを削除してからそのネットワークを削除。この手順によって、hosts ファイルまたはデータベースからホスト名が確実に削除されます。
-
サーバーシステム上で、スーパーユーザーまたは DHCP 管理プロファイルに割り当てられたユーザーになります。
-
次の書式でコマンドを入力して、ネームサービスから IP アドレスとそのホスト名を削除します。
# pntadm -D -y IP-address
たとえば、アドレス 188.25.52.1 を削除するには、次のコマンドを入力します。
# pntadm -D -y 188.25.52.1
この -y オプションは、ホスト名の削除を指定します。
-
ネットワークのアドレスごとに pntadm -D -y コマンドを繰り返し入力します。
多くのアドレスを削除する場合は、スクリプトを作成すると便利です。
-
すべてのアドレスを削除してから、次のコマンドを入力して、DHCP サービスからネットワークを削除します。
# pntadm -R network-IP-address
たとえば、アドレス 188.25.52.0 を削除するには、次のコマンドを入力します。
# pntadm -R 188.25.52.0
pntadm を使用する方法については、pntadm のマニュアルページを参照してください。
DHCP サービスによる BOOTP クライアントのサポート
DHCP サーバー上で BOOTP クライアントをサポートするには、DHCP サーバーを BOOTP 互換に設定する必要があります。 BOOTP 互換の設定内容に応じて、BOOTP クライアントを DHCP サーバーのデータベースに登録したり、BOOTP クライアントの割り当てに関するいくつかの IP アドレスを予約したりすることができます。
次のいずれかの方法を使用して、BOOTP クライアントのサポートを設定することができます。
-
自動 BOOTP サポート – DHCP が管理するネットワークや、BOOTP リレーエージェントによって DHCP が管理するネットワークに接続されたネットワーク上の BOOTP クライアントはすべて、サーバーから IP アドレスを取得することができます。そのため、BOOTP クライアントでアドレスを排他的に使用するためにアドレスのプールを予約する必要があります。このオプションは、サーバーが多くの BOOTP クライアントをサポートする必要がある場合に便利です。
-
手動 BOOTP サポート – DHCP サービスを使用して手動で登録された BOOTP クライアントだけが、サーバーからの応答を受け取ります。そのため、BOOTP クライアント用に指定された特定の IP アドレスにクライアントの ID を結びつける必要があります。このオプションは、BOOTP クライアントが少数の場合や、サーバーを使用できる BOOTP クライアントを制限したい場合に便利です。
注 –
BOOTP アドレスは常時割り当てされます。それらのアドレスを常時リースに明示的に割り当てたかどうかは関係ありません。
次の作業マップに、BOOTP クライアントをサポートするために実行する必要がある作業とその手順を示します。
表 4–4 BOOTP サポート (作業マップ)|
作業 |
説明 |
参照先 |
|---|---|---|
|
自動 BOOTP サポートの設定 |
DHCP に管理されたネットワークや、リレーエージェントによって DHCP に管理されたネットワークに接続されたネットワークにあるすべての BOOTP クライアントに IP アドレスを提供する | |
|
手動 BOOTP サポートの設定 |
DHCP サービスを使用して手動で登録された BOOTP クライアントだけに IP アドレスを提供する |
すべての BOOTP クライアントのサポートを設定する方法 (DHCP マネージャ)
-
「サービス (Service)」メニューから「変更 (Modify)」を選択します。
「サービスオプションの変更 (Modify Service Options)」ダイアログボックスが開きます。
-
このダイアログボックスの「BOOTP 互換 (BOOTP Compatibility)」セクションで、「自動 (Automatic)」を選択します。
-
「サーバーの再起動 (Restart Server)」が選択されていない場合は、選択します。
-
「了解 (OK)」をクリックします。
-
DHCP マネージャの「アドレス (Addresses)」タブを選択します。
-
BOOTP クライアント用に予約したいアドレスを選択します。
最初のアドレスをクリックし、Shift キーを押しながら最後のアドレスをクリックして、一定範囲のアドレスを選択します。
Control キーを押しながら各アドレスをクリックして、重複していない複数のアドレスを選択します。
-
「編集 (Edit)」メニューから「属性 (Properties)」を選択します。
「複数アドレスの変更 (Modify Multiple Addresses)」ダイアログボックスが開きます。
-
「BootP」セクションで、「BootP クライアントだけにすべてのアドレスを割り当てる (Assign All Addresses Only to BOOTP Clients)」を選択します。
残りのオプションは「現在の設定を維持 (Keep Current Settings)」に設定しておきます。
-
「了解 (OK)」をクリックします。
これで、すべての BOOTP クライアントがこの DHCP サーバーからアドレスを取得できるようになりました。
登録された BOOTP クライアントのサポートを設定する方法 (DHCP マネージャ)
-
「サービス (Service)」メニューから「変更 (Modify)」を選択します。
「サービスオプションの変更 (Modify Service Options)」ダイアログボックスが開きます。
-
このダイアログボックスの「BOOTP 互換 (BOOTP Compatibility)」セクションで、「手動 (Manual)」を選択します。
-
「サーバーの再起動 (Restart Server)」が選択されていない場合は、選択します。
-
「了解 (OK)」をクリックします。
-
DHCP マネージャの「アドレス (Addresses)」タブを選択します。
-
特定の BOOTP クライアントに割り当てるアドレスを選択します。
-
「編集 (Edit)」メニューから「属性」を選択します。
「アドレスの属性 (Address Properties」ダイアログボックスが開きます。
-
「リース (Lease)」タブを選択します。
-
「クライアント ID (Client ID)」フィールドでクライアントの ID を入力します。
Ethernet ネットワーク上で Solaris オペレーティング環境を実行している BOOTP クライアントの ID は、Ethernet のアドレス解決プロトコル (ARP) タイプ (01) にそのクライアントの 16 進 Ethernet アドレスから取り出された文字列が付いたものです。たとえば、Ethernet アドレス 8:0:20:94:12:1e を持つ BOOTP クライアントは、0108002094121E というクライアント ID を使用します。
ヒント –Solaris クライアントシステム上のスーパーユーザーとして次のコマンドを入力すると、そのインタフェースに関する Ethernet アドレスを取得できます。
ifconfig -a
-
「予約 (Reserved)」を選択して、このクライアント用に IP アドレスを予約します。
-
「BOOTP クライアントのみに割り当てる (Assign Only to BOOTP Clients)」を選択します。
-
「了解 (OK)」をクリックします。
「アドレス (Addresses)」タブでは、BOOTP は「状態 (Status)」フィールドに表示され、入力したクライアント ID は「クライアント ID (Client ID)」フィールドに表示されます。
DHCP サービスで IP アドレスを使用して作業する
DHCP マネージャまたは pntadm コマンドを使用して、IP アドレスの追加、それらのアドレスの属性の変更、DHCP サービスからのアドレスの削除を実行できます。IP アドレスを使用した作業を始める前に、表 4–6を参照して IP アドレスの属性を確認してください。この表を使用して、DHCP マネージャと pntadm を使用するための情報を知ることができます。
注 –
この節では、pntadm コマンドを使用するための手順については説明しません。ただし、表 4–6 では、IP アドレスの追加と変更をする際に pntadm を使用して IP アドレスの属性を指定する例を示しています。pntadm についての詳細は、pntadm のマニュアルページも参照してください。
次の作業マップに、IP アドレスを追加、変更、削除する際に実行する必要がある作業とその手順を示します。
表 4–5 DHCP における IP アドレス (作業マップ)|
作業 |
説明 |
参照先 |
|---|---|---|
|
単一または複数の IP アドレスを DHCP サービスに追加する |
DHCP マネージャを使用して DHCP サービスですでに管理されているネットワークに IP アドレスを追加する |
単一の IP アドレスを追加する方法 (DHCP マネージャ) |
|
IP アドレスの属性を変更する |
表 4–6 で説明している IP アドレスの属性を変更する | |
|
DHCP サービスから IP アドレスを削除する |
指定された IP アドレスを DHCP から使用できないように設定する | |
|
固定アドレスを DHCP クライアントに割り当てる |
クライアントが要求するたびに同じ IP アドレスを受け取るようにクライアントを設定する |
表 4–6 に、IP アドレスの属性を示します。
表 4–6 IP アドレスの属性|
属性 |
説明 |
pntadm コマンドで指定する方法 |
|---|---|---|
|
ネットワークアドレス |
作業の際に使用する IP アドレスを含むネットワークのアドレス このネットワークアドレスは、DHCP マネージャのアドレスタブにあるネットワークリストに表示される
|
ネットワークアドレスは、IP アドレスを作成、変更、または削除するために使用する pntadm コマンド行の最後の引数にする必要がある たとえば、ネットワーク 188.21.0.0 に IP アドレスを追加するには次のように入力する pntadm -A ip-address options 188.21.0.0 |
|
IP アドレス |
作成、変更、または削除する IP アドレス この IP アドレスは、DHCP マネージャのアドレスタブの最初の列に表示される |
この IP アドレスを操作する場合、pntadm コマンドに必ず -A、-M、-D オプション たとえば、IP アドレス 188.21.5.12 を変更するには次のように入力する pntadm -M 188.21.5.12 options 188.21.0.0 |
|
クライアント名 |
ホストテーブルで IP アドレスに割り当てられるホスト名。この名前は、アドレスが作成されるときに、DHCP マネージャまたは対話式 dhcpconfig によって自動的に生成される。単一のアドレスを作成する場合、その名前を入力することができる。 |
-h オプションを使用してクライアント名を指定する たとえば、188.21.5.12 にクライアント名 carrot12 を指定するには次のように入力する pntadm -M 188.21.5.12 -h carrot12 188.21.0.0 |
|
所有サーバー |
IP アドレスを管理し、DHCP クライアントの IP アドレス割り当て要求への応答を担当する DHCP サーバー |
-s オプションを使用して所有サーバー名を指定する たとえば、サーバー blue2 が 188.21.5.12 を所有するように指定するには、次のように入力する pntadm -M 188.21.5.12 -s blue2 188.21.0.0 |
|
構成マクロ |
dhcptab からネットワーク構成オプションを取得するために DHCP サーバーが使用するマクロ。サーバーを構成してネットワークを追加すると、いくつかのマクロが自動的に作成される。マクロについての詳細は、マクロについてを参照のこと。DHCP マネージャまたは対話モードの dhcpconfig は、アドレスを生成するとき、サーバーマクロを作成し、各アドレス用の構成マクロとして割り当てる。 |
-m オプションを使用してマクロ名を指定する たとえば、サーバーマクロ blue2 をアドレス 188.21.5.12 に割り当てるには、次のように入力する pntadm -M 188.21.5.12 -m blue2 188.21.0.0 |
|
クライアント ID |
クライアント ID が 00 の場合、アドレスはどのクライアントにも割り当てられていない。 IP アドレスの属性を変更する際にクライアント ID を指定する場合は、そのアドレスを排他的に使用するために、そのアドレスをクライアントに手動で割り当てる クライアント ID は、DHCP クライアントのベンダーによって決定される。Solaris DHCP クライアント以外のクライアントを使用している場合は、その DHCP クライアントのマニュアルを参照すること |
-i オプションを使用してクライアント ID を指定する たとえば、クライアント ID 08002094121E をアドレス 188.21.5.12 に割り当てるには、次のように入力する pntadm -M 188.21.5.12 -i 0108002094121E 188.21.0.0 |
|
|
Solaris DHCP クライアントの場合、クライアント ID はクライアントの 16 進ハードウェアアドレスから取り出されたテキスト文字列。文字列の前には Ethernet の 01 のようなネットワークのタイプを表す ARP コードが付く。ARP コードは、Assigned Numbers 標準の ARP Parameters セクション内にある Internet Assigned Numbers Authority (IANA) によって割り当てられる (http://www.iana.com/numbers.html ) たとえば、16 進 Ethernet アドレス 8:0:20:94:12:1e を持つ Solaris クライアントは、クライアント ID 0108002094121E を使用する。クライアントがアドレスを使用している場合、このクライアント ID は DHCP マネージャと pntadm で示される。 ヒント : Solaris クライアントシステム上のスーパーユーザーとして次のコマンドを入力すると、そのインタフェースに関する Ethernet アドレスを取得できるifconfig -a |
|
|
予約済み |
クライアント ID で示されたクライアントについて、アドレスが排他的に予約されることを指定する。DHCP サーバーはアドレスの返還を要求できない。このオプションを選択した場合、アドレスはクライアントに手動で割り当てる |
-f オプションを使用して、アドレスの予約または手動を指定する たとえば、あるクライアントについて IP アドレス 188.21.5.12 の予約を指定するには、次のように入力する pntadm -M 188.21.5.12 -f MANUAL 188.21.0.0 |
|
リースのタイプとポリシー |
クライアントでの IP アドレスの使用方法を DHCP でどのように管理するかを指定する。リースは、動的または常時。詳細については、動的リースタイプと常時リースタイプを参照のこと |
-f オプションを使用して、アドレスが常時割り当てされるように指定する。デフォルトではアドレスは動的にリースされる たとえば、IP アドレス 188.21.5.12 を常時リース指定するには、次のように入力する pntadm -M 188.21.5.12 -f PERMANENT 188.21.0.0 |
|
リース有効期限 |
リースが期限切れになる。動的リースが指定された場合のみ利用できる。日付は mm/dd/yyyy 書式で指定する |
-e を使用してリースの絶対的な有効期限を指定する たとえば、有効期限を 2002 年 1 月 1 日に指定するには、次のように入力する pntadm -M 188.21.5.12 -e 01/01/2002 188.21.0.0 |
|
BOOTP 設定 |
BOOTP クライアントに対してアドレスが予約されていることを指定する。BOOTP クライアントのサポートについての詳細は、DHCP サービスによる BOOTP クライアントのサポートを参照 |
-f を使用して BOOTP クライアント用のアドレスを予約する たとえば、IP アドレス 188.21.5.12 を BOOTP クライアント用に予約するには、次のように入力する pntadm -M 188.21.5.12 -f BOOTP 188.21.0.0 |
|
使用不可設定 |
アドレスがクライアントに割り当てられないようにする設定 |
-f を使用して、アドレスを使用不可に指定する たとえば、IP アドレス 188.21.5.12 を使用不可に指定するには、次のように入力する pntadm -M 188.21.5.12 -f UNUSABLE 188.21.0.0 |
DHCP サービスへのアドレスの追加
アドレスを追加する前に、それらのアドレスを所有するネットワークを DHCP サービスに追加する必要があります。ネットワークの追加についての詳細は、DHCP ネットワークの追加を参照してください。
アドレスの追加は DHCP マネージャまたは pntadm で行うことができます。
すでに DHCP サービスによって管理されているネットワーク上では、DHCP マネージャを使用すると、次のような複数の方法でアドレスを追加できます。
-
単一の IP アドレスの追加 – 単一の新しい IP アドレスを DHCP の管理下に置く
-
既存の IP アドレスの複製 – DHCP が管理する既存の IP アドレスの属性をコピーし、新しい IP アドレスとクライアント名を与える
-
一定範囲の複数の IP アドレスの追加 – アドレスウィザードを使用して、一連の IP アドレスを DHCP の管理下に置く
次に、「アドレスの作成 (Create Address)」ダイアログボックスを示します。「アドレスの複製 (Duplicate Address)」ダイアログボックスは、テキストフィールドに既存のアドレスの値が表示されていることを除いて「アドレスの作成 (Create Address)」ダイアログボックスと同です。
図 4–8 「アドレスの作成 (Create Address)」ダイアログボックス
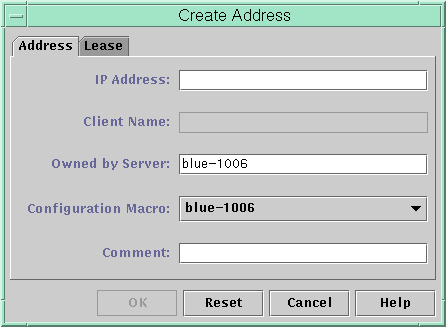
次の図に、一定範囲の IP アドレスを追加するために使用するアドレスウィザードの最初のダイアログを示します。
図 4–9 アドレスウィザード
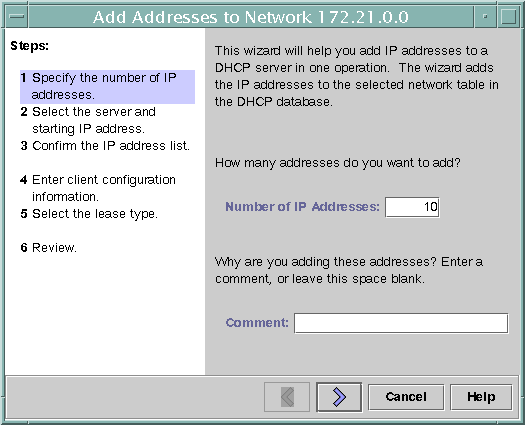
単一の IP アドレスを追加する方法 (DHCP マネージャ)
-
「アドレス (Addresses)」タブを選択します。
-
新しい IP アドレスを追加するネットワークを選択します。
-
「編集 (Edit)」メニューから「作成 (Create)」を選択します。
「アドレスの作成 (Create Address)」ダイアログボックスが開きます。
-
「アドレス (Address)」と「リース (Lease)」タブで、値を選択または入力します。
設定についての詳細は、表 4–6を参照してください。
-
「了解 (OK)」をクリックします。
既存の IP アドレスを複製する方法 (DHCP マネージャ)
-
「アドレス (Addresses)」タブを選択します。
-
新しい IP アドレスを配置するネットワークを選択します。
-
属性の複製を作るアドレスを選択します。
-
「編集 (Edit)」メニューから「複製 (Duplicate)」を選択します。
-
そのアドレスの IP アドレスとクライアント名を変更します。
他のオプションのほとんどは同じままにしておく必要がありますが、必要に応じてそれらのオプションを変更することができます。
-
「了解 (OK)」をクリックします。
複数のアドレスを追加する方法 (DHCP マネージャ)
-
「アドレス (Addresses)」タブを選択します。
-
新しい IP アドレスを追加するネットワークを選択します。
-
「編集 (Edit)」メニューから「アドレスウィザード (Address Wizard)」を選択します。
アドレスウィザードは、IP アドレスの属性値を入力するように要求します。 これらの属性についての詳細は、表 4–6を参照してください。IP アドレスの管理に必要な選択では、さらに詳細な情報が説明されています。
-
情報を入力し終わったら、画面ごとに右矢印ボタンをクリックし、最後の画面で「完了 (Finish)」をクリックします。
「アドレス (Addresses)」 タブに新規アドレスが更新されます。
アドレスを追加する方法 (pntadm)
-
スーパーユーザーまたは DHCP 管理プロファイルに割り当てられたユーザーになります。
-
次の書式でコマンドを入力します。
# pntadm -A ip-address options network-address
pntadm -A と共に使用できるオプションについては、pntadm のマニュアルページを参照してください。 また、表 4–6 に、オプションを指定する pntadm コマンドの例をいくつか示します。
注 –pntadm を使用すると、複数のアドレスを追加するスクリプトを作成できます。例については、例 6–1を参照してください。
DHCP サービスでの IP アドレスの変更
IP アドレスを DHCP サービスに追加すると、DHCP マネージャまたは pntadm -M コマンドを使用して、表 4–6 に示す属性を変更することができます。pntadm -M についての詳細は、pntadm のマニュアルページを参照してください。
次に、IP アドレスの属性を変更するときに使用する「アドレス属性 (Address Properties)」ダイアログボックスを示します。
図 4–10 「アドレスの属性 (Address Properties)」ダイアログボックス
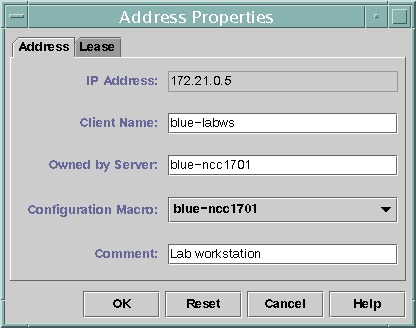
次に、複数の IP アドレスを変更するために使用する「複数アドレスの変更 (Modify Multiple Addresses)」ダイアログボックスを示します。
図 4–11 「複数アドレスの変更 (Modify Multiple Addresses)」ダイアログボックス
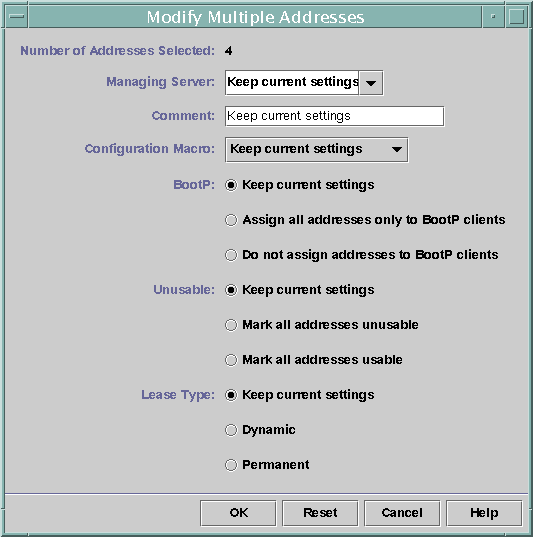
IP アドレスの属性を変更する方法 (DHCP マネージャ)
-
「アドレス (Addresses)」タブを選択します。
-
その IP アドレスのネットワークを選択します。
-
変更する IP アドレスを 1 つまたは複数選択します。
複数のアドレスを変更する場合は、Control キーを押しながらマウスをクリックして、複数のアドレスを選択します。Shift キーを押しながらマウスをクリックして、一定範囲のアドレスを選択することもできます。
-
「編集 (Edit)」メニューから「属性 (Properties)」を選択します。
「アドレスの変更 (Modify Addresses)」ダイアログボックスまたは「複数アドレスの変更 (Modify Multiple Addresses)」ダイアログボックスが開きます。
-
適切な属性を変更します。
属性については、「ヘルプ (Help)」ボタンをクリックするか、表 4–6を参照してください。
-
「了解 (OK)」をクリックします。
IP アドレスの属性を変更する方法 (pntadm)
-
スーパーユーザーまたは DHCP 管理プロファイルに割り当てられたユーザーになります。
-
次の書式でコマンドを入力します。
# pntadm -M ip-address options network-address
いくつかのオプションを pntadm コマンドと共に使用できます。これらのオプションについては、pntadm のマニュアルページを参照してください。
表 4–6 に、オプションを指定する pntadm コマンドの例をいくつか示します。
DHCP サービスからのアドレスの削除
特定の 1 つまたは複数のアドレスについて、DHCP サービスによる管理を停止したい場合があります。DHCP からアドレスを削除する方法は、その変更が一時的なものか永続的なものかによって異なります。
-
アドレスを使用不可にするには、DHCP サービスで IP アドレスを使用不可にするで説明しているように「アドレスの属性 (Address Properties)」ダイアログボックスでそれらのアドレスを使用不可に指定できます。
-
DHCP クライアントによってアドレスが永続的に使用されないようにするには、DHCP サービスからの IP アドレスの削除で説明しているように、DHCP ネットワークテーブルからそれらのアドレスを削除します。
DHCP サービスで IP アドレスを使用不可にする
-f UNUSABLE オプションを付けて pntadm -M コマンドを使用すると、アドレスを使用不可に指定できます。
DHCP マネージャでは、次の手順に示すとおり、図 4–10 の「アドレスの属性 (Address Properties)」ダイアログボックスを使用して各アドレスを指定でき、図 4–11 の「複数アドレスの変更 (Modify Multiple Addresses)」ダイアログボックスを使用して複数のアドレスを指定できます。
アドレスを使用不可に指定する方法 (DHCP マネージャ)
-
「アドレス (Addresses)」タブを選択します。
-
その IP アドレスのネットワークを選択します。
-
使用不可に指定したい IP アドレスを 1 つまたは複数選択します。
複数のアドレスを使用不可に指定する場合は、Control キーを押しながらマウスをクリックして、複数のアドレスを選択します。Shift キーを押しながらマウスをクリックして、一定範囲のアドレスを選択することもできます。
-
「編集 (Edit)」メニューから「属性 (Properties)」を選択します。
「アドレスの変更 (Modify Addresses)」ダイアログボックスまたは「複数アドレスの変更 (Modify Multiple Addresses)」ダイアログボックスが開きます。
-
アドレスを 1 つ変更する場合は、「リース (Lease)」タブを選択します。
-
「アドレスを使用しない (Addressis Unusable)」を選択します。
複数のアドレスを編集する場合は、「すべてのアドレスを使用しない (Mark All Addresses Unusable)」を選択します。
-
「了解 (OK)」をクリックします。
アドレスを使用不可に指定する方法 (pntadm)
-
スーパーユーザーまたは DHCP 管理プロファイルに割り当てられたユーザーになります。
-
次の書式でコマンドを入力します。
# pntadm -M ip-address -f UNUSABLE network-address
たとえば、アドレス 24.64.3.3 を使用不可に指定するには、次のように入力します。
pntadm -M 24.64.3.3 -f UNUSABLE 24.64.3.0
DHCP サービスからの IP アドレスの削除
IP アドレスを DHCP で管理したくない場合は、DHCP サービスデータベースからそのアドレスを削除する必要があります。pntadm -D コマンドまたは DHCP マネージャの「アドレスの削除 (Delete Address)」ダイアログボックス使用できます。
次に、「アドレスの削除 (Delete Address)」ダイアログボックスを示します。
図 4–12 「アドレスの削除 (Delete Address)」ダイアログボックス
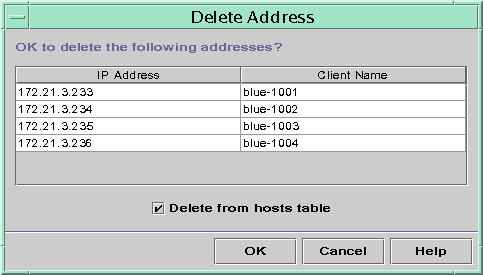
DHCP サービスから IP アドレスを削除する方法 (DHCP マネージャ)
-
「アドレス (Addresses)」タブを選択します。
-
その IP アドレスのネットワークを選択します。
-
削除する IP アドレスを選択します。
複数のアドレスを削除する場合は、Control キーを押しながらマウスをクリックして、複数のアドレスを選択します。Shift キーを押しながらマウスをクリックして、一定範囲のアドレスを選択することもできます。
-
「編集 (Edit)」メニューから「削除 (Delete)」を選択します。
「アドレスの削除 (Delete Address)」ダイアログボックスに、選択したアドレスがリストされるので、削除する内容を確認できます。
-
DHCP または dhcpconfig によって生成されたホスト名について、その名前をホストテーブルから削除したい場合、「ホストテーブルから削除 (Delete From Hosts Table)」を選択します。
ホスト名が DHCP マネージャまたは dhcpconfig によって生成された場合、その名前をホストテーブルから削除できます。
-
「了解 (OK)」をクリックします。
DHCP サービスから IP アドレスを削除する方法 (pntadm)
-
スーパーユーザーまたは DHCP 管理プロファイルに割り当てられたユーザーになります。
-
次の書式でコマンドを入力します。
# pntadm -D ip-address
-y オプションを指定した場合、ホスト名を保持しているネームサービスからホスト名が削除されます。
固定 IP アドレスを DHCP クライアントに設定する
Solaris DHCP サービスは、以前に DHCP を使用してアドレスを取得したクライアントに同じ IP アドレスを与えようとします。ただし、動的リースを使用している場合は除きます。
ネットワークにとって重要なルーター、NIS または NIS+、DNS サーバー、その他のホストは、IP アドレスを取得にあたってネットワークに依存するべきではないため、DHCP を使用するべきではありません。プリンタやファイルサーバーなどのクライアントも一定の IP アドレスを持つべきですが、DHCP を使用してネットワークの構成を受け取るように設定できます。
使用させたいアドレスにクライアントの ID を予約したり、手動で割り当てたりすると、クライアントがその構成を要求するたびに同じ IP アドレスを受け取るように設定できます。アドレスの使用を追跡しやすくするために、動的リースを使用するように予約済みアドレスを設定できます。あるいは、アドレスの使用を追跡する必要がない場合は、常時リースを使用するように設定できます。ただし、常時リースを取得すると、IP アドレスを解放したり DHCP リースネゴシエーションを再起動したりしない限り、クライアントはサーバーと連絡を取れず、更新された構成情報を取得できなくなるので、常時リース使用したくない場合もあります。動的リースで予約済みアドレスを使用すべきクライアントの例としては、ディスクレスクライアントがあります。
pntadm -M コマンドまたは DHCP マネージャの「アドレスの属性 (Address Properties)」ダイアログボックスを使用することができます。
次に、リースを変更するために使用する「アドレスの属性 (Address Properties)」ダイアログボックスの「リース (Lease)」タブを示します。
図 4–13 「アドレスの属性 (Address Properties)」の「リース (Lease)」タブ
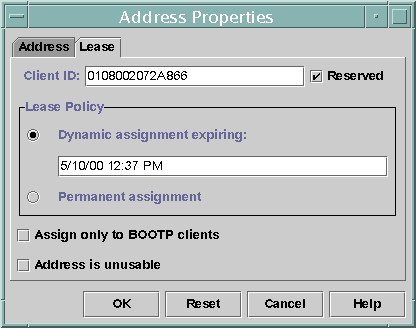
固定 IP アドレスを DHCP クライアントに割り当てる方法 (DHCP マネージャ)
-
固定 IP アドレスを割り当てたいクライアントのクライアント ID を決定します。
クライアント ID を決定する方法については、表 4–6 の「クライアント ID」 の項目を参照してください。
-
DHCP マネージャの「アドレス (Addresses)」タブを選択します。
-
適切なネットワークを選択します。
-
クライアントで使用したい IP アドレスをダブルクリックします。
「アドレスの属性 (Address Properties)」ウィンドウが開きます。
-
「リース (Lease)」タブを選択します。
-
「クライアント ID (Client ID)」フィールドに、そのクライアントのハードウェアアドレスから決定したクライアント ID を入力します。
詳細については、表 4–6 の「クライアント ID」の項目を参照してください。
-
「予約 (Reserved)」オプションを選択して、その IP アドレスがサーバーによって返還を要求されないようにします。
-
「アドレスの属性 (Address Properties)」ウィンドウの「リースポリシー (Lease Policy)」領域で、「動的 (Dynamic)」または「常時 (Permanent)」の割り当てを選択します。
クライアントでリースを更新するネゴシエーションを行なって、アドレスが使用されている場合に追跡できるようにしたい場合は、「動的 (Dynamic)」を選択します。「予約 (Reserved)」を選択しているので、アドレスは動的リースを使用していても再利用できません。このリースの有効期限は入力する必要がありません。 DHCP サーバーがリース期間に基づいて有効期限を計算します。
「常時 (Permanent)」を選択した場合、トランザクションの記録を有効にしない限り、IP アドレスの使用を追跡できません。
固定 IP アドレスを DHCP クライアントに割り当てる方法 (pntadm)
-
スーパーユーザーまたは DHCP 管理プロファイルに割り当てられたユーザーになります。
-
次の書式でコマンドを入力します。
# pntadm -M ip-address -i client-id -f MANUAL+BOOTP network-address
クライアント ID を決定する方法については、表 4–6 の「クライアント ID」の項目を参照してください。
DHCP マクロを使用した作業
DHCP マクロは、DHCP オプションのコンテナです。Solaris DHCP サービスはマクロを使用して、クライアントに渡す必要があるオプションをまとめます。サーバーが構成されると、DHCP マネージャと dhcpconfig は、いくつかのマクロを自動的に作成します。マクロに関する背景情報については、マクロについてを参照してください。デフォルトで作成されるマクロについての詳細は、第 3 章「DHCP サービスの構成」を参照してください。
ネットワークに変更が生じると、クライアントに渡す構成情報を変更しなければならない場合があります。この場合、DHCP マクロを使用して作業する必要があります。 DHCP マクロは、表示、作成、変更、複製、削除することができます。
マクロを使用して作業するには、DHCP の標準オプションについて知っておく必要があります。DHCP の標準オプションについては、dhcp_inittab のマニュアルページを参照してください。
次の作業マップに、DHCP マクロを表示、作成、変更、および削除するときに役立つ作業のリストを示します。
表 4–7 DHCP マクロ (作業マップ)|
作業 |
説明 |
参照先 |
|---|---|---|
|
DHCP マクロの表示 |
DHCP サーバーで定義されているすべてのマクロのリストを表示する | |
|
DHCP マクロの作成 |
DHCP クライアントをサポートする新しいマクロを追加する | |
|
DHCP クライアントに渡されるマクロ内の値の変更 |
既存のオプションの変更、マクロへのオプションの追加、マクロからのオプションの削除によって、マクロを変更する |
DHCP マクロ内のオプションの値を変更する方法 (DHCP マネージャ) DHCP マクロ内のオプションの値を変更する方法 (dhtadm) DHCP マクロにオプションを追加する方法 (DHCP マネージャ) DHCP マクロにオプションを追加する方法 (dhtadm) |
|
DHCP マクロの削除 |
使用しない DHCP マクロを削除する |
次に、DHCP マネージャウィンドウの「マクロ (Macros)」タブを示します。
図 4–14 DHCP マネージャの「マクロ (Macros)」タブ
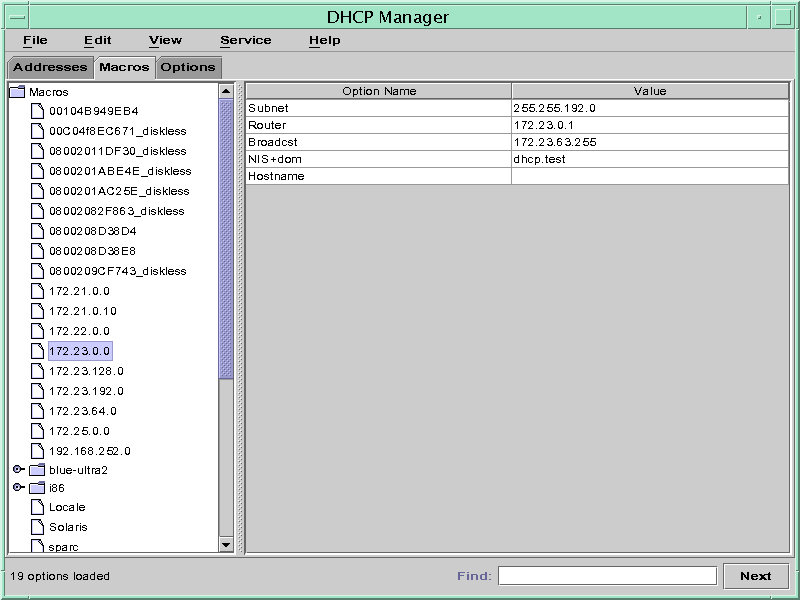
DHCP サーバー上で定義されたマクロを表示する方法 (DHCP マネージャ)
-
「マクロ (Macros)」タブを選択します。
ウィンドウ左側の「マクロ (Macros)」領域に、このサーバーで定義されたすべてのマクロがアルファベット順に表示されます。前にフォルダアイコンが付いたマクロには、他のマクロへの参照が含まれています。前にドキュメントアイコンが付いたマクロには、他のマクロへの参照が含まれていません。
-
マクロフォルダを開くには、フォルダアイコンの左にある開閉ウィジェットをクリックします。
選択したマクロに含まれるマクロがリストされます。
-
マクロの内容を表示するには、マクロ名をクリックして、ウィンドウの右側の領域を確認します。
オプションとそれらに割り当てられた値が表示されます。
DHCP サーバー上で定義されたマクロを表示する方法 (dhtadm)
-
スーパーユーザーまたは DHCP 管理プロファイルに割り当てられたユーザーになります。
-
次のコマンドを入力します。
# dhtadm -P
このコマンドは、dhcptab の内容 (サーバー上で定義されたすべてのマクロとシンボルを含む) をフォーマットして標準出力に出力します。
DHCP マクロの変更
ネットワークの一部の設定が変更され、1 台または複数のクライアントにその変更を通知する必要がある場合、マクロを変更する必要があるかもしれません。たとえば、ルーターや NIS サーバーを追加したり、新しいサブネットを作成したり、リースポリシーの変更を決定したりした場合です。
マクロを変更する際には、変更、追加、または削除しようとしているパラメータに対応した DHCP オプションの名前を知っている必要があります。DHCP の標準オプションについては、DHCP マネージャのヘルプおよび dhcp_inittab のマニュアルページを参照してください。
dhtadm -M -m コマンドまたは DHCP マネージャを使用すると、マクロを変更することができます。dhtadm についての詳細は、dhtadm のマニュアルページを参照してください。
次に、DHCP マネージャの「マクロの属性 (Macro Properties)」ダイアログボックスを示します。
図 4–15 「マクロの属性 (Macro Properties)」ダイアログボックス

DHCP マクロ内のオプションの値を変更する方法 (DHCP マネージャ)
-
「マクロ (Macros)」タブを選択します。
-
変更するマクロを選択します。
-
「編集 (Edit)」メニューから「属性 (Properties)」を選択します。
「マクロの属性 (Macro Properties)」ダイアログボックスが開きます。
-
「オプション (Options)」のテーブルで、変更するオプションを選択します。
このオプションの名前と値は、「オプション名 (Option Name)」と「オプションの値 (Option Value)」のフィールドに表示されます。
-
「オプションの値 (Option Value)」フィールドで、古い値を選択し、そのオプションの新しい値を入力します。
-
「変更 (Modify)」をクリックします。
新しい値がオプションテーブルに表示されます。
-
「DHCP サーバーに変更を通知 (Notify DHCP Server of Change)」を選択します。
選択後、「了解 (OK)」をクリックすると、DHCP サーバーに dhcptab を再読み込みするように指示され、直ちに変更が適用されます。
-
「了解 (OK)」をクリックします。
DHCP マクロ内のオプションの値を変更する方法 (dhtadm)
-
スーパーユーザーまたは DHCP 管理プロファイルに割り当てられたユーザーになります。
-
次の書式でコマンドを入力します。
# dhtadm -M -m macroname -e 'option=value:option=value'
たとえば、マクロ bluenote 内のリース期間、および UTC との時間差を変更するには、次のコマンドを入力します。
# dhtadm -M -m bluenote -e 'LeaseTim=43200:UTCOffst=28800'
DHCP マクロにオプションを追加する方法 (DHCP マネージャ)
-
「マクロ (Macros)」タブを選択します。
-
変更するマクロを選択します。
-
「編集 (Edit)」メニューから「属性 (Properties)」を選択します。
「マクロの属性 (Macro Properties)」ダイアログボックスが開きます。
-
「オプション名 (Option Name)」フィールドで、次のどちらかの方法を使用して、オプション名を指定します。
-
「オプション名 (Option Name)」フィールドの隣にある「選択 (Select)」ボタンをクリックして、マクロに追加したいオプションを選択します。
「オプションの選択 (Select Option)」ダイアログボックスに、「標準 (Standard)」カテゴリのオプションの名前と説明がアルファベット順にリストされます。「標準 (Standard)」カテゴリ以外のオプションを追加したい場合は、「カテゴリ (Category)」リストを使用して、追加するカテゴリを選択してください。
マクロカテゴリについての詳細は、マクロについてを参照してください。
-
既存のマクロへの参照を新しいマクロに含めたい場合は、Include と入力してください。
-
-
「オプションの値 (Option Value)」フィールドにオプションの値を入力します。
オプション名を Include と入力した場合は、「オプションの値 (Option Value)」フィールドに既存のマクロの名前を指定する必要があります。
-
「追加 (Add)」をクリックします。
このオプションは、このマクロについて表示されたオプションのリストの一番下に追加されます。リスト内のオプションの位置を変更する場合は、そのオプションを選択してリストの隣にある矢印キーをクリックし、オプションを上下に移動させます。
-
「DHCP サーバーに変更を通知 (Notify DHCP Server of Change)」を選択します。
選択後、「了解 (OK)」をクリックすると、DHCP サーバーに dhcptab を再読み込みするように指示され、直ちに変更が適用されます。
-
「了解 (OK)」をクリックします。
DHCP マクロにオプションを追加する方法 (dhtadm)
-
スーパーユーザーまたは DHCP 管理プロファイルに割り当てられたユーザーになります。
-
次の書式でコマンドを入力します。
# dhtadm -M -m macroname -e 'option=value'
たとえば、リースのネゴシエーションを行うオプションをマクロ bluenote に追加するには、次のコマンドを入力します。
# dhtadm -M -m bluenote -e 'LeaseNeg=_NULL_VALUE'
値を必要としないオプションの場合、オプションの値として _NULL_VALUE を使用してください。
DHCP マクロからオプションを削除する方法 (DHCP マネージャ)
-
「マクロ (Macros)」タブを選択します。
-
変更するマクロを選択します。
-
「編集 (Edit)」メニューから「属性 (Properties)」を選択します。
「マクロの属性 (Macro Properties)」ダイアログボックスが開きます。
-
マクロから削除するオプションを選択します。
-
「削除 (Delete)」をクリックします。
選択されたオプションが、このマクロに関するオプションのリストから削除されます。
-
「DHCP サーバーに変更を通知 (Notify DHCP Server of Change)」を選択します。
選択後、「了解 (OK)」をクリックすると、DHCP サーバーに dhcptab を再読み込みするように指示され、直ちに変更が適用されます。
-
「了解 (OK)」をクリックします。
DHCP マクロからオプションを削除する方法 (dhtadm)
-
スーパーユーザーまたは DHCP 管理プロファイルに割り当てられたユーザーになります。
-
次の書式でコマンドを入力します。
# dhtadm -M -m macroname -e 'option='
たとえば、リースのネゴシエーションを行うオプションをマクロ bluenote から削除するには、次のコマンドを入力します。
# dhtadm -M -m bluenote -e 'LeaseNeg='
オプションに値を指定しなかった場合、オプションはマクロから削除されます。
DHCP マクロの作成
DHCP サービスに新しいマクロを追加して、特定の要求を持ったクライアントをサポートしたい場合があります。dhtadm -A -m コマンドまたは DHCP マネージャの「マクロの作成 (Create Macro)」ダイアログボックスを使用して、マクロを追加できます。dhtadm コマンドについての詳細は、dhtadm のマニュアルページを参照してください。
次に、DHCP マネージャの「マクロの作成 (Create Macro)」ダイアログボックスを示します。
図 4–16 「マクロの作成 (Create Macro)」ダイアログボックス
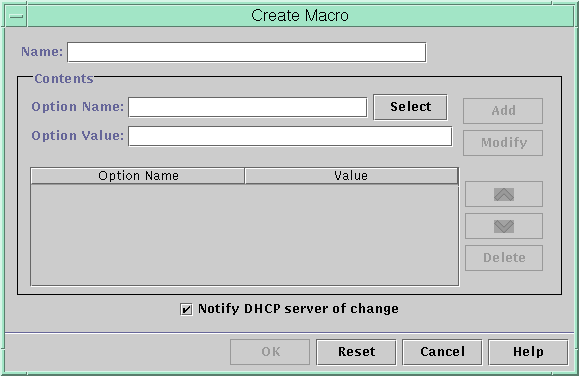
DHCP マクロを作成する方法 (DHCP マネージャ)
-
「マクロ (Macros)」タブを選択します。
-
「編集 (Edit)」メニューから「作成 (Create)」を選択します。
「マクロの作成 (Create Macro)」ダイアログボックスが開きます。
-
そのマクロの名前 (固有の名前) を入力します。
名前には 128 文字までの英数字を使用できます。 ベンダークラス識別子、ネットワークアドレス、またはクライアント ID に一致する名前を使用している場合は、そのマクロは適切なクライアントに対して自動的に処理されます。異なる名前を使用している場合は、そのマクロが特定の IP アドレスに割り当てられているか、または処理された別のマクロに含まれている場合のみ、そのマクロを処理することができます。詳細については、DHCP サーバーによるマクロ処理を参照してください。
-
「オプション名 (Optioin Name)」フィールドの隣にある「選択 (Select)」ボタンをクリックします。
「オプションの選択 (Select Option)」ダイアログボックスに、「標準 (Standard)」カテゴリのオプションの名前と説明がアルファベット順にリストされます。
-
「標準 (Standard)」カテゴリ以外のオプションを追加したい場合は、「カテゴリ (Category)」リストを使用して、追加するカテゴリを選択してください。
オプションカテゴリについての詳細は、オプションについてを参照してください。
-
マクロに追加したいオプションを選択して、「了解 (OK)」をクリックします。
「マクロの属性 (Macro Properties)」ダイアログボックスが、「オプション名 (Option Name)」フィールドに選択されたオプションを表示します。
-
「オプションの値 (Option Value)」フィールドにオプションの値を入力します。
-
「追加 (Add)」をクリックします。
このオプションは、このマクロについて表示されたオプションのリストの一番下に追加されます。リスト内のオプションの位置を変更する場合は、そのオプションを選択してリストの隣にある矢印キーをクリックし、オプションを上下に移動させます。
-
オプションの追加が終了したら、「DHCP サーバーに変更を通知 (Notify DHCP Server of Change)」を選択します。
選択後、「了解 (OK)」をクリックすると、DHCP サーバーに dhcptab を再読み込みするように指示され、直ちに変更が適用されます。
-
「了解 (OK)」をクリックします。
DHCP マクロを作成する方法 (dhtadm)
-
スーパーユーザーまたは DHCP 管理プロファイルに割り当てられたユーザーになります。
-
次の書式でコマンドを入力します。
# dhtadm -A -m macroname -d ':option=value:option=value:option=value:'
-d への引数として指定するオプションと値のペアの数に制限はありません。引数はコロンで始まり、コロンで終了する必要があります。コロンはオプションと値の各ペアを区切ります。
たとえば、マクロ bluenote を作成するには、次のコマンドを入力します。
# dhtadm -A -m bluenote -d \ ':Router=24.63.6.121:LeaseNeg=_NULL_VALUE:DNSserv=24.63.28.12:'
値を必要としないオプションの場合、オプションの値として _NULL_VALUE を使用してください。
DHCP マクロの削除
DHCP サービスからマクロを削除したい場合があります。たとえば、DHCP サービスからネットワークを削除する場合、関連するネットワークマクロも削除できます。
dhtadm -D -m コマンドまたは DHCP マネージャを使用して、マクロを削除することができます。
DHCP マクロを削除する方法 (DHCP マネージャ)
-
「マクロ (Macros)」タブを選択します。
-
削除したいマクロを選択します。
「マクロの削除 (Delete Macro)」ダイアログボックスは、指定したマクロの削除を確認するように求めます。
-
「DHCP サーバーに変更を通知 (Notify DHCP Server of Change)」を選択します。
-
「了解 (OK)」をクリックします。
DHCP マクロを削除する方法 (dhtadm)
-
スーパーユーザーまたは DHCP 管理プロファイルに割り当てられたユーザーになります。
-
次の書式でコマンドを入力します。
# dhtadm -D -m macroname
たとえば、マクロ bluenote を削除するには、次のコマンドを入力します。
# dhtadm -D -m bluenote
DHCP オプションの使用
オプションは、DHCP サーバーがクライアントに渡すネットワーク構成パラメータのキーワードです。Solaris DHCP サービスでは、作成、削除、または変更できるオプションは、Solaris DHCP サービスで標準オプションに指定されていないものだけです。そのため、初めて DHCP サービスを設定すると、サイト用のオプションを作成するまでは、DHCP マネージャの「オプション (Options)」タブは空です。
DHCP サーバー上でオプションを作成する場合、DHCP クライアント上でもそのオプションに関する情報を追加する必要があります。Solaris DHCP クライアントに対しては、/etc/dhcp/inittab ファイルを編集して、新しいオプションに関するエントリを追加する必要があります。このファイルについての詳細は、dhcp_inittab のマニュアルページを参照してください。
Solaris DHCP 以外のクライアントを使用している場合、新しいオプションまたはシンボルを追加する方法については、使用しているクライアント用のマニュアルを参照してください。Solaris DHCP でのオプションについての詳細は、オプションについてを参照してください。
DHCP マネージャまたは dhtadm コマンドを使用して、オプションを作成、変更、削除できます。
注 –
DHCP の文献では、オプションを「シンボル」と呼びます。dhtadm コマンドとマニュアルページでもオプションをシンボルと呼びます。
次の作業マップに、DHCP オプションを作成、変更、削除する際に必要な作業とその手順を示します。
表 4–8 DHCP オプション (作業マップ)|
作業 |
説明 |
参照先 |
|---|---|---|
|
DHCP オプションの作成 |
標準的な DHCP オプションで扱わない情報に関する新しいオプションを追加する | |
|
DHCP オプションの変更 |
作成済みの DHCP オプションの属性を変更する | |
|
DHCP オプションの削除 |
作成済みの DHCP オプションを削除する |
オプションを作成する前に、次の表に示すオプションの属性をよく理解しておく必要があります。
表 4–9 DHCP オプションの属性|
オプションの属性 |
説明 |
|---|---|
|
カテゴリ |
オプションのカテゴリは、次のいずれかにする必要がある ベンダー – クライアントのベンダーのプラットフォームに固有のオプションであり、ハードウェアかソフトウェアになる サイト – サイトに固有のオプション 拡張 – DHCP プロトコルに追加された比較的新しいオプションだが、まだ Solaris DHCP の標準オプションとして実装されていない |
|
コード |
コードは、オプションに割り当てる一意の番号。同じオプションカテゴリ内の他のオプションで、同じコードを使用することはできない。オプションカテゴリに対して適切なコードにする必要がある ベンダー – ベンダークラスごとに 1 から 254 のコード値 サイト – 128 から 254 のコード値 拡張 – 77 から 127 のコード値 |
|
データ型 |
データ型は、そのオプションの値として割り当てることができるデータの種類を指定する。有効なデータ型は次の通り ASCII – テキスト文字列値 BOOLEAN – ブール型のデータ型に関連値はない。このオプションが存在すれば条件は真となり、存在しなければ偽となる。たとえば、標準オプションであり変更できない「Hostname」オプションはブール型。「Hostname」オプションがマクロに含まれている場合は、そのオプションは DHCP サーバーに、割り当てられたアドレスに関連するホスト名が存在するかどうかを調べるよう通知する IP – ドットで区切られた 10 進法形式 (xxx.xxx.xxx.xxx) の 1 つまたは複数のアドレス OCTET – 2 進データを翻訳されない 16 進 ASCII で表示したもの。たとえば、クライアント ID は、この 16 進形式のデータ型を使用する UNUMBER8, UNUMBER16, UNUMBER32, UNUMBER64, SNUMBER8, SNUMBER16, SNUMBER32, または SNUMBER64 の数値。 単語の先頭にある U または S は、数字が unsigned (符号なし) または signed (符号付き) であることを示す。単語の末尾にある数字 (8 から 64) は、数値のビット数を示す |
|
最小値 (Granularity) |
オプション値全体を表すために必要なデータ型の「インスタンス」の個数を指定する。たとえば、IP のデータ型で最小値が 2 の場合、オプション値には 2 つの IP アドレスが含まれる必要がある。 |
|
最大値 (Maximum) |
オプションについて指定可能な値の最大値。前の例をにすると、最大値が 2、最小値が 2 で、データ型が IP の場合、オプション値には、最大 2 組の IP アドレスを含むことができる |
|
ベンダークライアントクラス |
このオプションは、オプションカテゴリがベンダーの場合のみ利用できる。このオプションは、 オプションが関連するクライアントクラスを識別する。クラスはクライアントのマシンタイプやオペレーティングシステムを表す ASCII 文字列である (たとえば、SUNW.Ultra5_10)。このオプションのタイプによって、同一クラスのすべてのクライアントとそのクラスのクライアントだけに渡される構成パラメータを定義できる 複数のクライアントクラスを指定することができる。指定されたクライアントクラスと一致するクライアントクラス値の DHCP クライアントだけが、そのクラスに含まれるオプションを受け取る クライアントクラスは DHCP クライアントのベンダーによって決定される。Solaris クライアント以外の DHCP クライアントの場合、クライアントクラスについては、DHCP クライアントのベンダーのマニュアルを参照すること Solaris クライアントの場合、クライアント上で uname -i と入力して、 クライアントクラスを確認できる。ベンダークライアントクラスを指定するには、uname コマンドで返される文字列の中のすべてのカンマをピリオドに置き換える。たとえば、uname -i コマンドから文字列 SUNW,Ultra5_10 が返される場合、ベンダークライアントクラスを SUNW.Ultra5_10 として指定する |
DHCP オプションの作成
DHCP プロトコルの既存のオプションにはないクライアント情報を渡す必要がある場合は、オプションを作成できます。独自のオプションを作成するとき、Solaris DHCP で定義されているすべてのオプションのリストは、dhcp_inittab のマニュアルページに記載されています。
dhtadm -A -s コマンドまたは DHCP マネージャの「オプションの作成 (Create Option)」ダイアログボックスを使用すると、新しいオプションを作成することができます。
図 4–17 は、DHCP マネージャの「オプションの作成 (Create Option)」ダイアログボックスを示します。
図 4–17 「オプションの作成 (Create Option)」ダイアログボックス
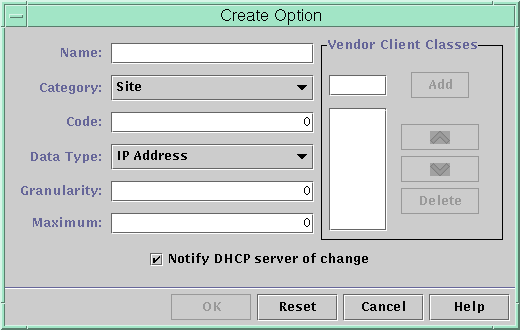
DHCP オプションを作成する方法 (DHCP マネージャ)
-
「オプション (Options)」タブを選択します。
-
「編集 (Edit)」メニューから「作成 (Create)」を選択します。
「オプションの作成 (Create Option)」ダイアログボックスが開きます。
-
新しいオプションの略式記述名を入力します。
この名前には、128 文字までの英数字 (空白文字を含む) を含めることができます。
-
ダイアログボックスの各設定について、タイプまたは値の選択をします。
各設定についての詳細は、表 4–9を参照してください。
-
オプションの作成が終わったら、「DHCP サーバーに変更を通知 (Notify DHCP Server of Change)」を選択します。
-
「了解 (OK)」をクリックします。
これでオプションをマクロに追加し、クライアントに渡すオプションに値を割り当てることができます。
DHCP オプションを作成する方法 (dhtadm)
-
スーパーユーザーまたは DHCP 管理プロファイルに割り当てられたユーザーになります。
-
次の書式でコマンドを入力します。
# dhtadm -A -s option-name-d 'category,code,data-type,granularity,maximum'
引数は次のとおりです。
option-name
128 文字以内の英数字文字列
category
Site、Extend、または Vendor=list-of-classes。list-of-classes は、オプションが適用されるベンダークライアントクラスの空白文字で区切られたリスト。ベンダークライアントクラスを決定する方法については、表 4–9を参照のこと。
code
オプションカテゴリに適する数値 (表 4–9を参照)
data-type
オプションと一緒に渡されるデータのタイプを示すキーワード (表 4–9を参照)
granularity
負でない数値 (表 4–9を参照)
maximum
負でない数値 (表 4–9を参照)
次に例を 2 つ示します。
# dhtadm -A -s NewOpt -d 'Site,130,UNUMBER8,1,1'
# dhtadm -A -s NewServ -d 'Vendor=SUNW.Ultra-1 \ SUNW.SPARCstation10,200,IP,1,1'
DHCP オプションの変更
DHCP サービス用にオプションを独自に作成した場合、DHCP マネージャまたは dhtadm コマンドを使用すると、オプションの属性を変更できます。
dhtadm -M -s コマンドまたは DHCP マネージャの「オプションの属性 (Option Properties)」ダイアログボックスを使用して、オプションを変更できます。
Solaris DHCP クライアントのオプション情報を変更して、DHCP サービスに加えたのと同じ変更内容を反映する必要が。Solaris DHCP クライアントのオプション情報の変更を参照してください。
次に、DHCP マネージャの「オプションの属性 (Option Properties)」ダイアログボックスを示します。
図 4–18 「オプションの属性 (Option Properties)」ダイアログボックス
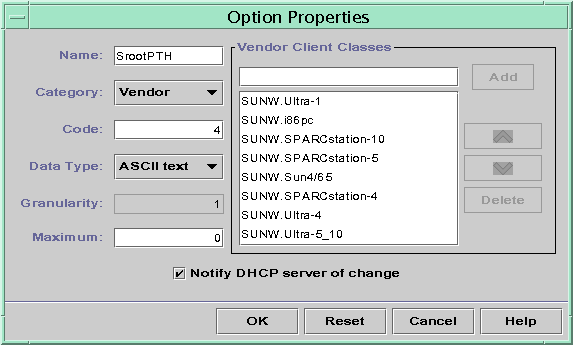
DHCP オプションの属性を変更する方法 (DHCP マネージャ)
-
「オプション (Options)」タブを選択します。
-
属性を変更するオプションを選択します。
-
「編集 (Edit)」メニューから「属性 (Properties)」を選択します。
「オプションの属性 (Option Properties)」ダイアログボックスが開きます。
-
必要に応じて属性を編集します。
これらの属性についての詳細は、表 4–9を参照してください。
-
オプションの変更が終わったら、「DHCP サーバーに変更を通知 (Notify Server of Change)」を選択します。
-
「了解 (OK)」をクリックします。
DHCP オプションの属性を変更する方法 (dhtadm)
-
スーパーユーザーまたは DHCP 管理プロファイルに割り当てられたユーザーになります。
-
次の書式を使用してコマンドを入力します。
# dhtadm -M -s option-name-d 'category,code,data-type,granularity,maximum'
引数は次のとおりです。
option-name
定義を変更するオプション名
category
Site、Extend、または Vendor=list-of-classes。list-of-classes は、オプションが適用されるベンダークライアントクラスの空白文字で区切られたリスト。たとえば、SUNW.Ultra5_10 SUNW.Ultra-1 SUNWi86pc
code
オプションカテゴリに適する数値 (表 4–9を参照)
data-type
オプションと一緒に渡されるデータのタイプを示すキーワード (表 4–9を参照)
granularity
負でない数値 (表 4–9を参照)
maximum
負でない数値 (表 4–9を参照)
変更する属性だけでなく、DHCP オプション属性すべてを -d スイッチで指定する必要があることに注意してください。
次に例を 2 つ示します。
# dhtadm -M -s NewOpt -d 'Site,135,UNUMBER8,1,1' # dhtadm -M -s NewServ -d 'Vendor=SUNW.Ultra-1 \ SUNW.i86pc,200,IP,1,1'
DHCP オプションの削除
標準的な DHCP オプションは削除できません。しかし、独自のオプションを DHCP サービス用に定義した場合、DHCP マネージャまたは dhtadm コマンドを使用すると、それらのオプションを削除できます。
DHCP オプションを削除する方法 (DHCP マネージャ)
-
「オプション (Options)」タブを選択します。
-
「編集 (Edit)」メニューから「削除 (Delete)」を選択します。
「オプションの削除 (Delete Options)」ダイアログボックスが開きます。
-
「了解 (OK)」をクリックして削除を確認します。
DHCP オプションを削除する方法 (dhtadm)
Solaris DHCP クライアントのオプション情報の変更
新しい DHCP オプションを DHCP サーバーに追加する場合、各 DHCP クライアントのオプション情報に、補足エントリを追加する必要があります。Solaris DHCP クライアント以外の DHCP クライアントを使用している場合、オプションまたはシンボルを追加する方法については、そのクライアントのマニュアルを参照してください。
Solaris DHCP クライアントでは、/etc/dhcp/inittab ファイルを編集して、DHCP サーバーに追加するオプションごとにエントリを追加する必要があります。後にそのオプションをサーバー上で変更する場合、クライアントの /etc/dhcp/inittab ファイルのエントリも変更する必要があります。
/etc/dhcp/inittab ファイルの構文についての詳細は、dhcp_inittab のマニュアルページを参照してください。
注 –
以前のリリースの Solaris DHCP で dhcptags ファイルに DHCP オプションを追加していた場合、それらのオプションを /etc/dhcp/inittab ファイルに追加する必要があります。詳細については、DHCP オプション情報を参照してください。
DHCP サービスを使用した Solaris ネットワークの起動とインストールのサポート
DHCP を使用すると、ネットワーク上のクライアントシステムに Solaris オペレーティング環境をインストールできます。この機能を使用できるのは、Sun Enterprise Ultra システムと Solaris オペレーティング環境を実行するための要件を満たしている Intel システムだけです。
ディスクレスクライアントのサポートについては、リモートブートクライアントとディスクレスブートクライアントのサポートを参照してください。
次の作業マップに、クライアントが DHCP を使用してインストールパラメータを取得できるようにするために実行する必要がある作業を示します。
表 4–10 DHCP ネットワークインストール (作業マップ|
作業 |
インストールサーバーの構成 |
参照先 |
|---|---|---|
|
インストールサーバーの構成 |
Solaris サーバーを設定して、ネットワークから Solaris オペレーティング環境をインストールしたいクライアントをサポートする |
『Solaris 8 のインストール (上級編)』の「ネットワーク上で Solaris ソフトウェアをインストールする準備」 |
|
DHCP を使用してネットワーク経由で Solaris をインストールできるようクライアントシステムを構成する |
add_install_client -d を使用して、一定のマシンタイプのクライアントなど、任意のクラスのクライアントまたは特定のクライアント ID について、DHCP ネットワークインストールのサポートを追加する |
『Solaris 8 のインストール (上級編)』の「ネットワーク上で Solaris ソフトウェアをインストールする準備」 add_install_client(1M) |
|
インストールパラメータについての DHCP オプションとそのオプションを含むマクロの作成 |
DHCP マネージャまたは dhtadm を使用して、DHCP サーバーがインストール情報をクライアントに渡すときに使用できる新しいベンダーオプションとマクロを作成する |
Solaris インストールパラメータ用の DHCP オプションとマクロの作成
インストールサーバー上で add_install_client -d スクリプトを使用してクライアントを追加するとき、そのスクリプトは DHCP 構成情報を標準出力にレポートします。この情報は、ネットワークインストール情報をクライアントに渡すために必要なオプションとマクロを作成する際に使用できます。
ネットワークから Solaris のインストールが必要なクライアントをサポートするには、ベンダーカテゴリオプションを作成して、Solaris オペレーティング環境を適切にインストールするために必要な情報を渡す必要があります。次の表に、作成する必要があるオプションと、それらのオプションを作成するために必要な属性を示します。
表 4–11 Solaris クライアント用にベンダーカテゴリオプションを作成するための値|
名前 |
コード |
データ型 |
最小値 (Granularity) |
最大値 |
ベンダークライアントクラス |
説明 |
|---|---|---|---|---|---|---|
|
SrootOpt |
1 |
ASCII テキスト |
1 |
0 |
SUNW.Ultra-1、SUNW.Ultra-30、SUNW.i86pc |
クライアントのルートファイルシステム用の NFS マウントオプション |
|
SrootIP4 |
2 |
IP アドレス |
1 |
1 |
SUNW.Ultra-1、SUNW.Ultra-30、SUNW.i86pc |
ルートサーバーの IP アドレス |
|
SrootNM |
3 |
ASCII テキスト |
1 |
0 |
SUNW.Ultra-1、SUNW.Ultra-30、SUNW.i86pc |
ルートサーバーのホスト名 |
|
SrootPTH |
4 |
ASCII テキスト |
1 |
0 |
SUNW.Ultra-1、SUNW.Ultra-30、SUNW.i86pc |
ルートサーバーにあるクライアントのルートディレクトリへのパス |
|
SswapIP4 |
5 |
IP アドレス |
1 |
0 |
SUNW.Ultra-1、SUNW.Ultra-30、SUNW.i86pc |
スワップサーバーの IP アドレス |
|
SswapPTH |
6 |
ASCII テキスト |
1 |
0 |
SUNW.Ultra-1、SUNW.Ultra-30、SUNW.i86pc |
スワップサーバーにあるクライアントのスワップファイルへのパス |
|
SbootFIL |
7 |
ASCII テキスト |
1 |
0 |
SUNW.Ultra-1、SUNW.Ultra-30、SUNW.i86pc |
クライアントのブートファイルへのパス |
|
Stz |
8 |
ASCII テキスト |
1 |
0 |
SUNW.Ultra-1、SUNW.Ultra-30、SUNW.i86pc |
クライアントのタイムゾーン |
|
SbootRS |
9 |
NUMBER |
2 |
1 |
SUNW.Ultra-1、SUNW.Ultra-30、SUNW.i86pc |
カーネルを読み込む際にスタンドアロンのプログラムが使用する NFS 読み込みサイズ |
|
SinstIP4 |
10 |
IP アドレス |
1 |
1 |
SUNW.Ultra-1、SUNW.Ultra-30、SUNW.i86pc |
JumpStartTM インストールサーバーの IP アドレス |
|
SinstNM |
11 |
ASCII テキスト |
1 |
0 |
SUNW.Ultra-1、SUNW.Ultra-30、SUNW.i86pc |
インストールサーバーのホスト名 |
|
SinstPTH |
12 |
ASCII テキスト |
1 |
0 |
SUNW.Ultra-1、SUNW.Ultra-30、SUNW.i86pc |
インストールサーバーのインストールイメージへのパス |
|
SsysidCF |
13 |
ASCII テキスト |
1 |
0 |
SUNW.Ultra-1、SUNW.Ultra-30、SUNW.i86pc |
server:/path という形式での、sysidcfg ファイルへのパス |
|
SjumpsCF |
14 |
ASCII テキスト |
1 |
0 |
SUNW.Ultra-1、SUNW.Ultra-30、SUNW.i86pc |
server:/path という形式での、JumpStart 構成ファイルへのパス |
|
Sterm |
15 |
ASCII テキスト |
1 |
0 |
SUNW.Ultra-1、SUNW.Ultra-30、SUNW.i86pc |
端末タイプ |
|
* ベンダークライアントクラスは、そのオプションを使用できるクライアントのクラスを決定します。ここに示されたベンダークライアントクラスは、提案に過ぎません。ネットワークからインストールする必要がある実際のクライアントについて、クライアントクラスを指定する必要があります。クライアントのベンダークライアントクラスを決定する方法については、表 4–9を参照してください。 |
||||||
オプションが作成されている場合は、それらのオプションを含んだマクロを作成することができます。表 4–12 に、クライアントについて Solaris のインストールをサポートするために作成することができる推奨マクロを示します。
表 4–12 ネットワークインストールクライアントをサポートする推奨マクロ|
マクロ名 |
含まれるオプションとマクロ |
|---|---|
|
Solaris |
SrootIP4、SrootNM、SinstIP4、SinstNM、Sterm |
|
sparc |
SrootPTH、SinstPTH |
|
sun4u |
Solaris と sparc のマクロ |
|
i86pc |
Solaris マクロ、SrootPTH、SinstPTH、SbootFIL |
|
SUNW.i86pc * |
i86pc マクロ |
|
SUNW.Ultra-1 * |
sun4u マクロ、SbootFIL |
|
SUNW.Ultra-30 * |
sun4u マクロ、SbootFIL マクロ |
|
xxx.xxx.xxx.xxx (ネットワークアドレスマクロ) |
BootSrvA オプションは既存のネットワークアドレスマクロに追加できます。BootSrvA の値は tftboot サーバーを示す必要があります。 |
|
* これらのマクロ名は、ネットワークからインストールするクライアントのベンダークライアントクラスと一致します。これらの名前は、ネットワーク上に持つことができるクライアントの例です。クライアントのベンダークライアントクラスを決定する方法については、表 4–9 を参照してください。 |
|
dhtadm コマンドまたは DHCP マネージャを使用して、これらのオプションとマクロを作成することができます。dhtadm を使用する場合は、dhtadm コマンドを繰り返し使用するスクリプトを作ってオプションとマクロを作成することをお勧めします。
dhtadm を使用してオプションとマクロを作成するスクリプトの作成に、dhtadm コマンドを使用するスクリプトのサンプルを示します。DHCP マネージャを使用する場合は、 DHCP マネージャを使用したインストールオプションとマクロの作成を参照してください。
dhtadm を使用してオプションとマクロを作成するスクリプトの作成
例 4–1 の例を適用して、表 4–11 に示されたすべてのオプションといくつかの有用なマクロを作成する Korn シェルスクリプトを作成することができます。引用符に囲まれたすべての IP アドレスと値を、各ネットワークに関する適切な IP アドレス、サーバー名、パスに変更してください。また、Vendor= キーを編集して、使用するクライアントのクラスを示す必要もあります。add_install_client -d でレポートされる情報を使用して、スクリプトを各システムに適用するのに必要なデータを取得してください。
例 4–1 ネットワークインストールをサポートするスクリプトの例
|
# Load the Solaris vendor specific options. We'll start out supporting # the Ultra-1, Ultra-30, and i86 platforms. Changing -A to -M would replace # the current values, rather than add them. dhtadm -A -s SrootOpt -d 'Vendor=SUNW.Ultra-1 SUNW.Ultra-30 SUNW.i86pc,1,ASCII,1,0' dhtadm -A -s SrootIP4 -d 'Vendor=SUNW.Ultra-1 SUNW.Ultra-30 SUNW.i86pc,2,IP,1,1' dhtadm -A -s SrootNM -d 'Vendor=SUNW.Ultra-1 SUNW.Ultra-30 SUNW.i86pc,3,ASCII,1,0' dhtadm -A -s SrootPTH -d 'Vendor=SUNW.Ultra-1 SUNW.Ultra-30 SUNW.i86pc,4,ASCII,1,0' dhtadm -A -s SswapIP4 -d 'Vendor=SUNW.Ultra-1 SUNW.Ultra-30 SUNW.i86pc,5,IP,1,0' dhtadm -A -s SswapPTH -d 'Vendor=SUNW.Ultra-1 SUNW.Ultra-30 SUNW.i86pc,6,ASCII,1,0' dhtadm -A -s SbootFIL -d 'Vendor=SUNW.Ultra-1 SUNW.Ultra-30 SUNW.i86pc,7,ASCII,1,0' dhtadm -A -s Stz -d 'Vendor=SUNW.Ultra-1 SUNW.Ultra-30 SUNW.i86pc,8,ASCII,1,0' dhtadm -A -s SbootRS -d 'Vendor=SUNW.Ultra-1 SUNW.Ultra-30 SUNW.i86pc,9,NUMBER,2,1' dhtadm -A -s SinstIP4 -d 'Vendor=SUNW.Ultra-1 SUNW.Ultra-30 SUNW.i86pc,10,IP,1,1' dhtadm -A -s SinstNM -d 'Vendor=SUNW.Ultra-1 SUNW.Ultra-30 SUNW.i86pc,11,ASCII,1,0' dhtadm -A -s SinstPTH -d 'Vendor=SUNW.Ultra-1 SUNW.Ultra-30 SUNW.i86pc,12,ASCII,1,0' dhtadm -A -s SsysidCF -d 'Vendor=SUNW.Ultra-1 SUNW.Ultra-30 SUNW.i86pc,13,ASCII,1,0' dhtadm -A -s SjumpsCF -d 'Vendor=SUNW.Ultra-1 SUNW.Ultra-30 SUNW.i86pc,14,ASCII,1,0' dhtadm -A -s Sterm -d 'Vendor=SUNW.Ultra-1 SUNW.Ultra-30 SUNW.i86pc,15,ASCII,1,0' # Load some useful Macro definitions # Define all Solaris-generic options under this macro named Solaris. dhtadm -A -m Solaris -d ':SrootIP4=188.21.0.2:SrootNM="blue2":SinstIP4=188.21.0.2:\ SinstNM="red5":Sterm="xterm":' # Define all sparc-platform specific options under this macro named sparc. dhtadm -A -m sparc -d ':SrootPTH="/export/sparc/root":SinstPTH="/export/sparc/install":' # Define all sun4u architecture-specific options under this macro named sun4u. (Includes # Solaris and sparc macros.) dhtadm -A -m sun4u -d ':Include=Solaris:Include=sparc:' # Solaris on IA32-platform-specific parameters are under this macro named i86pc. dhtadm -A -m i86pc -d \ ':Include=Solaris:SrootPTH="/export/i86pc/root":SinstPTH="/export/i86pc/install"\ :SbootFIL="/platform/i86pc/kernel/unix":' # Solaris on IA32 machines are identified by the "SUNW.i86pc" class. All # clients identifying themselves as members of this class will see these # parameters in the macro called SUNW.i86pc, which includes the i86pc macro. dhtadm -A -m SUNW.i86pc -d ':Include=i86pc:' # Ultra-1 platforms identify themselves as part of the "SUNW.Ultra-1" class. # By default, we boot these machines in 32bit mode. All clients identifying # themselves as members of this class will see these parameters. dhtadm -A -m SUNW.Ultra-1 -d ':SbootFIL="/platform/sun4u/kernel/unix":Include=sun4u:' # Ultra-30 platforms identify themselves as part of the "SUNW.Ultra-30" class. # By default, we will boot these machines in 64bit mode. All clients # identifying themselves as members of this class will see these parameters. dhtadm -A -m SUNW.Ultra-30 -d ':SbootFIL="/platform/sun4u/kernel/sparcv9/unix":Include=sun4u:' # Add our boot server IP to each of the network macros for our topology served by our # DHCP server. Our boot server happens to be the same machine running our DHCP server. dhtadm -M -m 188.20.64.64 -e BootSrvA=188.21.0.2 dhtadm -M -m 188.20.64.0 -e BootSrvA=188.21.0.2 dhtadm -M -m 188.20.64.128 -e BootSrvA=188.21.0.2 dhtadm -M -m 188.21.0.0 -e BootSrvA=188.21.0.2 dhtadm -M -m 188.22.0.0 -e BootSrvA=188.21.0.2 # Make sure we return host names to our clients. dhtadm -M -m DHCP-servername -e Hostname=_NULL_VALUE_ # The client with this MAC address is a diskless client. Override the root settings # which at the network scope setup for Install with our client's root directory. dhtadm -A -m 0800201AC25E -d \ ':SrootIP4=188.23.128.2:SrootNM="orange-svr-2":SrootPTH="/export/root/188.23.128.12":' |
スーパーユーザーとして、dhtadm をバッチモードで実行して、オプションとマクロを dhcptab に追加するスクリプトの名前を指定します。たとえば、スクリプトの名前が netinstalloptions の場合、次のコマンドを入力します。
dhtadm -B netinstalloptions
これが完了すると、Vendor= 文字列に示されたクライアントクラスを持つクライアントは、DHCP を使用して、ネットワークから Solaris をインストールするときに必要なパラメータを取得できます。
DHCP マネージャを使用したインストールオプションとマクロの作成
DHCP マネージャを使用すると、表 4–11 に示されたオプションと表 4–12 に示されたマクロを作成できます。
オプションとマクロの作成に使用するダイアログボックスについては、図 4–17 および図 4–16を参照してください。
Solaris のインストールをサポートするオプションを作成する方法 (DHCP マネージャ)
-
DHCP マネージャで「オプション (Options)」を選択します。
-
「編集 (Edit)」メニューから「作成 (Create)」を選択します。
「オプションの作成 (Create Option)」ダイアログボックスが開きます。
-
最初のオプションのオプション名を入力し、そのオプションに値を入力します。
表 4–11 を使用して、作成する必要があるオプションの名前と値を調べます。ベンダークライアントクラスは推奨値に過ぎないことに注意してください。DHCP サービスから Solaris インストールパラメータを取得する必要がある実際のクライアントのタイプを示すクラスを作成する必要があります。 クライアントのベンダークライアントクラスを決定する方法については、表 4–9を参照してください。
-
すべての値を入力したら、「了解 (OK)」をクリックします。
-
「オプション (Options)」タブで、今作成したオプションを選択します。
-
「編集 (Edit)」メニューから「複製 (Duplicate)」を選択します。
「オプションの複製 (Duplicate Option)」ダイアログボックスが開きます。
-
別のオプションの名前を入力し、その他の値を適宜変更します。
コード、データ型、最小値、最大値は通常は変更する必要があります。これらの値については、表 4–11を参照してください。
-
すべてのオプションを作成するまで、手順 5 から 手順 7 までを繰り返します。
これで、次の手順の説明に従って、ネットワークインストールクライアントにオプションを渡すマクロを作成できます。
注 –これらのオプションはすでに Solaris クライアントの /etc/dhcp/inittab ファイルに含まれているので、わざわざ追加する必要はありません。
Solaris のインストールをサポートするマクロを作成する方法 (DHCP マネージャ)
-
DHCP マネージャで「マクロ (Macros)」を選択します。
-
「編集 (Edit)」メニューから「作成 (Create)」を選択します。
「マクロの作成 (Create Macro)」ダイアログボックスが開きます。
-
マクロの名前を入力します。
使用できるマクロ名については、表 4–12を参照してください。
-
「選択 (Select)」ボタンをクリックします。
「オプションの選択 (Select Option)」ダイアログボックスが開きます。
-
「カテゴリ (Category)」リストで「ベンダー (Vendor)」を選択します。
作成したベンダーオプションがリストされます。
-
マクロに追加するオプションを選択して、「了解 (OK)」をクリックします。
-
オプションの値を入力します。
オプションのデータ型については表 4–11を参照してください。add_install_client -d 情報も参照してください。
-
すべてのオプションを追加するまで、手順 6 から 手順 7 までを繰り返します。
別のマクロを追加するには、オプション名に Include と入力し、オプション値にそのマクロ名を入力します。
-
マクロが完成したら、「了解 (OK)」をクリックします。
リモートブートクライアントとディスクレスブートクライアントのサポート
Solaris DHCP サービスは、オペレーティングシステムファイルを他のマシン (OS サーバー) からリモートでマウントする Solaris クライアントシステムをサポートしています。このようなクライアントを「ディスクレスクライアント」と呼びます。ディスクレスクライアントは、起動するたびにオペレーティングシステムファイルをホストするサーバーの名前と IP アドレスを取得して、これらのファイルからリモートで起動する必要があるので、永続的なリモートブートクライアントであると考えることができます。
各ディスクレスクライアントは、OS サーバー上に自分のルートパーティションを持っており、これらはクライアントのホスト名で共有されます。 つまり、DHCP サーバーは常に同じ IP アドレスをクライアントに返し、そのアドレスはネームサービス (DNS など) 内にある同じホスト名にマップされたままであることが必要です。このために、各ディスクレスクライアントには固定 IP アドレスが割り当てられる必要があります。
IP アドレスとホスト名に加えて、DHCP サーバーは、OS サーバー上のオペレーティングシステムファイルを見つけるために必要なすべての情報をディスクレスクライアントに提供できます。ただし、DHCP メッセージパケットで情報を渡すために使用できるオプションとマクロを作成する必要があります。
次の作業マップに、ディスクレスクライアント (あるいは、永続的なリモートブートクライアント) をサポートするために必要な作業を示します。
表 4–13 DHCP を使用してディスクレスブートクライアントをサポートする (作業マップ)|
作業 |
説明 |
参照先 |
|---|---|---|
|
Solaris サーバー上での OS サービスの設定 |
smosservice コマンドを使用して、クライアント用のオペレーティングシステムファイルを作成する |
Solaris 8 4/01 Update Collection の『Solaris 8 のシステム管理 (追補)』の「ディスクレスクライアントの管理」 smosservice のマニュアルページも参照すること |
|
ネットワークブートクライアントをサポートするための DHCP サービスの設定 |
DHCP マネージャまたは dhtadm を使用して、ブート情報をクライアントに渡すために DHCP サーバーが使用できる新しいベンダーオプションとマクロを作成する ネットワークインストールクライアント用のオプションをすでに作成している場合は、ディスクレスクライアントのベンダー クライアントタイプ用のマクロを作成するだけでよい | |
|
ディスクレスクライアントへの予約済み IP アドレスの割り当て |
DHCP マネージャまたは pntadm を使用して、アドレスがディスクレスクライアント用に予約されている (あるいは、手動で設定される) ことを指定する | |
|
OS サービス用のディスクレスクライアントの設定 |
smdiskless コマンドを使用して、クライアントごとにオペレーティングシステムサポートを OS サーバーに追加する。 クライアントごとに予約済みの IP アドレスを指定する |
Solaris 8 4/01 Update Collection の『Solaris 8 のシステム管理 (追補)』の「ディスクレスクライアントの管理」 smdiskless のマニュアルページも参照すること |
NIS+ クライアントとしての DHCP クライアントの設定
DHCP クライアントである Solaris システム上では NIS+ ネームサービスを使用できます。しかし、このためには NIS+ のセキュリティ拡張機能を部分的に犠牲にする (つまり、DES 資格を作成する) 必要があります。 DHCP を使用しない NIS+ クライアントを設定するときは、新しい NIS+ クライアントシステムごとに一意の DES 資格を NIS+ サーバー上にある cred テーブルに追加します。この方法はいくつかあります (nisclient スクリプトまたは nisaddcred コマンドを使用する方法など)
ただし、これらの方法では、資格を作成および保存するときに静的なホスト名を使用する必要があるので、DHCP を使用する NIS+ クライアントにこの方法は使用できません。NIS+ と DHCP を使用するクライアントを設定するときは、すべての DHCP クライアントのホスト名に使用できる同一の資格を作成する必要があります。この方法では、DHCP クライアントがどのような IP アドレス (および、関連するホスト名) を受け取っても、同じ DES 資格を使用できます。
注 –
この作業を行う前に、NIS+ はセキュリティを考慮して設計されていること、ただしこの手順によってそのセキュリティが低下する (つまり、不特定の DHCP クライアントが NIS+ 資格を受け取ることができるようになる) ことを覚えておいてください。
次に、すべての DHCP ホスト名に使用できる同一の資格を作成する方法を示します。この手順を行うには、たとえば、ホスト名が DHCP サーバーによって生成されるときなどに、DHCP クライアントが使用するホスト名がわかる必要があります。
NIS+ クライアントとして Solaris DHCP クライアントを設定する方法
NIS+ クライアントになる DHCP クライアントワークステーションは、NIS+ ドメイン内にある別の NIS+ クライアントワークステーションからコピーされた資格を使用する必要があります。この手順では、当該ワークステーションのみの資格が生成され、その資格は当該ワークステーションにログインしたスーパーユーザーだけに適用されます。当該ワークステーション (DHCP クライアント) にログインした他のユーザーは、『Solaris ネーミングの管理』の手順に従って作成された、独自の一意の資格を NIS+ サーバーに持つ必要があります。
-
NIS+ サーバー上で次のコマンドを入力して、NIS+ クライアント用の cred テーブルエントリを一時ファイルに書き込みます。
# nisgrep nisplus-client-name cred.org_dir > /tmp/file
-
一時ファイルの内容を見て、その資格をコピーし、そのコピーを使用して、DHCP クライアント用の資格を作成します。
公開鍵と非公開鍵をコピーする必要があります。両者とも、コロンで区切られた数字と文字からなる長い文字列です。
-
次のコマンドを入力して、DHCP クライアント用の資格を追加します。 一時ファイルから公開鍵と非公開鍵の情報をコピーします。
# nistbladm -a cname=" dhcp-client-name@nisplus-domain" auth_type=DES \ auth_name="unix.dhcp-client-name@nisplus-domain" \ public_data=copied-public-data \ private_data=copied-private-data
-
各 DHCP クライアントシステム上で次のコマンドを入力して、NIS+ クライアントファイルを DHCP クライアントシステムにリモートコピーします。
# rcp nisplus-client-name:/var/nis/NIS_COLD_START /var/nis # rcp nisplus-client-name:/etc/.rootkey /etc # rcp nisplus-client-name:/etc/defaultdomain /etc
「permissin denied (アクセスが拒否された)」というメッセージを受信した場合、システムはリモートコピーを許可するように設定されていません。この場合はまず、一般ユーザーとして、中間地点にファイルをコピーします。次に、スーパーユーザーとして、DHCP クライアントシステム上の適切な場所にファイルをコピーします。
-
DHCP クライアントシステム上で次のコマンドを入力して、NIS+ 用の正しいネームサービス切り替えファイルを使用します。
# cp /etc/nisswitch.nisplus /etc/nisswitch.conf
-
DHCP クライアントシステムを再起動します。
これで、DHCP クライアントシステムは NIS+ サービスを使用できます。
例 – NIS+ クライアントとしての Solaris DHCP クライアントの設定
次の例では、nisei というワークステーションが dev.purple.net という NIS+ ドメイン内の NIS+ クライアントであり、dhow という DHCP クライアントを NIS+ クライアントにしようとしていると仮定します。
(NIS+ サーバーにスーパーユーザーとしてログインする) # nisgrep nisei cred.org_dir> /tmp/nisei-cred # cat /tmp/nisei-cred nisei.dev.purple.net.:DES:unix.nisei@dev.purple.net:46199279911a84045b8e0 c76822179138173a20edbd8eab4:90f2e2bb6ffe7e3547346dda624ec4c7f0fe1d5f37e21cff63830 c05bc1c724b # nistbladm -a cname="dhow@dev.purple.net." \ auth_type=DES auth_name="unix.dhow@dev.purple.net" \ public_data=46199279911a84045b8e0c76822179138173a20edbd8eab4 \ private_data=90f2e2bb6ffe7e3547346dda624ec4c7f0fe1d5f37e21cff63830\ c05bc1c724b # rlogin dhow (dhow にスーパーユーザーとしてログインする) # rcp nisei:/var/nis/NIS_COLD_START /var/nis # rcp nisei:/etc/.rootkey /etc # rcp nisei:/etc/defaultdomain /etc # cp /etc/nisswitch.nisplus /etc/nisswitch.conf # reboot |
これで、DHCP クライアントシステム dhow は NIS+ サービスを使用できます。
スクリプトによる資格の追加
多数の DHCP クライアントを NIS+ クライアントとして設定したい場合は、これらのエントリを cred テーブルに追加するためのスクリプトを作成します。次に、このようなスクリプトの例を示します。
例 4–2 DHCP クライアントの資格を追加するスクリプトの例
#! /usr/bin/ksh
#
# Copyright (c) by Sun Microsystems, Inc. All rights reserved.
#
# Sample script for cloning a credential. Hosts file is already populated
# with entries of the form dhcp-[0-9][0-9][0-9]. The entry we're cloning
# is dhcp-001.
#
#
PUBLIC_DATA=6e72878d8dc095a8b5aea951733d6ea91b4ec59e136bd3b3
PRIVATE_DATA=3a86729b685e2b2320cd7e26d4f1519ee070a60620a93e48a8682c5031058df4
HOST="dhcp-"
DOMAIN="mydomain.nisplus.com"
for
i in 002 003 004 005 006 007 008 009 010 011 012 013 014 015 016 017 018 019
do
print - ${HOST}${i}
#nistbladm -r [cname="${HOST}${i}.${DOMAIN}."]cred.org_dir
nistbladm -a cname="${HOST}${i}.${DOMAIN}." \
auth_type=DES auth_name="unix.${HOST}${i}@${DOMAIN}" \
public_data=${PUBLIC_DATA} private_data=${PRIVATE_DTA} cred.org_Dir
done
exit 0
|
新しいデータストアへの変換
Solaris DHCP は、DHCP 構成データをあるデータストアから別のデータストアに変換するユーティリティを提供します。 新しいデータストアに変換する必要があるのは、たとえば、DHCP クライアントの数が増えて、より大きな性能や容量を DHCP サービスから受ける必要がある場合、あるいは DHCP サーバーの処理を複数のサーバーで分担したい場合などです。各タイプのデータストアの利点と欠点については、データストアの選択を参照してください。
注 –
DHCP サーバーシステム上で Solaris 8 7/01 にアップグレードした場合、Solaris のインストール後、初めて Solaris DHCP 管理ツールを起動すると、データストアを変換するように要求されます。 データストアのフォーマットがファイルと NIS+ の両方で変更されているので、この変換は必須です。 データストアを変換しない場合、DHCP サーバーは古いデータストアを読み続けて、既存のクライアントのリース期間を延長します。古いデータストアを使用していると、新しい DHCP クライアントを登録したり、管理ツールを使用したりすることはできません。
変換ユーティリティは、Sun 提供のデータストアを Sun 以外のデータストアに変換する際にも便利です。 変換ユーティリティは、既存のデータストアのエントリを調べて、同じデータを持つ新しいエントリを新しいデータストアに追加します。 データストアのアクセスは各データストアごとに別々のモジュールに実装されています。したがって、変換ユーティリティは、各データストアが 1 つのモジュールを持っている場合、DHCP データをあるデータストアのフォーマットから別のデータストアのフォーマットに変換できます。 Sun 以外のデータストアをサポートするモジュールを作成する方法については、『Solaris DHCP サービス開発ガイド』を参照してください。
データストアの変換は、DHCP マネージャのデータストア変換ウィザードまたは dhcpconfig -C コマンドで実行できます。
次に、データストア変換ウィザードの初期ダイアログボックスを示します。
図 4–19 データストア変換ウィザードのダイアログボックス
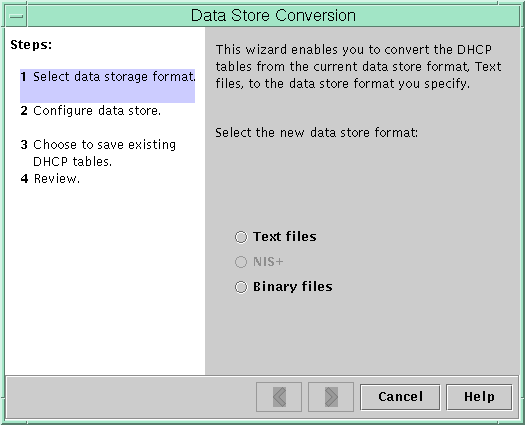
変換を開始する前、古いデータストアのテーブル (dhcptab テーブルとネットワークテーブル) を保存するかどうかを指定する必要があります。次に、変換ユーティリティは DHCP サーバーを停止し、データストアを変換し、変換が完了した後に、サーバーを再起動します。古いテーブルを保存すると指定しない場合、変換が完了した後、変換ユーティリティは古いテーブルを削除します。変換プロセスは時間がかかるので、進捗を示すメーターを表示してバックグラウンドで動作します。
DHCP データストアを変換する方法 (DHCP マネージャ)
-
「サービス (Service)」メニューから「データストアを変換 (Convert Data Store)」を選択します。
データストア変換ウィザードが開きます。
-
ウィザードの質問に答えます。
質問に対する回答がわからない場合は、「ヘルプ (Help)」をクリックすると、各ダイアログボックスについての詳細な情報を見ることができます。
DHCP データストアを変換する方法 (dhcpconfig -C)
-
スーパーユーザーまたは DHCP 管理プロファイルに割り当てられたユーザーになります。
-
次の書式でコマンドを入力します。
# /usr/sbin/dhcpconfig -C -r resource -p path
resource にはデータストア (SUNWbinfiles など) 、path にはデータへのパス (/var/dhcp など) を指定します。
変換後も元のデータ (古いデータストア) を保存しておきたい場合は、-k オプションを指定してください。
DHCP サーバー間での構成データの移動
DHCP マネージャと dhcpconfig ユーティリティを使用すると、DHCP 構成データの一部またはすべてを、ある Solaris DHCP サーバーから別のサーバーに移動できます。ネットワーク全体と、アドレス、マクロ、および関連するオプションのすべてを移動することも、特定の IP アドレス、マクロ、およびオプションだけを移動することも可能です。また、データをサーバー上に保存しておくように指定すると、便利なマクロやオプションを (元のサーバーから削除せずに) コピーできます。
-
サーバーを追加して DHCP の処理を分担させる
-
DHCP サーバーのシステムを交換する
-
データストアへのパスを変更する (同じデータストアを使用したままで)
-
移動元のサーバーからデータをエクスポートする
-
移動先のサーバーにデータをインポートする
-
インポートされたデータを新しいサーバー環境に合わせて変更する
図 4–20 「データをエクスポート (Export Data)」ウィザードのダイアログボックス
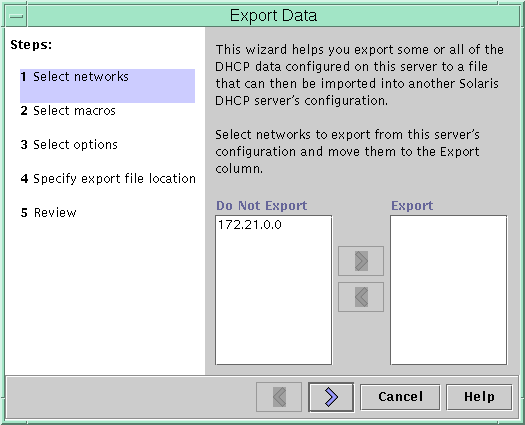
図 4–21 「データをインポート (Import Data)」ウィザードのダイアログボックス
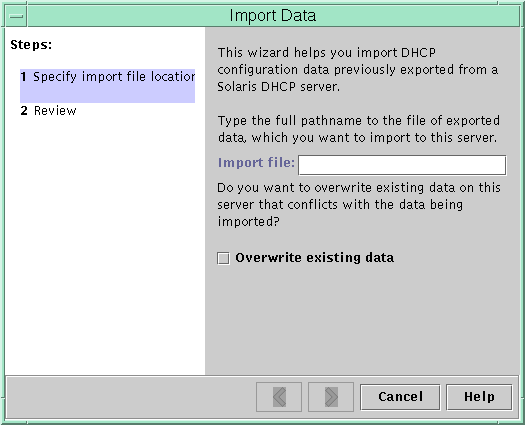
コマンド行を使用する場合は、dhcpconfig -E を使用してデータをエクスポートし、dhcpconfig -I を使用してデータをインポートします。そして、pntadm を使用してネットワークテーブルを変更し、dhtadm を使用してマクロを変更します。詳細については、DHCP サーバー間で構成データを移動する方法 (dhcpconfig)を参照してください。
DHCP サーバー間で構成データを移動する方法 (DHCP マネージャ)
-
データの移動 (またはコピー) 元のサーバー上で、スーパーユーザーになります。
-
「サービス (Service)」メニューから「データをエクスポート (Export Data)」を選択します。
-
ウィザードの質問に答えます。
質問に対する回答がわからない場合は、「ヘルプ (Help)」をクリックすると、質問についての詳細な情報を見ることができます。
-
エクスポートするデータが入ったファイルを、データの移動先の DHCP サーバーがアクセス可能なファイルシステムに移動します。
-
データの移動先のサーバー上で、スーパーユーザーになります。
-
DHCP マネージャで、「サービス (Service)」メニューから「データをインポート (Import Data)」を選択します。
-
ウィザードの質問に答えます。
質問に対する回答がわからない場合は、「ヘルプ (Help)」をクリックすると、質問についての詳細な情報を見ることができます。
-
データのインポートが完了した後は、インポートされたデータを調べて、変更する必要があるネットワーク固有情報を見つけます。
ネットワークを移動した場合は、「アドレス (Addresses)」タブを開いて、移動 (インポート) したネットワーク内にあるアドレスの所有サーバーを変更する必要があります。また、「マクロ (Macros)」タブを開いて、マクロ内にある NIS、NIS+、または DNS のドメイン名を変更する必要があります。
-
「アドレス (Addresses)」タブを開いて、インポートしたネットワークを選択します。
-
すべてのアドレスを選択するには、最初のアドレスをクリックして、Shift キーを押したまま、最後のアドレスをクリックします。
-
「編集 (Edit)」メニューから「属性 (Properties)」を選択します。
「複数アドレスの変更 (Modify Multiple Addresses)」ダイアログボックスが開きます。
-
「管理サーバー (Managing Server)」プロンプトで、新しいサーバーの名前を選択します。
-
「構成マクロ (Configuration Macro)」プロンプトで、当該ネットワーク上にあるすべてのクライアントに使用されるマクロを選択します。
-
「了解 (OK)」をクリックします。
-
「マクロ (Macros)」タブを開きます。
-
ウィンドウの下にある「検索 (Find)」機能を使用して、値を変更する必要がありそうなオプションを見つけます。
新しいサーバー上で変更する必要がありそうなオプションには、DNSdmain、DNSserv、NISservs、NIS+serv、NISdmain などがあります。
-
変更する必要があるオプションを見つけたら、マクロ名を選択して、「編集 (Edit)」メニューから「属性 (Properties)」を選択し、その値を変更します。
DHCP サーバー間で構成データを移動する方法 (dhcpconfig)
-
データの移動 (またはコピー) 元のサーバー上で、スーパーユーザーになります。
-
次の書式でコマンドを入力します。
# /usr/sbin/dhcpconfig -X filename -a network-addresses -m macros -o options
filename には、エクスポートするデータを圧縮して格納するための完全パス名を指定します。コマンドオプションにキーワード ALL を使用すると、すべてのネットワーク、マクロ、またはオプションをエクスポートできます。たとえば、次のようにします。
# /usr/sbin/dhcpconfig -X dhcp2465_data -a ALL -m ALL -o ALL
あるいは、コンマで区切られたリストを使用して、特定のネットワークアドレス、マクロ、および構成オプションだけをエクスポートできます。たとえば、次のようにします。
# /usr/sbin/dhcpconfig -X dhcp2465_data -a 24.63.0.0,24.62.0.0 \ -m 24.63.0.0,24.62.0.0,SUNW.Ultra-5_10 -o Sterm
dhcpconfig コマンドについての詳細は、dhcpconfig のマニュアルページを参照してください。
-
エクスポートするデータが入ったファイルを、データの移動先の DHCP サーバーがアクセス可能なファイルシステムに移動します。
-
データの移動先のサーバー上で、スーパーユーザーになります。
-
次の書式でコマンドを入力します。
# /usr/sbin/dhcpconfig -I filename
filename には、エクスポートするデータが入ったファイルの名前を指定します。
-
データのインポートが完了した後は、ネットワークテーブルを調べて、変更する必要があるデータを見つけます。
ネットワークを移動した場合は、pntadm -P network_address を使用して、移動したネットワークのネットワークテーブルを出力します。このようなアドレスに使用される所有サーバーと構成マクロを変更する必要もあります。たとえば、アドレス 24.63.0.2 の所有サーバー (24.60.3.4) とマクロ (dhcpsrv-2460) を変更するには、次のコマンドを使用します。
pntadm -M 24.63.0.2 -s 24.60.3.4 -m dhcpsrv-2460 24.60.0.0
アドレスが多数ある場合は、各アドレスを変更するコマンドが入ったスクリプトファイルを作成します。そして、そのスクリプトを pntadm -B コマンドで実行します。つまり、pntadm をバッチモードで実行します。 詳細については、pntadm のマニュアルページを参照してください。
-
dhcptab マクロを調べて、値を変更する必要がありそうなオプションを見つけます。
dhtadm -P を使用して、dhcptab 全体を出力します。そして、grep などのツールを使用して、変更する必要がありそうなオプションまたは値を見つけます。次に、dhtadm -M を使用して値を変更します。たとえば、マクロ中の NIS、NIS+、または DNS のドメイン名やサーバー名を変更する必要もあります。たとえば、次のコマンドは、マクロ mymacro 内にある DNSdmain と DNSserv の値を変更します。
dhtadm -M -m mymacro -e 'DNSserv=dnssrv2:DNSdmain=blue.net'
- © 2010, Oracle Corporation and/or its affiliates
