This chapter describes how to access the CMM ILOM and do the initial setup.
Initial access to the CMM ILOM is through the serial connector or the NET MGT 0 Ethernet connector on the chassis rear panel.
This chapter contains information on CMM ILOM setup as described in the following table.
|
Description
|
Links
|
|
Connect to the CMM ILOM and configure CMM IP address
|
|
|
Log in to the CMM ILOM for the first time
|
|
|
Activate CMM Ethernet ports
|
|
|
Change the CLI blade prompt
|
|
Connecting to the CMM ILOM
To set up the CMM with initial network configuration information, you must establish a connection through ILOM to the CMM. You can establish a local connection to ILOM through the serial management port (SER MGT) on the CMM or a remote connection to ILOM through the network management (NET MGT) port on the CMM (see FIGURE 2-1.)
FIGURE 2-1 Network and serial ports on CMM
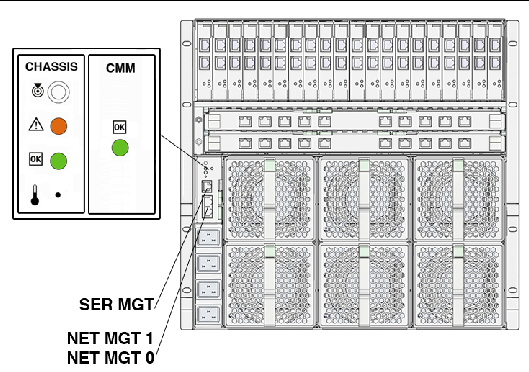
When you establish a connection to ILOM through the network management port, ILOM will, by default, automatically learn the IP address of the CMM using DHCP for IPv4 and stateless for IPv6. If a network management connection has not been established to the NET MGT port on the CMM, ILOM is unable to learn the IP address of the CMM therefore, you will need to connect to ILOM through a serial connection. After you have established a connection to ILOM, you can view and, if necessary, modify the IP address assigned to the CMM.
Next Steps:
- or-
- If you do know the IP address assigned to the CMM and you have an established network management connection to the CMM, see one of the following sections to view or modify the CMM IP address.
 Connect to the CMM ILOM Using a Serial Connection Connect to the CMM ILOM Using a Serial Connection
|
You can access the CMM ILOM at any time by connecting a terminal or a PC running terminal emulation software to the serial connector on the chassis.
1. Verify that your terminal, laptop, or terminal server is operational.
2. Configure that terminal device or the terminal emulation software to use the following settings:
- 8N1: eight data bits, no parity, one stop bit
- 9600 baud
- Disable software flow control (XON/XOFF)
3. Connect a serial cable from the serial port (SER MGT) on the chassis panel to a terminal device.
| Note - The serial port requires that the serial cable connected to it use the pin assignments shown in the following table.
|
|
Pin
|
Signal Description
|
|
1
|
Request To Send (RTS)
|
|
2
|
Data Terminal Ready (DTR)
|
|
3
|
Transmit Data (TXD)
|
|
4
|
Ground
|
|
5
|
Ground
|
|
6
|
Receive Data (RXD)
|
|
7
|
Data Carrier Detect (DCD)
|
|
8
|
Clear To Send (CTS)
|
4. Press Enter on the terminal device.
This establishes the connection between the terminal device and the CMM ILOM.
| Note - If you connect a terminal or emulator to the serial port before the CMM ILOM has been powered on or during its power on sequence, you will see boot messages.
|
When the system has booted, the CMM ILOM displays its login prompt:
<hostname> login:
5. Log in to the CLI:
a. Type the default user name, root.
b. Type the default password, changeme.
When you have successfully logged in, the CMM ILOM displays the default command prompt:
->
The CMM ILOM is running the CLI. You can now run CLI commands.
Next Steps: View or set a CMM ILOM IP address using one of the following procedures:
 View and Set IPv4 Network Address View and Set IPv4 Network Address
|
1. Log in to the CMM ILOM using either a remote SSH connection or a local serial connection.
For more information, see one of the following sections:
2. Type one of the following commands to set the working directory:
- For a chassis CMM: cd /CMM/network
- For a chassis server blade server module: cd /SP/network
3. Type the show command to view the IP address network properties.
4. To set IPv4 network settings for DHCP or static, perform one of the following:
- To configure DHCP IPv4 network settings, set values for the following properties:
|
Property
|
Set Property Value
|
Description
|
|
state
|
set state=enabled
|
The network state is enabled by default for IPv4.
Note - To enable the DHCP network option for IPv4 the state must be set to enabled.
|
|
pendingipdiscovery
|
set pendingipdiscovery=dhcp
|
The property value for ipdiscovery is set to dhcp by default for IPv4.
Note - If the dhcp default property value was changed to static, you will need to set the property value to dhcp.
|
|
commitpending=
|
set commitpending=true
|
Type set commitpending=true to commit the changes made to the state and ipdiscovery property values.
|
- To configure static IPv4 network settings, set values for the following properties:
|
Property
|
Set Property Value
|
Description
|
|
state
|
set state=enabled
|
The network state is enabled by default for IPv4.
Note - To enable the static IPv4 network option the state must be set to enabled.
|
|
pendingipdiscovery
|
set pendingipdiscovery=static
|
To enable a static IPv4 network configuration, you need to set the pendingipdiscovery property value to static.
Note - The property value for ipdiscovery is set to dhcp by default for IPv4.
|
|
pendingipaddress
pendingipnetmask
pendingipgateway
|
set pendingipaddress=<ip_address> pendingipnetmask=<netmask> pendingipgateway=<gateway>
|
To assign multiple static network settings, type the set command followed by the pending command for the each property value (IP address, netmask, and gateway), then type the static value that you want to assign.
|
|
commitpending=
|
set commitpending=true
|
Type set commitpending=true to commit the changes madeto the IPv4 network properties.
|
| Note - If you connected to ILOM through a remote SSH connection, the connection made to ILOM using the former IP address will timeout. Use the newly assigned settings to connect to ILOM.
|
5. Test the IPv4 network configuration from ILOM use the Network Test Tools (Ping). For details, see Test IPv4 or IPv6 Network Configuration
 View and Set Dual-Stack IPv4 and IPv6 Network Address View and Set Dual-Stack IPv4 and IPv6 Network Address
|
| Note - This procedure provides instructions for configuring ILOM to operate in a dual-stack IPv4 and IPv6 network environment. Dual-stack IPv4 and IPv6 network settings are only in ILOM for the A90-D model chassis. For more information about dual-stack IPv4 and IPv6 support in ILOM, see the Oracle Integrated Lights Out Manager (ILOM) 3.0 Concepts Guide.
|
1. Log in to the CMM ILOM using either a remote SSH connection or a local serial connection.
For more information, see one of the following sections:
2. Perform the network configuration instructions that apply to your network environment:
- To configure IPv4 network settings, perform Step 3 to Step 5 in this procedure.
- To configure IPv6 network settings, perform Step 6 to Step 10 in this procedure.
3. For IPv4 network configurations, use the cd command to navigate to the /x/network working directory for the device.
For example:
- For a chassis CMM type: cd /CMM/network
- For a chassis blade server SP type: cd /CH/BLn/network
- For a chassis blade server with multiple SP nodes type:
cd /CH/BLn/Noden/network
4. Type the show command to view the configured IPv4 network settings configured on the device.
5. To set IPv4 network settings for DHCP or static, perform one of the following:
- To configure DHCP IPv4 network settings, set values for the following properties:
|
Property
|
Set Property Value
|
Description
|
|
state
|
set state=enabled
|
The network state is enabled by default for IPv4.
Note - To enable the DHCP network option for IPv4 the state must be set to enabled.
|
|
pendingipdiscovery
|
set pendingipdiscovery=dhcp
|
The property value for ipdiscovery is set to dhcp by default for IPv4.
Note - If the dhcp default property value was changed to static, you will need to set the property value to dhcp.
|
|
commitpending=
|
set commitpending=true
|
Type set commitpending=true to commit the changes made to the state and ipdiscovery property values.
|
- To configure static IPv4 network settings, set values for the following properties:
|
Property
|
Set Property Value
|
Description
|
|
state
|
set state=enabled
|
The network state is enabled by default for IPv4.
Note - To enable the static IPv4 network option the state must be set to enabled.
|
|
pendingipdiscovery
|
set pendingipdiscovery=static
|
To enable a static IPv4 network configuration, you need to set the pendingipdiscovery property value to static.
Note - The property value for ipdiscovery is set to dhcp by default for IPv4.
|
|
pendingipaddress
pendingipnetmask
pendingipgateway
|
set pendingipaddress=<ip_address> pendingipnetmask=<netmask> pendingipgateway=<gateway>
|
To assign multiple static network settings, type the set command followed by the pending command for the each property value (IP address, netmask, and gateway), then type the static value that you want to assign.
|
|
commitpending=
|
set commitpending=true
|
Type set commitpending=true to commit the changes madeto the IPv4 network properties.
|
6. For IPv6 network configurations, use the cd command to navigate to the /x/network/ipv6 working directory for the device.
For example:
- For a chassis CMM type: cd /CMM/network/ipv6
- For a chassis blade server SP type: cd /CH/BLn/network/ipv6
- For a chassis blade server with multiple SP nodes type:
cd /CH/BLn/Noden/network/ipv6
7. Type the show command to view the configured IPv6 network settings configured on the device.
For example, see the following sample output values for the IPv6 properties on a server SP device.
-> show
/SP/network/ipv6
Targets:
Properties:
state = enabled
autoconfig = stateless
dhcpv6_server_duid = (none)
link_local_ipaddress = fe80::214:4fff:feca:5f7e/64
static_ipaddress = ::/128
ipgateway = fe80::211:5dff:febe:5000/128
pending_static_ipaddress = ::/128
dynamic_ipaddress_1 = fec0:a:8:b7:214:4fff:feca:5f7e/64
Commands:
cd
show
|
| Note - When the autoconfig= property is set to dhcpv6_stateful or dhcpv6_stateless, the read-only property for dhcpv6_server_duid will identify the DHCP Unique ID of the DHCPv6 server that was last used by ILOM to retrieve the DHCP information.
|
| Note - The default IPv6 autoconfig property value provided in ILOM 3.0.14 (and later) is autoconfig=stateless. However, if you have ILOM 3.0.12 installed on your CMM or server module, the default property value for autoconfig appears as autoconfig=stateless_only.
|
8. To configure an IPv6 auto-configuration option, use the set command to specify the following auto-configuration property values.
|
Property
|
Set Property Value
|
Description
|
|
state
|
set state=enabled
|
The IPv6 network state is enabled by default. To enable an IPv6 auto-configuration option this state must be set to enabled.
|
|
autoconfig
|
set autoconfig=<value>
|
Specify this command followed by the autoconf value you want to set.
Options include:
- stateless (default setting provided in ILOM 3.0.14 or later)
or
stateless_only (default setting provided in ILOM 3.0.12)
Automatically assigns IP address learned from the IPv6 network router.
- dhcpv6_stateless
Automatically assigns DNS information learned from the DHCP server.
The dhcpv6_stateless property value is available in ILOM as of 3.0.14.
- dhcpv6_stateful
Automatically assigns the IPv6 address learned from the DHCPv6 server.
The dhcpv6_stateful property value is available in ILOM as of 3.0.14.
- disable
Disables all auto-configuration property values and sets the read-only property value for link local address.
|
| Note - The IPv6 configuration options take affect after they are set. You do not need to commit these changes under the /network target.
|
| Note - IPv6 auto-configuration addresses learned for the device will not affect any of the active ILOM sessions to the device. You can verify the newly learned auto-configured addresses under the /network/ipv6 target.
|
| Note - As of ILOM 3.0.14 or later, you can enable the stateless auto-configuration option to run at the same time as when the option for dhcpv6_stateless is enabled or as when the option for dhcpv6_stateful is enabled. However, the auto-configuration options for dhcpv6_stateless and dhcpv6_stateful should not be enabled to run at the same time.
|
9. Perform the following steps to set a static IPv6 address:
a. To set a pending static IPv6 address, specify the following property values:
|
Property
|
Set Property Value
|
Description
|
|
state
|
set state=enabled
|
The IPv6 network state is enabled by default. To enable a static IP address this state must be set to enabled.
|
|
pendingipaddress
|
set pending_static_ipaddress=<ip6_address>/<subnet mask length in bits>
|
Type this command followed by the property value for the static IPv6 address and net mask that you want to assign to the device.
IPv6 address example:
fec0:a:8:b7:214:4fff:feca:5f7e/64
|
b. To commit (save) the pending IPv6 static network parameters, perform the steps in the following table:
|
Step
|
Description
|
|
1
|
Use the cd command to change the directory to the device network target.
For example:
- For chassis CMM type: cd /CMM/network
- For chassis blade server SP type: cd /CH/BLn/network
- For chassis blade server SP with multiple nodes type:
cd /CH/BLn/Noden/network
|
|
2
|
Type the following command to commit the changed property values for IPv6:
set commitpending=true
|
| Note - Assigning a new static IP address to the device (SP or CMM) will end all active ILOM sessions to the device. To log back in to ILOM, you will need to create a new browser session using the newly assigned IP address.
|
10. To test the IPv4 or IPv6 network configuration from ILOM use the Network Test Tools (Ping and Ping6). For details, see Test IPv4 or IPv6 Network Configuration.
 Test IPv4 or IPv6 Network Configuration Test IPv4 or IPv6 Network Configuration
|
1. Log in to the ILOM SP CLI or the CMM CLI.
Establish a local serial console connection or SSH connection to the server SP or CMM
2. Use the cd command to navigate to the /x/network/test working directory for the device, for example:
- For a chassis CMM type: cd /CMM/network/test
- For a chassis blade server SP type: cd /CH/BLn/network/test
- For a chassis blade server with multiple SP nodes type:
cd /CH/BLn/Noden/network/test
3. Type the show command to view the network test targets and properties.
For example, see the following output the shows the test target properties on a CMM device.
-> show
/CMM/network/test
Targets:
Properties:
ping = (Cannot show property)
ping6 = (Cannot show property)
Commands:
cd
set
show
|
4. Use the set ping or set ping6 command to send a network test from the device to a specified network destination.
|
Property
|
Set Property Value
|
Description
|
|
ping
|
set ping=<IPv4_address>
|
Type the set ping= command at the command prompt followed by the IPv4 test destination address.
For example:
-> set ping=10.8.183.106
Ping of 10.8.183.106 succeeded
|
|
ping6
|
set ping6=<IPv6_address>
|
Type the set ping6= command followed by the IPv6 test destination address.
For example:
-> set ping6=fe80::211:5dff:febe:5000
Ping of fe80::211:5dff:febe:5000 succeeded
|
Next Steps:
- If you have not already used the network management connection to log in to ILOM, see Log In to CMM ILOM Using a Network Connection.
- Perform CMM administration tasks as described in this document or the Oracle Integrated Lights Out Manager (ILOM) 3.0 Documentation Collection
Log In to CMM ILOM Using a Network Connection
This section describes initial steps for logging in to the CMM ILOM using a network connection. For further information on setting up ILOM, refer to the Oracle Integrated Lights Out Manager (ILOM) 3.0 Getting Started Guide.
This section covers the following procedures:
 Log In to ILOM 3.0 Using the Web Interface Log In to ILOM 3.0 Using the Web Interface
|
Follow these steps to log in to the ILOM web interface for the first time using the root user account:
1. Connect an Ethernet cable to the NET0 Ethernet port.
2. Type http://system_ipaddress into a web browser.
The web interface Login page appears.
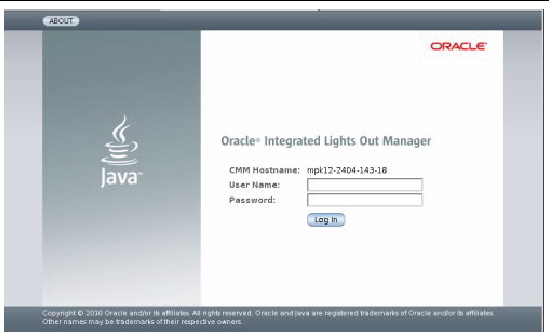
3. Type the user name and password for the root user account:
User Name: root
Password: changeme
4. Click Log In.
The Version page in the web interface appears.
 Log In to ILOM 3.0 Using the CLI Log In to ILOM 3.0 Using the CLI
|
To log in to the ILOM CLI for the first time, use SSH and the root user account.
1. Connect an Ethernet cable to the NET0 Ethernet port.
2. To log in to the ILOM CLI using the root user account, type:
$ ssh root@system_ipaddress
Password: changeme
The ILOM CLI prompt appears (->).
Activating CMM Ethernet Ports
By default, Ethernet port 0 is enabled on the CMM. You can enable port 1 or enable both ports through the CLI or the web interface.

|
Caution - You can cause Ethernet networking problems and bring down the external network if you activate both Ethernet ports on the CMM. Before you activate both ports, ensure that the external switch supports trunk mode. The upstream Ethernet switch needs to be configured correctly, so that no Ethernet traffic loop is created. This is done usually by the spanning tree algorithm.
|
This section contains the following procedures:
 Enable Ethernet Ports Using the Web Interface Enable Ethernet Ports Using the Web Interface
|
To enable an Ethernet port using the web interface:
1. Log in to the ILOM web interface.
2. Click on CMM in the left panel.
3. Navigate to Configuration --> Network.
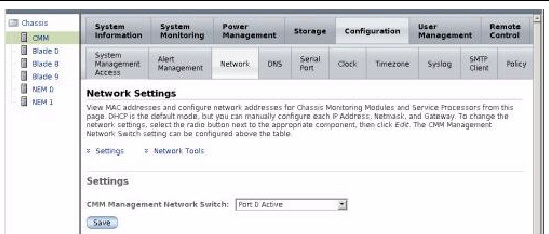
4. In the CMM Management Network Switch drop-down list, select one of the following:
- Port 0 Active: To activate port 0 only
- Port 1 Active: To activate port 1 only
- Trunking (Link Aggregation) to activate both ports
5. Click Save.
6. Remove the CMM and reinstall it into the chassis.
See the chassis Service Manual for instructions on removing and replacing the CMM in the chassis.
The active port is now updated.
 Enable Ethernet Ports Using the CLI Enable Ethernet Ports Using the CLI
|
To enable port 1 using the CLI:
1. Log in to the ILOM CLI.
2. Type:
-> cd /CMM/network
3. Type show to view the switchconf variable setting.
For example:
|
-> show
/CMM/network
Targets:
Properties:
commitpending = (Cannot show property)
ipaddress = 10.6.153.71
ipdiscovery = dhcp
ipgateway = 10.6.152.1
ipnetmask = 255.255.252.0
macaddress = 00:14:4F:6B:6F:C1
pendingipaddress = 10.6.153.71
pendingipdiscovery = dhcp
pendingipgateway = 10.6.152.1
pendingipnetmask = 255.255.252.0
switchconf = port0
Commands:
cd
set
show
|
In this example, the switchconf variable is set to port 0.
- To activate port 1 and disable port 0, type: set switchconf=port1
- To activate port 1 and keep port 0 active, type: set switchconf=trunk
4. Remove the CMM and reinstall it into the chassis.
See the chassis Service Manual for instructions on removing and replacing the CMM in the chassis.
The active port is now NET MGT port 1 or both NET MGT ports.
Changing the Blade SP CLI Prompt
Starting with CMM software 3.2 (ILOM 3.0.10), you can change the default CLI prompt for a server blade SP through the CMM. This prompt is used when you execute the following command to navigate to a server blade SP from the CMM:
-> start /CH/BLn/SP/cli
Instead of seeing the -> prompt, you will see one of the following default prompts:
- [BLn/SP] -> for single node blades
- [BLn/NODEn/SP] -> for blades with multiple nodes
| Note - A node is an independent computer that resides on the server blade. The Sun Blade X6275 server module is an example of a blade with two nodes per blade.
|
This feature requires that the server blade SP is running ILOM 3.0.9 or later.
This section contains the following procedures:
 Set the Blade SP CLI Prompt Set the Blade SP CLI Prompt
|
1. Log in to the ILOM CLI.
2. Use one of the following commands to change the server blade default CLI prompt:
- For single-node blades: set /CH/BLn/SP/cli prompt="newprompt"
- For two-node blades: set /CH/BLn/NODEn/SP/cli prompt="newprompt"
Where newprompt is the value that you want to set for the new prompt.
For example, if you want to set the blade SP prompt to “blade SP”, on BL0, you would use the following command:
-> set /CH/BL0/SP/cli prompt="blade SP"
 Reset the Blade SP CLI Prompt to the Default Reset the Blade SP CLI Prompt to the Default
|
 If you have changed the blade SP CLI prompt from the default, and want to return to the default, use the following command:
If you have changed the blade SP CLI prompt from the default, and want to return to the default, use the following command:
-> set /CH/BLn/SP/cli prompt=""
| Oracle Integrated Lights Out Manager (ILOM) CMM Administration Guide for Sun Blade 6000 and 6048 Modular Systems
|
820-0052-15
|
   
|
Copyright © 2010, Oracle and/or its affiliates. All rights reserved.
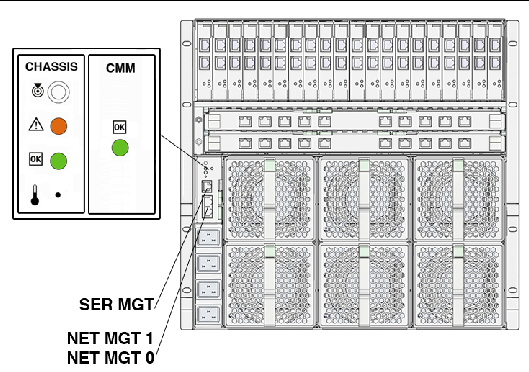
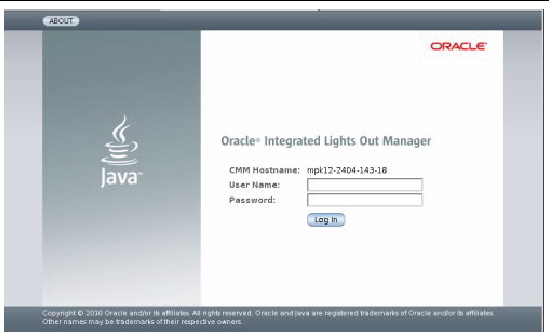
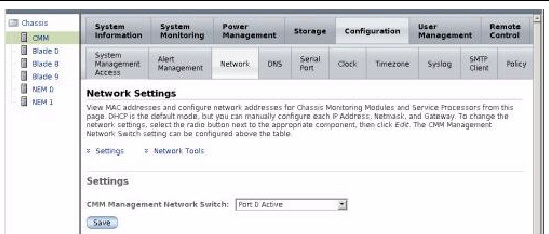
 If you have changed the blade SP CLI prompt from the default, and want to return to the default, use the following command:
If you have changed the blade SP CLI prompt from the default, and want to return to the default, use the following command: