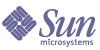
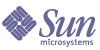
| |
| Sun Java System Directory Editor 1 2005Q1 Installation and Configuration Guide | |
Chapter 4
Creating and Editing ObjectsYou can use the Create tab to create new users, groups, organizational units, domains, or localities. This chapter explains how to create each object, and the information is organized as follows:
Creating ObjectsThis section explains how to access the Create page and create objects using Directory Editor. The information is organized as follows:
Accessing the Create Page
You can access the Create Page using one of the following methods:
- Select the Create Tab
- Select the Browse tab, click a node in the tree, and then click the Create button.
- Select the Search tab, execute a search from any of the Search tabs
(Basic, Advanced, or Filtered), and click the Create button located just above the Results table. (See Chapter 6, "Searching Directories.")Each method opens the Create page shown in Figure 4-1.
Figure 4-1 Create Page
Creating Users
Use the following steps to create a new user:
- Select the Create tab.
- On the Create page (Figure 4-1), enable the User radio button.
- Indicate where to add the new user by typing the parent’s context information into the Parent Entry text field (or click Browse to locate the information).
For example, to create the new user under People, you might enter:ou=People,dc=example,dc=com
- When you are done, click Continue (or press Enter/Return on your keyboard).
A new Create page displays and defaults to the Quick Create tab (Figure 4-2).
Figure 4-2 Quick Create Tab
- The Quick Create tab contains all of the required attributes you must provide to create the object. For example, to create an User object, you must enter a user name, first name, last name, and at least one common name for that user.
- The other tabs on this page enable you to specify additional, but optional, information about the new user.
- You can proceed in one of two ways:
- Enter the required information in the text boxes provided on the Quick Create tab to create the new user, and then click Save to apply your changes.
- After providing the required information, you can select one or more of the other tabs to provide additional information about the new user.
The following sections provide instructions for completing each tab on the
Create page:- When you are finished with the Create page (being sure to provide all required information), click Save to add the new user to the directory.
Completing the Common Attributes Tab
To provide general information about the new user, use the following steps:
- Select the Common Attributes tab and complete one or more of the following text boxes:
Note
- The program will automatically insert the user name, first name, last name, and common names if you entered them on the Quick Create tab ((more...) ).
- Use the Add and Rem buttons located to the right of some attributes on this page to enter multiple values for those attributes or to remove values. For example, you might want to enter multiple telephone numbers (work, mobile, and home).
- User Name: Enter the user name (uid).
- First Name (required): Enter the user’s first name.
- Last Name (required): Enter the user’s last name.
- Common Name: Enter at least one common name if it is different from the user’s first name.
For example, Kimberly Jones may prefer being called “Kim Jones.”
- Password: Type a password for the new user.
- Confirm Password: Re-type the password to confirm it.
- Email: Enter the user’s email address.
- Telephone Number: Enter the user’s telephone number.
- Mobile Phone: Enter one or more mobile telephone numbers.
- Pager: Enter one or more pager numbers.
- Facsimile Telephone Number: Enter one or more fax numbers.
- Department #: Enter the user’s department number.
- Employee #: Enter the user’s employee number.
- Employee Type: Enter information about the user’s employment status (such as salaried, contract, part-time, and so forth).
For example, if you are creating a new user named Mike Miller, your page might look something like the one in the following figure.
Figure 4-3 Mike Miller’s Common Attributes
- When you are finished with this tab, you can
Completing the Group Membership Tab
To assign a new user to specific groups, use the following steps:
- Select the Group Membership tab.
- Use the Groups selection tool as follows:
Tip
Press the Shift key on your keyboard, and then click on group names to select multiple names in either list.
- To add to one or more groups to the In Use list, select the group names in the Available list and click the
button.
- To move all available groups to the In Use list, click the
button.
- To move all groups in the In Use list back to the Available list, click the
button.
- To move one or more groups back to the Available list, select the group names in the In Use list and click the
button.
For example, to assign Mike Miller to the Directory Administrators group and the QA Managers group, select those two groups from the Available list and add them to the In Use List, as shown in the following figure:
Figure 4-4 Example Group Membership Tab
- When you are finished with this tab, you can
Completing the Location Info Tab
To specify the new user’s physical location in the company, use the following steps:
Completing the Misc Attributes Tab
To provide additional information about the new user, use the following steps:
- Select the Misc Attributes tab.
- Type the following information in the text boxes provided:
- Photo URL: Enter a URL location where the user’s photograph can be viewed.
- Home Phone: Enter one or more home telephone numbers.
- Home Address: Enter the user’s home address.
- Auto License: Enter the user’s automobile license number.
For example, you might enter the following information for Mike Miller:
Figure 4-6 Example Misc Attributes Tab
- When you are finished with this tab, you can
Completing the Extensions Tab
Use the Extensions tab to specify additional attributes to be made available for the new user.
To specify extensions, use the following steps:
- Select the Extensions tab.
- Use the Extensions selection tool as follows:
Tip
Press the Shift key on your keyboard, and then click on group names to select multiple names in either list.
- To add to one or more extensions to the In Use list, select the extension name(s) in the Available list and click the
button.
- To move all available extensions to the In Use list, click the
button.
- To move all extensions in the In Use list back to the Available list, click the
button.
- To move one or more extensions back to the Available list, select the extension name(s) in the In Use list and click the
button.
For example, you might want to select Mail User:
Figure 4-7 Example Extensions Tab
- When you are finished with this tab, you can
Completing the Mail User Tab
Use the Mail User tab to provide detailed information about the new user’s Mail account, as follows:
- Select the Mail User tab.
- Enter the following user information:
Note
To add multiple email addresses, click the Add button located next to the mail text field. To remove an email address, click the Rem button.
For example, you might enter the following information for Mike Miller:
Figure 4-8 Example Mail User Tab
- When you are finished with this tab, you can
Completing the Default NT User Tab
Use the Default NT User tab to define entries for the new user that describe the user’s Windows NT account.
To specify these entries, use the following steps:
- Select the Default NT User tab.
- Enter the following user information:
For example, you might enter the following information for Mike Miller:
Figure 4-9 Example NT User Tab
- When you are finished with this tab, you can
Completing the UNIX User Tab
Use the UNIX User tab to provide detailed information about the new user’s UNIX account, as follows:
For example, you might enter the following information for Mike Miller:
Figure 4-10 Example UNIX User Tab
Creating Groups
Use the following steps to create a new group object in the directory:
- From the Create tab, enable the Group radio button.
- Indicate where to add the new group by typing the parent’s context information into the Parent Entry text field as shown in Figure 4-11 (or click Browse to locate the information).
For example, you might enter:
ou=Groups,dc=example,dc=com
Figure 4-11 Create Page
- When you are finished, click Continue.
The Quick Create page is displayed (see Figure 4-12).
Figure 4-12 Quick Create Tab
Note
- By default, you will be creating a static group object (an object with the groupOfNames or groupOfUniqueNames object class). However, you can also create dynamic group objects (a group that determines membership at any given moment using a set of LDAP search filters). For instructions, see Completing the Dynamic Group Tab.
- The Quick Create tab contains all of the attributes you must provide to create the selected object type. For example, to create a Group, you must enter a Static Group name.
- The other tabs on this page enable you to specify additional, but optional, information about the object.
- You can proceed in one of two ways:
- Type a name in the Name text box provided on the Quick Create tab to create the new group, and then click Save.
Now, if you click the Groups node on the Browse page, the new group name is displayed in the tree.
- After providing the required information, select one or more of the other tabs on the Create page to provide additional information about the new group.
The following sections provide instructions for completing each tab on the
Create page:- When you are finished entering the new information on the Create page (being sure to provide all required information), click Save to add the new group to the directory.
Completing the Static Group Tab
A static group is a mail group defined statically by enumerating each group member.
You can use the Static Group tab to perform the following tasks:
Adding Members to the Group
To perform any of these tasks, use the following steps:
- Select the Static Group tab.
Figure 4-13 Static Group Tab
- If you specified a group name on the Quick Create tab, Directory Editor automatically completes the Name text box.
If you have not yet provided a name (or want to change the current name) enter a name in the text box.
- Click the Add Members button and a Search page is displayed.
Figure 4-14 Search For Members to Add to the Group Search Page
- You can use the Basic Search, Advanced Search, or Filtered Search tabs to search the directory for members to add to this new group.
Note
Detailed instructions for using these tabs are provided in Chapter 6, "Searching Directories."
To illustrate the procedure using the Basic Search tab, use one of the following methods:
- To search for a particular member: Type the member’s name into the Enter the name of a User, Group, or Organizational Unit text box, use the Search Type menu to select the object type, and then click Search.
For example, enter Jones in the text box and select User (or All). Directory Editor will return all members named Jones.
- To search for all the members: Leave the text box blank, use the Search Type menu to select the object type, and then click Search.
For example, if you do not know the name of the member to search for, leave the text box empty and select User (or All). Directory Editor will return all User members.
- When the Results table displays, enable the checkbox(es) next to the member(s) you want added to the new group.
- Click the Add Selected To Group button.
Directory Editor will add the selected member(s) to the new group and return you to the Static Group tab.
Note
The Number of Members value will not change to reflect the number of members added to the group until you click Save to save your changes.
- You can proceed in several ways:
- If you are finished adding members to the group (and you have no other tasks to perform on this page), click Save to save your changes.
Note
Directory Editor does not save the new members to the directory until you click the Save button on the Static Group page.
Directory Editor returns you to the Browse page so you can verify that the new group was added with the specified members.
- Click Add Members to continue adding members to the new group.
- Click Remove Members and continue to Removing Members from the Group to remove members from the group.
- Click Show Members and continue to Showing Members in the Group to view the existing members of the group.
- Click the Import/Export tab and continue to Completing the Import/Export Tab to import or export members to your group.
- Click the Dynamic Group tab and continue to Completing the Dynamic Group Tab to create extensions for your group.
Removing Members from the Group
To remove members from a Group:
- Select the Static Group tab.
- Click the Remove Members button.
- When the Results table displays, enable the checkbox(es) to indicate which member(s) you want to remove from the group’s membership list, and then click the Remove Selected From Group button.
Figure 4-15 Removing A Member from the Group
Directory Editor removes the selected member(s) from the group and returns you to the Static Group tab. Note that the Number of Members value has been updated to reflect the number of members currently in the group.
- You can proceed in several ways:
- If you are finished removing members (and you have no other tasks to perform on this page), click Save to save your changes. Directory Editor returns you to the Browse page so you can verify your changes.
- Click Add Members and return to Adding Members to the Group to add members to the group.
- Click Show Members and continue to Showing Members in the Group to view the existing members of the group.
- Click the Import/Export tab and continue to Completing the Import/Export Tab to import or export members to your group.
- Click the Dynamic Group tab and continue to Completing the Dynamic Group Tab to create extensions for your group.
Showing Members in the Group
After creating and saving a new group, you can use the Show Members button to search for members within that group.
To view a list of current group members, use the following steps:
- Click the Show Members button.
The Search For Members in Group page displays with the group members listed in a Results table located at the bottom of the page.
- When you are finished, click OK to return to the Static Group page.
Completing the Import/Export Tab
When you are creating a new group, Directory Editor allows you to import group members using the Import/Export tab on the Group page.
Figure 4-16 Importing Members
When you import group members, Directory Editor expects a newline-delimited text file with a member DN on each line. (Directory Editor ignores empty lines and lines starting with the pound sign (#).)
To import members from a file:
- Type the file name into the text box provided or click Browse to open a File Upload dialog box so you can locate and select the file name.
- Enable on of the following checkboxes:
- To import members (even if they are not found in the Directory Server), enable the Import members not found in directory? check box.
- To replace existing group members with members in the file (instead of adding members in the file to the existing group members), enable the Replace existing members? check box. This feature is available for both group creates and edits. Directory Editor does not save import changes to the directory until you save the group.
- When you are ready, click Import Members to import the file.
- Click Save to save the new group members to your directory.
Completing the Dynamic Group Tab
You can use the Dynamic Group Tab to perform the following tasks:
Dynamic groups are often used to control access to applications and other data in the directory.
A dynamic group uses a set of LDAP search filters to determine membership in the group at any given moment. A dynamic group object consists of the groupOfURLs object class, a name (cn), and a multi-valued attribute (memberURL) containing all of the LDAP URLs that specify the search criteria.
These LDAP URLs contain information about which directory server to search, the scope of the search, the base context of the search, which attributes to return for the search, and the search filter.
For example, you might specify a dynamic group called Contractors, where the membership is determined by the employeeType equaling Contractors. For this example, the LDAP URL might be:
ldap://example.sun.com:389/ou=People,dc=com??sub?(employeeType=Contractors)
Instructions for adding, editing, and removing filters are provided in the following sections:
When you are finished with the Dynamic tab, you can
Specifying a Dynamic Group Name
To create a dynamic group, select the Dynamic Group tab and enter a name for the new group in the Name text box.
Adding Filters
To add a filter for the dynamic group,
- Select the Dynamic Group tab.
- Click Add Filter and use the Advanced Search or Filtered Search tabs to configure a search filter.
Note
Detailed instructions for using the Advanced Search and Filtered Search tabs are provided in Chapter 6, "Searching Directories."
For example, to add a filter for the Contractors group, you might specify the following parameters on the Advanced Search tab:
- When you are finished specifying the filter criteria, you can click the Test button to verify that your filter works as planned.
The results of your filter will display in a Results table. For example:
Figure 4-18 Example Results Table
- If the test is satisfactory, click Save.
Editing Filters
To edit a filter, use the following steps:
- On the Dynamic Group Form, enable the checkbox next to the filter you want to edit.
- Click the Edit Selected button to edit the group filter.
- When the Edit page is displayed, change the search parameters as necessary.
- You can click Test to verify that your filter works as planned.
- If you are satisfied with your changes, click Save to save the filter.
Removing Filters
To remove a filter, use the following steps:
Creating Organizational Units
Use the following steps to create a new organization:
- From the Create tab, enable the Organizational Unit radio button.
- Indicate where to add the new organization until by typing the parent’s context information into the Parent Entry text field (or click Browse to locate the information). For example, you might enter:
ou=Groups,dc=example,dc=com
- When you are finished, click Continue.
The Quick Create page is displayed (see Figure 4-19).
Figure 4-19 Quick Create Tab
- You can proceed in one of two ways:
- The Organization Name is the only required attribute for this object type.
Type a name in the text box provided, and then click Save.Directory Editor saves the new organizational unit and the Browse page is displayed. The new name will be displayed in the tree.
- After providing the required information, you can select one or more of the other tabs to provide additional information about the new object.
The following sections provide instructions for completing each tab on the Create page:
- When you are finished entering the new information on the Create page (being sure to provide all required information), click Save to add the new organizational unit to the directory.
Completing the Common Attributes Page
Use the Common Attributes page (Figure 4-20) to provide the following information about the new organizational unit:
- Organization Name (required): Enter a name for the new organization.
- Description: Enter a description of the organizational unit.
- Business Category: Enter a business category for the organization.
For example, you might enter Product Development as an Engineering organizationFigure 4-20 Common Attributes Page
Completing the Locality Page
Use the Locality page (Figure 4-21) to provide the following information about the new organizational unit:
- Locality: Enter the organization’s location. For example, the city and state.
- Post Office Box: Enter the organization’s post office box (if applicable).
- Postal Address: Enter the organization’s street address.
- Preferred Delivery Method: Indicate how mail, packages, equipment, and so forth should be shipped to this organizational unit.
- Office Name: Enter the name of the facility where the organization is located.
- Registered Address: Enter the organization’s registered address if the information is different from the postal address.
- Street Address: Enter the organization’s street address.
- State/Province: Enter the state name or province name.
- Search Guide: Enter suggested search criteria if you are using the entry as the base object in the directory tree for a search operation.
- See Also: Enter another Directory Server entry that may contain information related to this entry.
Figure 4-21 Locality Page
Completing the Other Page
Use the Other Page to provide miscellaneous information about the new organizational unit, as follows:
- Password: Enter a password for the organization object.
- Confirm Password: Re-enter the password to confirm it.
- Destination Indicator: Enter the city and country associated with the entry needed to provide Public Telegram Service. (Generally used in conjunction with the registeredAddress attribute)
- Facsimile Telephone Number: Enter the organization’s facsimile number.
- International ISDN Number: Enter the organization’s ISDN (Integrated Services Digital Network) number.
- Telephone Number: Enter the organization’s telephone number.
- Teltex Terminal ID: Enter the terminal identification number for a Teltex terminal (text telephone).
- Telex Number: Enter the organization’s telex number.
- x121 Address: Enter the organization’s Data Terminal Equipment (DTE) address to the company network.
Creating Domains
Use the following steps to create a new domain in the directory:
- From the Create tab, enable the Domain radio button.
- Indicate where to add the new domain by typing the parent’s context information into the Parent Entry text field (or click Browse to locate the information). For example, you might enter:
dc=example,dc=com
- When you are finished, click Continue (or press your Enter/Return key).
The Quick Create page is displayed. (see Figure 4-22).
Figure 4-22 Quick Create Page
- You can proceed in one of two ways:
- The Domain Name is the only required attribute for this object type.
Type a name in the text box provided (for example testDC), and then click Save.Directory Editor saves the new domain name to the directory and the Browse page is displayed.
- After providing the required information, you can select one or more of the other tabs to provide additional information about the new domain.
The following sections provide instructions for completing each tab on the
Create page:- When you are finished entering the new information on the Create page (being sure to provide all required information), click Save to add the new domain to the directory.
Completing the Common Attributes Page
Use the Common Attributes page to provide the following information about your domain:
Completing the Locality Page
Use the Locality page to provide the following information about the new organizational unit:
- Locality Name: Enter the domain’s location.
- Post Office Box: Enter a post office box (if applicable).
- Postal Address: Enter a street address.
- Postal Code: Enter the zip or postal code of the domain.
- Preferred Delivery Method: Indicate how mail, packages, equipment, and so forth should be shipped to the organizational associated with this domain.
- Office Name: Enter the name of the facility where the domain is located.
- Registered Address: Enter the domain’s registered address if the information is different from the postal address.
- Street Address: Enter the domain’s street address.
- State/Province: Enter the state name or province name.
- Search Guide: Enter suggested search criteria if you are using the entry as the base object in the directory tree for a search operation.
- See Also: Enter another Directory Server entry that may contain information related to this entry.
Completing the Other Page
Use the Other Page (Figure 4-23) to provide miscellaneous information about the new domain.
Figure 4-23 Other Page
Complete this page as follows:
- Associated Name: Enter a name in the organizational directory tree that is associated with a DNS domain.
- Password: Enter a password for the domain object.
- Confirm Password: Re-enter the password to confirm it.
- Business Category: Enter a business category for the domain.
For example, you might enter Product Development for an Engineering-related organization.- Destination Indicator: Enter the country and city associated with the entry needed to provide Public Telegram Service. (Generally used in conjunction with the registeredAddress attribute)
- Facsimile Telephone Number: Enter the domain’s facsimile number.
- International ISDN Number: Enter the domain’s ISDN (Integrated Services Digital Network) number.
- Telephone Number: Enter the domain’s telephone number.
- Teltex Terminal ID: Enter the terminal identification number for a Teltex terminal (text telephone).
- Telex Number: Enter the domain’s telex number.
- x121 Address: Enter the domain’s Data Terminal Equipment (DTE) address to the company network.
Creating Localities
Use the following steps to create a new locality:
- From the Create tab, enable the Locality radio button.
- Indicate where to add the new locality by typing the parent’s context information into the Parent Entry text field (or click Browse to locate the information). For example, you might enter:
dc=example,dc=com
- When you are finished, click Continue (or press your Enter/Return key).
The Quick Create page is displayed (see Figure 4-24).
Figure 4-24 Quick Create Tab
- You can proceed in one of two ways:
- The Locality Name is the only required attribute for this object type.
Type a name in the text box provided, and then click Save.Directory Editor saves the new locality name and the Browse page is displayed. The new Locality name will be displayed in the tree.
- After providing the required locality name, select the Common Attributes tab to specify additional information about the locality. (Go to Step 1.)
- Select the Common Attributes tab.
- Type the following information in the text boxes provided:
- Locality Name (required): Enter a name for the new locality.
Note
Directory Editor automatically completes this field if you provided a Locality Name on the Quick Create tab.
- Street Address: Enter the street and city address for this locality.
- State/Province: Enter the state or province for this locality.
- Description: Enter a description of the locality.
- Search Guide: Enter suggested search criteria if you are using the entry as the base object in the directory tree for a search operation.
- See Also: Enter another Directory Server entry that may contain information related to this entry.
For example, you might enter the following information for a North American sales office:
Figure 4-25 Locality Common Attributes Page
- When you are finished with this tab, you can
Editing Objects
Note
- Most of the procedures for editing an object’s attributes are the same as those you used to create the object. Review the instructions provided in Creating Objects if necessary.
- If you are editing an object with attributes that are not in the schema for the object's object classes, Directory Editor will display those attributes on the Other tab.
This section explains how to access the Edit pages and provides instructions for enabling/disabling, renaming, and deleting objects using Directory Editor. The information is organized as follows:
Accessing an Edit Page
You can access the Edit pages, using one of the following methods:
- Select the Browse tab and click the linked name of the node you want to edit.
Figure 4-27 Click the Linked Name
- Select the Search tab, search for the object you want to edit, and click the linked name of the object you want to edit in the Results table (see Figure 4-28).
Figure 4-28 Enable the Object in the Results Table
Either method opens the Edit an Object page (shown in Figure 4-29):
Figure 4-29 Example Edit an Object Page
Importing and Exporting Group Members
When you edit a group, Directory Editor allows you to import and export group members using the Import/Export tab on the Group form.
Figure 4-30 Import/Export Tab
Exporting Group Members
When you export group members, you download all of the member DNs to a newline-delimited text file.
To export group members:
- Select the Import/Export tab and then click the Download Members button.
- When the Opening <group_name>.txt dialog box is displayed, (Figure 4-31), enable one of the radio buttons to indicate how your browser should handle the file.
Figure 4-31 Specifying How Your Browser Should Open the File
- After making your selection, click OK to close the dialog box.
- Click Save to save the exported group file to your directory.
You should now be able to open the .txt file in any standard text editor (such as Microsoft ® Notepad). At this point, you can edit the file, and then import it using the instructions provided in the next section, or store the file for backup purposes.
Importing Group Members
When you import group members, Directory Editor expects a newline-delimited text file with a member DN on each line. (Directory Editor ignores empty lines and lines starting with the pound sign (#).)
To import members from a file:
- Type the file name into the text box provided or click Browse to open a File Upload dialog box so you can locate and select the file name.
- Enable on of the following checkboxes:
- To import members (even if they are not found in the Directory Server), enable the Import members not found in directory? check box.
- To replace existing group members with members in the file (instead of adding members in the file to the existing group members), enable the Replace existing members? check box. This feature is available for both group creates and edits. Directory Editor does not save import changes to the directory until you save the group.
- When you are ready, click Import Members to import the file.
- Click Save to save the new group members to your directory.
Enabling or Disabling Objects
You use the Enable and Disable buttons to activate or inactivate a user account for the Sun Directory Server. Once inactivated, a user cannot bind to the directory and the authentication operation will fail.
Note
When you create an object, it is enabled in the directory by default. However, if you disabled the object at some point, you may need to re-enable it again.
To enable or disable an object in the directory, use the following steps:
- Open the Enable page or the Disable page using one of the following methods:
- Select the Browse tab, enable a checkbox to the left of the node in the Browse tree, and then click the Enable or Disable button.
Figure 4-32 Enable the Checkbox in the Browse Tree
- Select the Search tab and search for the object to edit. When the Results table is displayed, enable the checkbox to the left of the object name, and then click the Enable or Disable button.
Figure 4-33 Click the Object Name in the Results Table
The Enable or Disable page is displayed as shown in the following figure:
Figure 4-34 Example Enable/Disable Pages
- You are prompted to confirm the action.
Renaming Objects
To rename an object, use the following steps:
- Open the Rename page using one of the following methods:
- Select the Browse tab, enable a checkbox to the left of the object in the Browse tree, and then click the Rename button.
Figure 4-35 Enable the Checkbox in the Browse Tree
- Select the Search tab, search for the object to edit, enable the checkbox to the left of the object name in the Results table, and then click the Rename button.
Figure 4-36 Enable the Object in the Results Table
The Rename page is displayed as shown in the following figure:
Figure 4-37 Rename Page
- Enter a new DN name in the text box provided.
- Click the Rename button.
Figure 4-38 Example Rename Page
- If the object has children, Directory Editor provides a checkbox and asks if you want to rename the children. Enable this checkbox to rename the children.
Directory Editor renames the object (and children) and returns you to the Browse page so you can verify the change.
Deleting Objects
If you want to delete an object you have created, use the following procedure:
- Select the Browse tab.
- Enable the checkboxes located to the left of the object(s) you want to delete.
The Enable, Disable, and Delete buttons located above the Browse tree will become active.
Figure 4-39 Deleting Objects
- Click the Delete button.
The Delete page is displayed. You are asked to confirm whether to delete the selected object(s) and the children of the selected object.
- When you are ready, click the Delete button to delete the selected object(s).
Directory Editor immediately removes the object (and children if specified) and then returns you to the Browse page.