| C H A P T E R 2 |
|
Bezel, Disk Drive, Air Management Sled, and Tabletop Cover FRUs |
This chapter provides instructions for removing and installing bezel, ear caps, disk drives, air management sleds, and tabletop cover FRUs, and covers the following topics:
Some procedures require that you remove the front bezel and the small vertical plastic caps on either side of the bezel that cover the rackmount tabs. These rackmount tabs are referred to as "ears."
1. Use the provided key to unlock both bezel locks.
2. Grasp the front bezel cover on both sides and pull it forward and then down.
|
Note - For many operations, including replacing disk drives, it is not necessary to further detach the bezel, because dropping it down moves it sufficiently out of the way. |
3. Press the right bezel arm (hinge) toward the left side to release it from the chassis hole.
The left hinge also disengages.
4. Note the location of the chassis bezel holes on each ear.
5. Remove the plastic caps from the front left and right ears of the array.
Both plastic caps are removed in the same way.
a. Squeeze both sides of the cap at the top and the bottom.
b. Turn the cap toward the center of the array until it disengages and pull it free.
Each plastic cap is replaced in the same way, but be sure to place the cap with LED labels on the right ear.
1. Align the inside round notches of the cap with the round cylindrical posts (ball studs) on the ear.
2. Push the top and bottom of the ear cap onto the ear, pressing in on the top side toward the center of the array first.
3. Continue pushing the top and bottom of the ear cap onto the ear, pressing on the side toward the outside of the array.
Do not use force when placing a cap on an ear.

|
Caution - Be careful to avoid compressing the reset button under the plastic cap when you replace the plastic cap on the chassis. |
4. Insert the bezel arms into the chassis holes.
5. Lift the bezel into position and press it onto the front of the chassis until it is flush with the front.
6. Use the key to lock both bezel locks.
To replace a disk drive, you first remove the defective disk drive and then install a replacement drive. The drive module is hot-swappable. It is replaced while the RAID product is powered on.
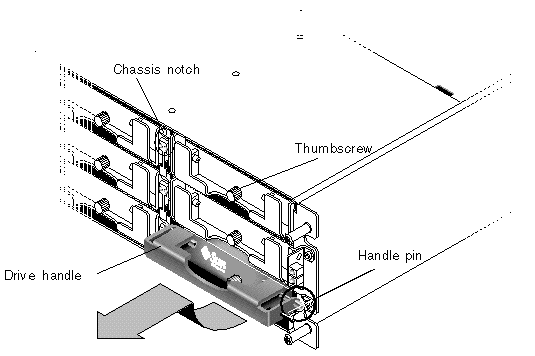
Before replacing a disk drive, perform the following steps to ensure that you have identified the correct defective disk for removal in the RAID array.

|
Caution - To prevent any possibility of data loss, back up the data prior to removing disk drives. |
1. Examine the back of the RAID array and any attached expansion units, and record the cable connections.
2. Prepare the RAID product for the disk replacement:
a. From the RAID firmware Main Menu, choose "view and edit Configuration parameters," then choose "Drive-side Parameters."
b. Set the "Periodic Drive Check Time" option to 5 seconds.
3. Find the Channel number and target ID combination (for instance, Chl 0 ID 4) of the disk drive to be replaced:
a. From the RAID firmware Main Menu, choose "view and edit Drives."
b. Locate the disk drive that has a status of BAD or FAILED in the Status column:
4. Physically locate the defective disk drive using the Chl and ID numbers obtained in Step 3.
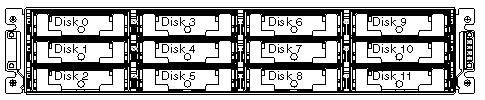
5. If you are uncertain about the location of a drive, check your installation manual for drive ID locations or perform the following steps.
|
Note - The following steps only work if there is no I/O activity and the drive is visible to the controller. Under certain fail scenarios, the controller might not be able to detect the failed drive. |
a. On the RAID firmware Main Menu, choose "view and edit Drives" and press Return.
b. Select the drive you want to identify and press Return.
c. Choose the "Identifying scsi drive" function.
d. Choose "flash all But selected drive" to flash the activity LEDs of all of the drives in the drive channel except the selected drive, and press Return.
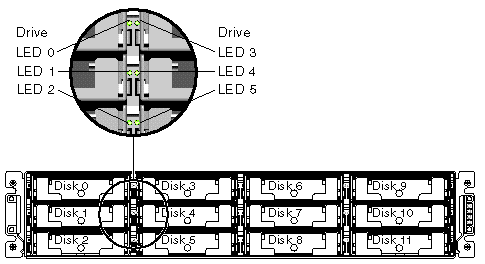
e. Type a time interval and press Return.
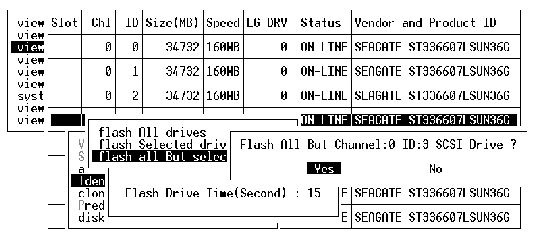
f. Confirm your choice by choosing Yes and pressing Return.
The read/write LEDs of all drives except the selected drive flash.
A JBOD (Just a Bunch of Disks) is an array that consists of drives with no controllers. Before replacing a disk drive in a JBOD, perform the following steps to ensure that you have identified the correct defective disk for removal from the array.
To receive automatic email notification of a disk drive failure, set up Sun StorEdge Configuration Service or Sun StorEdge Diagnostic Reporter. For details, refer to the Sun StorEdge 3000 Family Configuration Service User's Guide or the Sun StorEdge 3000 Family Diagnostic Reporter User's Guide. Alternately, you can use the Sun StorEdge Automated Diagnostic Environment (StorADE) application to monitor the status of your array.
Before replacing a disk drive, perform the following steps to ensure that you have identified the correct defective disk for removal.

|
Caution - To prevent any possibility of data loss, it is strongly recommended that you back up the data prior to removing disk drives. |
1. Examine the back of the array, and record the cable connections.
2. Physically locate the defective disk drive.
A solid amber LED next to a drive on the front panel of the JBOD indicates a failed disk drive. For details, refer to the Sun StorEdge 3000 Family Installation, Operation, and Service Manual for your array.
3. Record the Chl and ID number for the defective disk drive (for example, Chl 0 ID 4).
For descriptions of ID settings, refer to the Sun StorEdge 3000 Family Installation, Operation, and Service Manual for your array.
4. (Optional) In Sun StorEdge Configuration Service, a red icon  in the main window indicates a JBOD drive failure. Review the error log to confirm the disk drive ID for the failed drive.
in the main window indicates a JBOD drive failure. Review the error log to confirm the disk drive ID for the failed drive.
For details on the Sun StorEdge Configuration Service main window, refer to the Sun StorEdge 3000 Family Configuration Service User's Guide.
5. (Optional) In the Sun StorEdge CLI, run the show enclosure-status command. If the drive status is Absent the drive might have failed, or has been removed from the chassis.
For details on the show enclosure-status command, refer to the Sun StorEdge 3000 Family CLI User's Guide.
|
Note - In a split-bus configuration, only the drive status on Ch 0 will be displayed. |

|
Caution - Failure to identify the correct disk drive might result in replacing the wrong disk drive and could cause a loss of data. Be sure that you have identified the correct disk drive. |
To prevent any possibility of data loss, back up the data prior to removing disk drives.
When a failed drive is replaced, the system rebuilds the logical drive by restoring data that was on the failed drive onto a new or spare drive. If you replace more than one drive at a time, the logical drive cannot be rebuilt. If more than one drive fails in a logical drive (except RAID 1+0), the logical drive fails and data from the logical drive is lost.
Remove the defective disk drive with the following steps.
1. Unlock the locks with the provided key, and gently pull the plastic front bezel away from the front of the unit so that it drops down and is supported by the two hinged brackets on the sides.
2. Turn the thumbscrew of the defective disk drive counterclockwise several full turns until the thumbscrew and drive module are loosened.
3. Gently pull the release handle upward.
4. Pull the drive module out until the drive connector has fully disconnected from the midplane.
5. Wait 20 seconds for the drive to stop spinning and then remove it from the chassis.
To install the replacement disk drive, perform the following steps.
1. Gently slide the drive module into the drive slot until the handle pins slip into the chassis notch.
2. Lower the disk drive handle until it is vertical.
3. Press and hold the drive handle in while you press the thumbscrew in until it engages the threads.
4. Turn the thumbscrew clockwise until it is finger-tight.
|
Note - To ensure that a thumbscrew is finger-tight, tighten it with a screwdriver and then loosen the thumbscrew counterclockwise a quarter turn. |
5. Push the plastic front bezel onto the front of the unit until it is seated firmly, and use the key to lock the locks.
6. Go to Section 2.2.5, Scanning the New Drive and Related Procedures for RAID Arrays.
|
Note - If the replaced drive is in a JBOD array directly attached to a server, perform any operations your host software requires to recognize the new drive and bring it under software control. |
When a SCSI array is powered on, the controller scans all physical drives that are connected through drive channels. Unlike FC and SATA arrays, if a SCSI array has completed initialization and then a physical drive is connected, the controller does not recognize the new drive until the next controller reset. This difference in behavior is due to differences between Fibre Channel and SCSI architectures and protocols.
Neither the "Periodic Auto-Detect Failure Drive Swap Check Time" firmware application menu option nor the "Periodic Drive Check Time" menu option force the scanning of a SCSI drive.
After you have replaced a disk drive, perform the following steps.
1. From the RAID firmware Main Menu, choose "view and edit Drives."
2. Check the status of the disk drive.
The status field will specify NEW_DRV or USED_DRV until it is assigned as a GLOBAL or LOCAL spare with STAND-BY status.
3. Scan the replaced disk drive into the configuration with the following steps:
a. From the RAID firmware Main Menu, choose "view and edit Drives." Select any disk drive in the list and press Return.
b. Choose "Scan scsi drive" and press Return. Select the Channel number, then the ID number of the replaced disk drive, and confirm Yes when prompted.
c. Verify that the message "Scanned SCSI drive successfully" is displayed.
4. From the RAID firmware Main Menu, choose "view and edit Logical drives" and use the following table to continue.
|
If the target logical drive status is GOOD, the spare disk has successfully protected it and is now integrated into the logical drive, and the replacement disk drive is available to be assigned. |
|
|
If the target logical drive status is FATAL FAIL, two or more disk drives have failed |
All data in the logical drive is lost. Rebuild the logical drive and restore backup data. |
|
The logical drive status of DRV ABSENT or INCOMPLETE only occurs at chassis power up. DRV ABSENT indicates that one drive is bad. INCOMPLETE indicates that two or more drives are bad. |
Go to Section 2.2.5.2, Checking and Performing the Correct Power-up Sequence. |
|
If this occurs after a new drive has replaced the defective drive, it indicates a bad midplane. Replace the chassis. |
|
|
Go to Section 2.2.5.4, If the Logical Drive Status is REBUILDING. |
5. After replacing a failed drive, save the configuration settings to NVRAM as described in Section 6.2, Saving the NVRAM Configuration Settings. The NVRAM procedure applies to all drives.
When you save the non-volative RAM (NVRAM) to file, you save the configuration of the array onto each of the hard drives. This step saves the current configuration onto the new hard drive.
Review the power-up sequence which you most recently used with the RAID array. If you are uncertain about the power-up sequence used, repeat the power-up sequence in the following order and see if it changes the logical drive status to GOOD.
1. Power up the RAID array and associated server as follows:
2. Check the logical drive status in the "view and edit Logical drive" window. If the status is GOOD, no further steps are needed.
3. If the logical drive status is FATAL FAIL, two or more disk drives might have failed, data might be lost, and you might have to create a new logical drive.
4. If the logical drive status is DRV ABSENT, replace the defective disk drive and assign the replacement drive as a global spare. See Section 2.2.5.3, Assigning a Disk Drive as a Spare.
5. If the logical drive status is DRV ABSENT and the drive replacement is delayed, try to recover the defective drive so that it is operational during the wait period and you can make a full backup of the data.
a. On the RAID firmware Main Menu, choose "view and edit Configuration parameters" and press Return.
b. Choose "Drive-side Parameters" and press Return.
c. Choose "Disk Access Delay Time" and press Return.
d. Change the value to 60 seconds and press Return.
e. Choose Yes to confirm the setting.
g. Check the logical drive status in the "view and edit Logical drive" window.
h. Back up the logical drive data onto another storage medium.
1. From the RAID firmware Main Menu, choose "view and edit Drives."
2. Select the replaced disk drive and press Return (its LG_DRV membership should be NONE or an empty field).
3. Choose "Add global spare drive," then choose Yes to confirm when prompted.
The rebuilding process refers to the rebuilding of the logical drive in which the data from a defective disk drive is restored to a global spare.
When you see the REBUILDING status, perform one of the two following procedures.
This procedure installs the new drive and assigns it as a global spare so that automatic rebuild of a logical drive will occur if a drive fails on any other logical drive.
|
Note - If a disk drive fails on another logical drive prior to the assignment of a new global spare, you will have to manually rebuild the logical drive. |
You can enable one or both of the following firmware features to expedite the rebuilding of a logical drive after a defective drive has been replaced:
|
Note - These features are Disabled by default. These features require system resources and can impact performance. |
Periodic Auto-Detect Failure Drive Swap Check Time
This menu option periodically polls the unit to detect the replacement of a bad drive. If no spare drive is present in the array, the logical drive begins an automatic rebuild of a degraded RAID set when the firmware detects replacement of the bad drive.
The drive swap check time is the interval at which the controller checks to see whether a failed drive has been swapped. When a logical drive's member drive fails, the controller detects the failed drive (at the specified time interval). Once the failed drive has been swapped with a drive that has adequate capacity to rebuild the logical drive, the rebuild begins automatically.
To set the interval for Periodic Auto-Detect Failure Drive Swap Check Time:
1. Choose "view and edit Configuration parameters  Drive-side Parameters
Drive-side Parameters  Periodic Auto-Detect Failure Drive Swap Check Time."
Periodic Auto-Detect Failure Drive Swap Check Time."
A list of intervals is displayed.
A confirmation message is displayed.
3. Choose Yes to confirm the setting.
When you choose a time value to enable the periodic drive check time, the controller polls all connected drives in the controller's drive channels at the assigned interval. Drive removal is detected even if a host does not attempt to access data on the drive.
Auto-Assign Global Spare Drive (FC and SATA Only)
This feature is Disabled by default. When you enable the "Auto-Assign Global Spare Drive" menu option, the system automatically assigns as a global spare the unused drive with the lowest drive ID. This enables the array to rebuild automatically without user intervention if a drive is replaced.
To enable Auto-Assign Global Spare Drive:
 Choose "view and edit Configuration parameters
Choose "view and edit Configuration parameters  Drive-side Parameters
Drive-side Parameters  Auto-Assign Global Spare Drive," and then choose Yes to enable the global spare to be auto-assigned.
Auto-Assign Global Spare Drive," and then choose Yes to enable the global spare to be auto-assigned.
As soon as a faulty drive is replaced, the replacement drive is identified as a global spare drive.
An air management sled looks identical to the disk drive module; however, it is an empty box and is used to maintain optimum airflow in a chassis.
If you remove a disk drive and do not replace it, insert an air management sled to maintain the optimum airflow inside the chassis. You can install the air management sled by using the same procedure as Section 2.2.4, Installing a New Disk Drive in a RAID or JBOD Array.
You can make a rack-ready array into a tabletop array or make a tabletop array into a rack-ready array. These procedures require attaching or removing a tabletop cover, also known as a tabletop skin, as shown in the following figure.
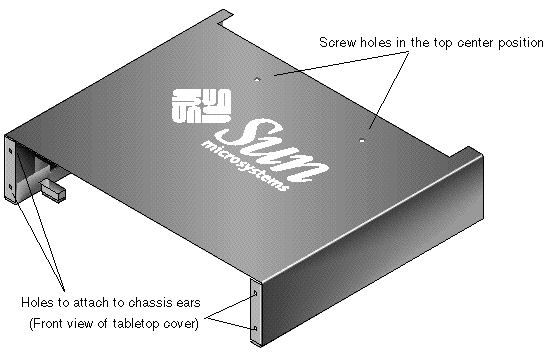
Perform the following steps to convert a rackmounted or rack-ready array to a tabletop array.
1. If attached, unlock the front bezel cover with the provided key, and pull it forward and downward. Then press the right bezel arm (hinge) towards the left side to release it from the chassis hole.
The left hinge will release also. Note the location of the chassis bezel holes on each ear.
2. Remove the caps from the front left and right ears of the array by squeezing and pressing each cap towards the center of the chassis until it is free.
3. If the array is rackmounted, perform the following steps:
a. Remove the screws which attach the front ears to the rack and which attach the array to the back brackets of the rack.
b. Slide the array out of the rack.
c. Remove the screws which attach the side rails to the array and store the rails and related screws.
4. On the top of the array, remove the top two back center screws with a Phillips No. 1 screwdriver and discard these screws.
5. Slide the back of the array into the front of the tabletop cover until the front of the array is flush with the front of the tabletop cover (see FIGURE 2-6).
|
Note - As you slide the array into the cover, keep the back of the array tilted slightly upward to avoid bumping the edge of the array on the metal feet of the cover. |
6. Loosely attach the front of the tabletop cover to the front ears of the array with two 10-32 x 1/4-inch Phillips panhead screws on each side (see FIGURE 2-7).
7. Attach the top center back of the tabletop cover to the array with two new black flathead 4-40 x 1/4-inch screws and a Phillips No. 1 screwdriver.
8. Tighten the front screws (from Step 6) with a Phillips No. 2 screwdriver.
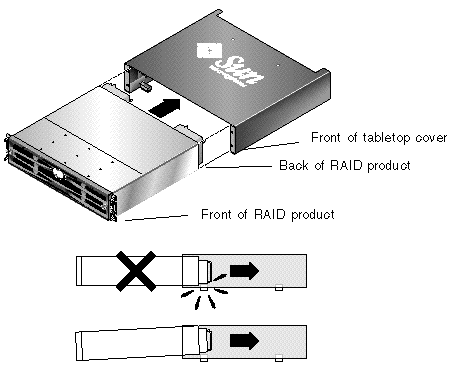
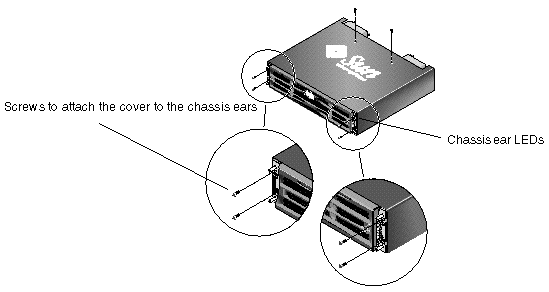
9. Put the caps back onto the ears:
a. Align the top and bottom edges of each cap with the top and bottom edges of each chassis ear.
b. While holding the side of the chassis with one hand, push the cap onto the ear with the other hand. Be sure to place the cap with LED labels on the right ear.

|
10. Insert the bezel arms into the chassis holes, and then lift and push the bezel onto the front of the chassis and use the key to lock it in place.
Perform the following steps to convert a tabletop array to a rack-ready array.
1. If attached, remove the bezel front cover by pulling it forward and downward. Then press the right bezel arm (hinge) towards the left side to release it from the chassis hole.
The left hinge will release also. Note the location of the chassis bezel holes on each ear.
2. Remove the caps from the front left and right ears of the array by squeezing and pressing each cap towards the center of the chassis until it is free.
3. Remove the 10-32 x 1/4-inch Phillips panhead screws which attach the tabletop cover to the array, with a Phillips No. 2 screwdriver, and discard these screws.
4. On the top of the array, remove the top two back center black flathead 4-40 x 1/4-inch screws with a Phillips No. 1 screwdriver and keep these screws.
5. Pull the front of the chassis until the chassis is completely removed from the tabletop cover.
6. Re-insert and secure the two black screws from Step 4 into the top center back of the rack-ready array using a Phillips No. 1 screwdriver.
7. Follow the rack kit installation instructions of the rackmount kit to install the array into a rack. After the RAID product is mounted in the rack, you can re-install the caps onto the ears and the bezel onto the front of the RAID product; these steps are also included in the rack kit instructions.
Copyright © 2007, Dot Hill Systems Corporation. All rights reserved.