| C H A P T E R 7 |
|
Logical Volumes |
This chapter explains how to creating and using logical volumes using the "view and edit logical Volumes" menu option.
While the ability to create and manage logical volumes remains a feature of Sun StorEdge 3000 family arrays for legacy reasons, the size and performance of physical and logical drives have made the use of logical volumes obsolete. Logical volumes are unsuited to some modern configurations and do not work in those configurations. In particular, the use of logical volumes is not supported in Sun Cluster environments.
|
Note - Avoid using logical volumes and use logical drives instead. For more information about logical drives, see Chapter 6. |
Topics covered in this chapter include:
A logical volume (LV) is a combination of RAID 0 (striping) and other RAID levels. Data written to a logical volume is first broken into smaller data segments and striped across different logical drives in a logical volume. Each logical drive then distributes data segments to its physical drives according to its mirroring, parity, or striping schema.
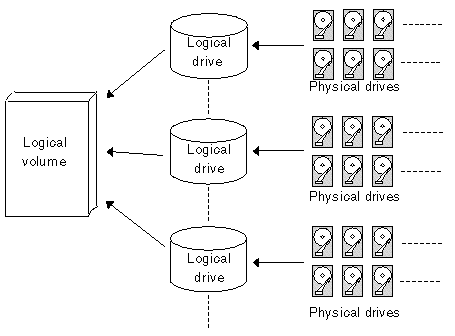
A logical volume can be divided into a maximum of 32 partitions. During normal operation, the host sees an unpartitioned logical volume or a partition of a partitioned logical volume as a single physical drive.
To avoid a logical volume failure:
Once a logical drive has been divided into partitions, the logical drive can no longer be used as a member of a logical volume. If you want to use a partitioned logical drive for a logical volume, delete all partitions in the logical drive until only one partition remains that includes the entire capacity of the logical drive.

|
Caution - Deleting the partition of the logical drive destroys all the data. Data should be backed up before changing partition configurations. |
When a logical drive is used as a member of a logical volume, that logical drive can no longer be partitioned using the "View and Edit Logical Drives" menu option. Instead, partition the logical volume using the "view and edit logical Volumes" menu option.
The procedure for partitioning a logical volume is the same as that for partitioning a logical drive. After the logical volume has been partitioned, map each partition to a host ID/LUN to allow host computers to access the partitions as individual drives.
A logical volume can be expanded using the RAID expansion function. Expanding a logical volume is similar to expanding a logical drive. To perform RAID expansion on a logical drive, replace each member physical drive with a drive of larger capacity or add a new drive and then perform logical drive expansion to access the newly added capacity. To perform RAID expansion on a logical volume, first expand each member logical drive and then perform RAID expansion on the logical volume.
A multilevel RAID array includes logical drives of different RAID levels. A multilevel RAID array with logical volume support offers the following available configurations.
A local spare cannot be assigned to a logical volume. If a drive fails, it fails as a member of a logical drive; therefore, the controller allows local spare assignment to logical drives rather than logical volumes.
To check and configure logical drives, from the Main Menu choose "view and edit logical Volumes" to display the status of all logical volumes is displayed. The following table describes the categories of information shown in the status table.
A logical volume consists of one or several logical drives.
|
1. From the Main Menu, choose "view and edit logical Volumes."
The current logical volume configuration and status are displayed.
If mixed drive support is enabled, a menu of drive types is displayed. If mixed drive support is disabled, proceed with Step 3.
See Enabling Support for SATA Expansion Units Attached to FC Arrays for information about mixed drive support.
2. If mixed drive support is enabled, select the type of logical drive you want to include in your logical volume.
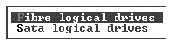
3. Select a logical volume number (0-7) that has not yet been defined, and then choose Yes to confirm your choice.
The following notice is displayed.
4. Press Escape to clear the notice and display a list of logical drives that are available for inclusion in the logical volume you are creating.
5. Select one or more available logical drives from the list and, for each logical drive selected, press Return to tag it to be included in the volume.
An asterisk (*) is displayed in the LG field of the tagged drive. 
|
Note - Logical drives must be assigned to either the primary controller or the secondary controller. |
|
Note - Press Return again to deselect a tagged logical drive. |
6. When all logical drives to be included in the logical volume have been selected, press Escape to display a menu of logical volume options.

7. (Optional) Assign a write policy for the logical volume that is different from the write policy assigned to the RAID array.
The write policy assigned to the logical volume is displayed in the list of logical volume options. You can change the logical volume's write policy at any time.
|
Note - The Default write policy displayed is the global write policy. |
The following write policy options are displayed.
This menu option assigns the global write policy. If the global setting for write policy is changed, automatically changes the write policy for this logical volume.
As described in Cache Write Policy Guidelines, the array can be configured to dynamically switch write policy from write-back cache to write-through cache if specified events occur. Write policy is only automatically switched for logical volumes with write policy configured to Default. See Event Trigger Operations for more information.
This menu option assigns write-back cache regardless of any changes to the global write policy.
Assigns write-through cache regardless of any changes to the global write policy.
b. Choose a write policy option.
8. (Optional) Change the logical volumes assignment from Primary controller to secondary controller by choosing "Logical Volume Assignment" and then choosing Yes to confirm the change.
9. Press Escape to display the configuration of the logical volume you are creating, and then choose Yes to create the logical volume.
This section describes how to delete a logical volume.
|
1. From the Main Menu, choose "view and edit logical Volumes."
The current logical volume configuration and status are displayed.
2. Select a logical volume to delete.
3. Choose "Delete logical volume."
The following warning message is displayed.
4. Choose Yes to delete the logical volume.
This section describes how to expand a logical volume.
|
1. Expand the logical drives in the logical volume.
For more information, see Expanding the Capacity of a Logical Drive.
2. Choose "view and edit logical Volumes" to display a list of logical volumes.
3. Select a logical volume to expand.
4. Choose "Expand logical volume," and then choose Yes to expand the logical volume.
Copyright © 2009, Dot Hill Systems Corporation. All rights reserved.