Working with Search Results on the EDM
The following topics describe the Search Result page, how to sort and select the profiles that match the searches you perform, and how to print a search result report. The criteria that you entered for a search appear above the results list table on the result page.
Viewing the Results of a Search
The matching profiles that result from an object search appear in table format on the Search Result page. The table displays a limited number of fields contained in the SBR of the object profile.
Figure 11 Search Results List

 To View the Profiles on the Search Result Page
To View the Profiles on the Search Result Page
-
Perform a search for the object whose profile you want to access.
If more than one record matches the criteria, the Search Result page appears.
-
In the results list, view the information presented for each returned profile to determine which profile you want to view.
-
If an address or telephone number field is included in the results list and contains an ellipsis (“...”), you can click the ellipsis to view additional address or telephone information, as shown in Figure 12 and Figure 13.
Figure 12 Address Information Page
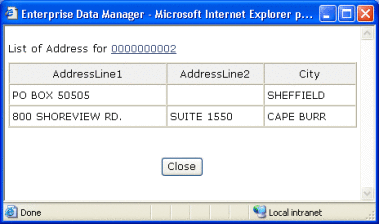
Figure 13 Telephone Information Page

-
When you are finished viewing the additional address or telephone information, click Close.
-
To view the following page of search results, click Next>.
-
To return to the previous page of results, click <Previous.
-
To select a profile to display on the View/Edit page, click the EUID of that profile.
-
To perform a new search, click New Search in the upper portion of the page.
-
To view and print the results in a report, click Print Report.
Sorting the Results of Your Search
The matching profiles that result from an object search appear in table format on the Search Result page. By default, the results are sorted by EUID, but you can sort the results by any column in the table.
 To Sort the Profiles on the Search Result Page
To Sort the Profiles on the Search Result Page
-
Perform a search for the object whose profile you want to access.
-
In the results list that appears on the Search Result page, click the column heading of the column by which you want to sort the results.
Note –Clicking a heading once sorts the profiles in ascending order; clicking the heading a second time sorts the profiles in descending order.
Selecting a Profile from the Results List
From the search results list, you can select one object profile in order to view detailed information for that profile or you can select two object profiles to compare the information in both profiles. You can also select one object profile to compare different components of that profile.
 To Select a Profile to View
To Select a Profile to View
-
Perform a search for the object profiles you want to view.
-
To view detailed information for one object profile, click the EUID of that profile.
The View/Edit page appears, displaying the parent object for that profile.
-
To compare two object profiles, select the check boxes to the left of each profile you want to compare, and then click Compare Records.
The Comparison page appears, displaying a side-by-side comparison of the two profiles.
-
To compare different components of one object profile, select the check box to the left of the profile you want to view, and then click Compare Records.
The Comparison page appears, displaying a side-by-side comparison of two instances of the same object profile.
Note –Once a comparison check box is selected in the search results list, it remains checked until you clear it. If you return to the Search Result page from the Comparison page, clear the selected check boxes before making another selection.
Creating and Printing a Search Result Report
You can create a report displaying all results of a search, and then print that report to a designated printer.
 To Create and Print a Search Result Report
To Create and Print a Search Result Report
-
Perform a search for the object profiles you want to view.
Note –You cannot print a search result report for a search that results in only one matching profile since the Results page does not appear in that case; the View/Edit page appears instead.
-
In the upper right portion of the Search Result page, click Print Report.
The Search Result Report page appears (see Figure 14).
Figure 14 Search Result Report Page
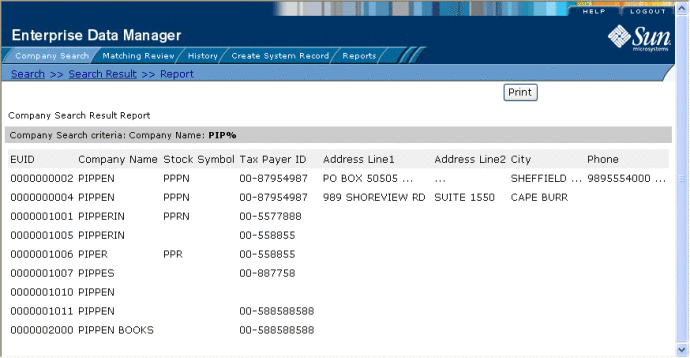
-
To print the report, click Print, and then select a printer from the Print dialog box.
Note –This reporting capability is provided on all search result pages.
- © 2010, Oracle Corporation and/or its affiliates
