Creating a WebLogic OTD
Steps required to create an OTD include:
-
Select Wizard Type
-
Specify OTD Name
-
Select Code Base
-
Select Home and Remote Interfaces
-
Select method Arguments
-
Review Selections
-
Generate the OTD
 To Create a WebLogic OTD
To Create a WebLogic OTD
-
From the Project tree, right click the Project and select New ⇒ Object Type Definition from the menu. The Select Wizard Type page appears, displaying the available OTD wizards (see the figure below).
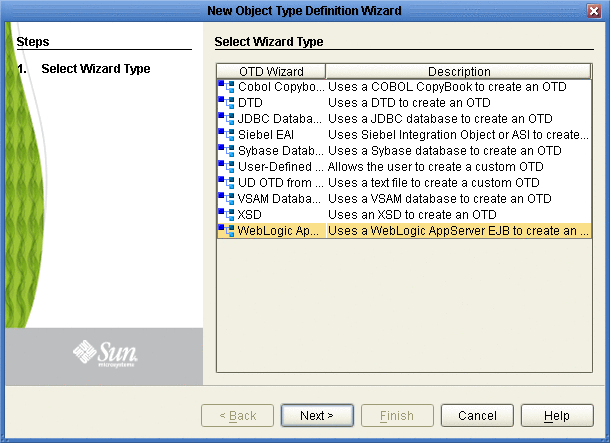
-
From the list, select the WebLogic AppServer and click Next. The Specify OTD Name page appears.
-
Enter a name for the new OTD (see the figure below).
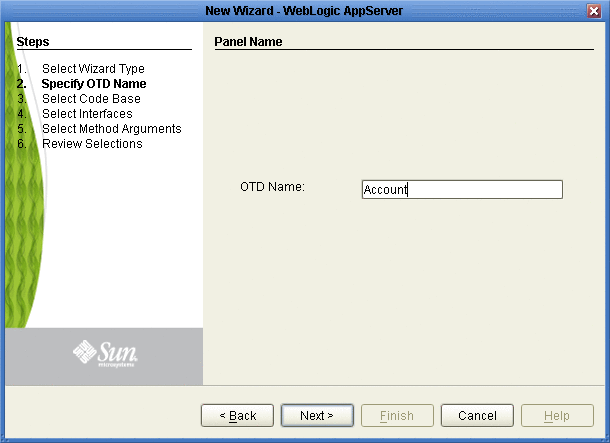
-
Click Next, the Select Home and Remote Interfaces page appears.
From the Select Code Base page, you can select the directory that contains your EJB class files by selecting the root directory above the top-level Java package, or you can select a specific JAR file containing the EJB class files.
-
To select the root directory or archive file that contains the EJB class files, click Browse and navigate to and select the specific root directory or archive file. The EJB archive file must contain, at a minimum,both the Home and Remote Interface class pair for the EJB. Click Add or Remove to select or unselect any additional archive files to be available for design time (that is, in the JCD) and runtime (that is, in the Project EAR file). With the file or directory selected (at a minimum) click Next.
If you do not specify a JAR file, the program searches through the entire directory looking for all Java Archive files. Searches on top level drives or directories can significantly increase search times. Only recognized Class File Root file names are accepted in the File Name field.
EJB class files must contain a package name for the EJB Home and Remote Interface Classes. The wizard does not support EJB class files that do not provide a package name.
Note –EJB Class files and their dependent files must be located in a directory to be used with the OTD Wizard. The Wizard does not support EJB classes imbedded in archived files, such as EAR, WAR, or SAR files. These files must be extracted to a directory before they can be used to create an OTD.
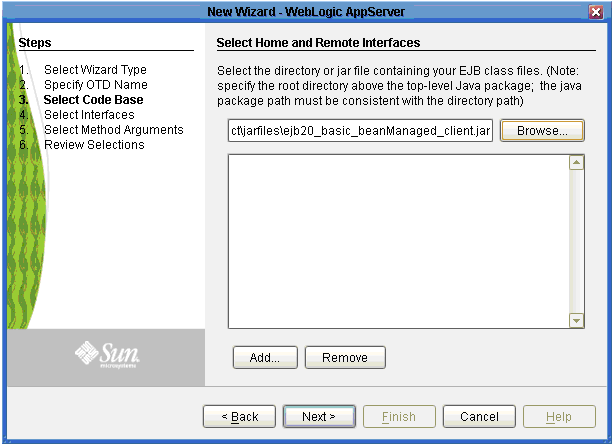
The Select Home and Remote Interfaces page displays the selected Java Home and Remote Interfaces. These fields are automatically populated. Both fields include a drop-down list that allows you to select the appropriate home and remote interface (if more than one choice is available).
-
Review the selected Home and Remote Interface fields
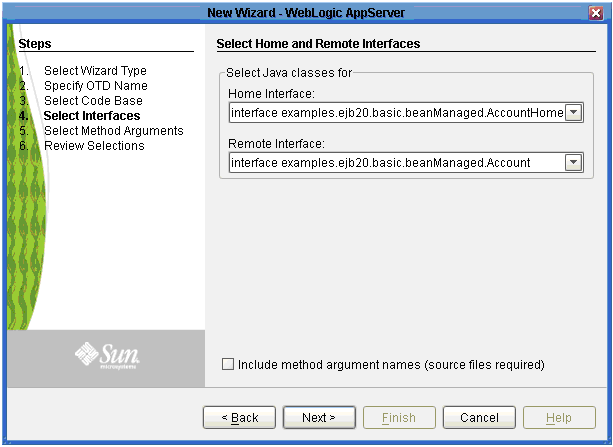
-
To add the method argument names to the OTD, select the Include method argument names option. Do not select this option if you do not have the EJB source code. Click Next. The Wizard advances to the Select Methods Arguments page.
If the selected EJB file’s interfaces are valid and the Select Method argument names option was not selected, the wizard advances to the Review Selections page. The Select Method Arguments Names page appears.
-
Enter the Java source file or click Browse to locate the java source files for the EJB archive supplied. Only a JAVA file or an archive file (containing JAVA files) will be accepted. If a directory is supplied, then only JAVA files are searched (see the figure below).
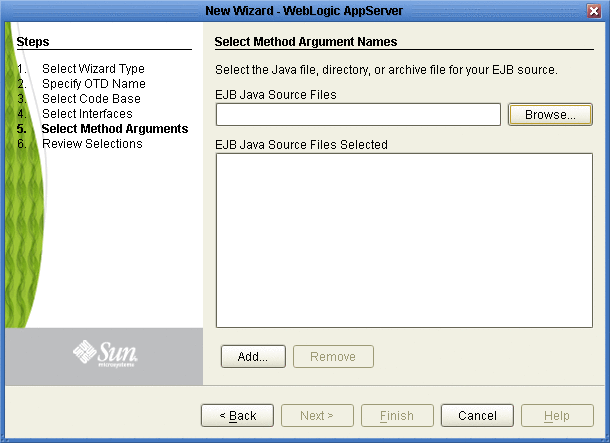
-
Click Add to locate and add Java source files to the EJB Java Source Files Selected field. Remove unwanted files from the EJB Java Source Files Selected field by selecting the file and clicking Remove. At least two files must be supplied - one for the home interface and one for the remote interface (or one EJB bean implementation source). Once the field contains all the necessary files, click Next.
 Caution –
Caution – It is the user’s responsibility to match the correct source files to the EJB.
-
The Review Selections page appears. Review your selection information in the right pane of the page. To change any entries, click Back and return to the appropriate step.
-
Once you are satisfied with your selection information, click Finish. The OTD Editor appears with the generated OTD (see the figure below).
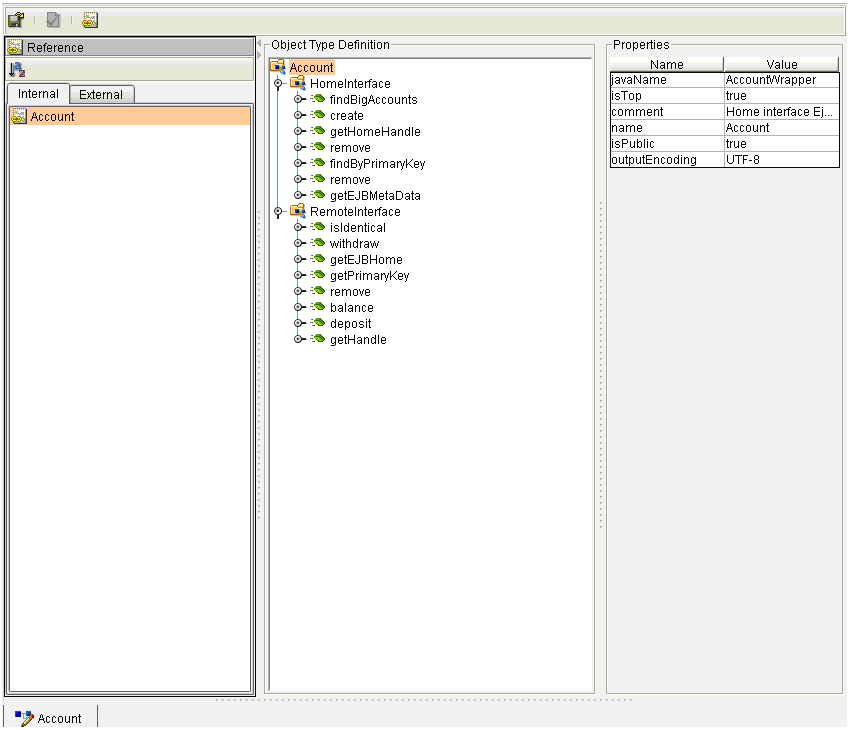
- © 2010, Oracle Corporation and/or its affiliates
