Sun Adapter for DB2 Tutorials
The Sun Adapter for DB2handles the communication details necessary to send and receive data between these the Java CAPS environment and the DB2 Universal Database, and can apply business logic defined within the collaboration rules or business processes to perform data identification, manipulation, and transformation operations.
The Sun Adapter for DB2 Tutorial provides two sample projects:
-
prjDB2_BPEL Sample Project: Demonstrates how to create a Sun Business Process Manager project that uses the DB2 Adapter. The prjDB2_BPEL sample project uses input files to pass data into business process. There are four business processes that demonstrate the Insert, Update, Delete, and Select operations, and one process to demonstrate a Prepared Statement. Results are written out to an output file.
Note –You must have the eInsight.sar file installed to use the Web Services interface.
-
prjDB2_JCD Sample Project: Demonstrates how to create a Java Collaboration Definition (JCD)-based project that uses the DB2 Adapter. The prjDB2_JCD sample project uses input files to pass data into Collaborations. There are four Collaborations that demonstrate the Insert, Update, Delete, and Table Select operations, and one Collaboration to demonstrate a Prepared Statement. Results are written out to an output file.
It is assumed that you are already familiar with Sun Enterprise Service Bus Suite terminology and concepts.
Note –
You can download the Sample Project files from http://dscpreview.sfbay.sun.com/docs/javacaps/tutorials/index.jsp
What You Need to Know
The following topics contain introductory and conceptual information for the Sun Adapter for DB2 Tutorial.
What You Need to Do
The following topics contain the step-by-step instructions for importing and building the Sun Adapter for DB2 sample projects.
What You Need to Do for the Java Collaboration Definition Project
The following topics contain the step-by-step instructions for importing and building the Sun Adapter for DB2 Java Collaboration Definition Project (JCD) sample project.
-
Creating the Java Collaboration Definition-Based Project for the Sun Adapter for DB2
What You Need to Do for the BPEL Project
The following topics contain the step-by-step instructions for importing and building the Sun Adapter for DB2 BPEL Project sample project.
About the Sun Adapter for DB2 Sample Projects
Topics covered in this section include:
The Sun Adapter for DB2 Sample Project Zip file contains two sample Projects, one that is Java Collaboration Definition (JCD)-based, and one that uses the Sun Business Process Manager (BPM).
Both the prjDB2_JCD and prjDB2_BPEL sample projects demonstrate how to:
-
Select employee records from a database using a prepared statement.
-
Select employee records from the db_employee table.
-
Insert employee records into the db_employee table.
-
Update an employee record in the db_employee table.
-
Delete an employee record from the db_employee table.
Sample Input Trigger Files and Output Files
In addition to the sample projects, the DB2.zip file also includes six sample input trigger files and ten sample output files
Sample input files
-
TriggerInsert.in.~in (for JCD projects only)
-
TriggerBpInsert.in.~in (for BPM projects only)
-
TriggerDelete.in.~in
-
TriggerUpdate.in.~in
-
TriggerPsSelect.in.~in
-
TriggerTableSelect.in.~in
Sample output JCD files
-
JCD_Insert_output().dat
-
JCD_Delete_output().dat
-
JCD_Update_output().dat
-
JCD_PsSelect_output().dat
-
JCD_TableSelect_output().dat
Sample output BPM files
-
BPEL_Insert_output().dat
-
BPEL_Delete_output().dat
-
BPEL_Update_output().dat
-
BPEL_TableSelect_output().dat
-
BPEL_PsSelect_output().dat
Sample Project Data
Data used for the sample projects are contained within a table called db_employee. The table has three columns, as follows:
Table 1 Sample Project Data - db_employee Table|
Column Name |
Data Type |
Data Length |
|---|---|---|
|
emp_no |
INTEGER |
10 |
|
last_name |
VARCHAR |
30 |
|
first_name |
VARCHAR |
30 |
|
rate |
FLOAT |
15 |
|
last_update |
TIMESTAMP |
19 |
Note –
DB2 databases do not accept table data with columns that include Boolean data types. For example, an DB2 server expects a literal “T” or “F” for True or False Boolean values, and does not accept Java primitive Boolean True or False values.
Operations Used in the DB2 Sample Projects
The following database operations are used in both the Java Collaboration Definition-based and Business Process Manager sample projects:
-
Delete
-
Insert
-
Select Table
-
Select Prepared Statement
-
Update
About the Sun Business Process Manager Project
The prjDB2_BPEL sample project uses input files to pass data into business process. There are four business processes that demonstrate the Insert, Update, Delete, and Select operations, and one process to demonstrate a Prepared Statement. Results are written out to an output file.
This section contains the following topics
Associating Business Process Manager Operators
You can associate a Sun Business Process Manager Business Process Activity with the Sun Adapter for DB2 both during the system design phase and during runtime.
-
Select the desired receive or write operation under the adapter in the Enterprise Explorer.
-
Drag the operation onto the eInsight Business Process canvas.
The operation automatically changes to an Activity with an icon identifying the component that is the basis for the Activity.
To make this association:
The operator automatically changes to an Activity with an icon identifying the component that is the basis for the Activity.
At run time, the Sun Business Process Manager engine invokes each step in the order defined in the Business Process. Using the engine's Web Services interface, the Activity invokes the Sun Adapter for Batch.
Deploying JCD- Based Operations in the Business Process Manager
You can deploy a Java Collaboration Definition-based component as an Activity in a Sun Business Process Manager Business Process. Once you associate the desired component with an Activity, Sun Business Process Manager invokes it using a Web Services interface. Sun Enterprise Service Bus components that can interface with Sun Business Process Manager include the following:
-
Java Messaging Service (JMS)
-
Object Type Definitions (OTDs)
-
Adapters
-
Collaborations
Using the NetBeans IDE and Sun Business Process Manager, you can add an Activity to a Business Process, then associate that Activity with Sun Enterprise Service Bus component, for example, an adapter. Then, when Sun Business Process Manager runs the Business Process, it automatically invokes that component using its Web Services interface.
About the Java Collaboration Definition Sample Project
The prjDB2_JCD sample Project uses input files to pass data into Collaborations. There are four Collaborations that demonstrate the Insert, Update, Delete, and Table Select operations, and one Collaboration to demonstrate a Prepared Statement. Results are written out to an output file.
Assigning Operations in a Java Collaboration Definition-Based Project
Database operations are listed as methods in the JCD.
-
Create a Collaboration that contains an OTD using DB2.
-
Right-click the OTD listed in your Collaboration and then select Select Method to Call from the popup menu.
-
Browse to and select a method to call.
Perform the following steps to access these methods:
Importing Non-JBI Based Sample Projects
Sample projects are available for implementation and product training. You can import the sample project files from the Sun Java Caps Documentation web site at: http://dscpreview.sfbay.sun.com/docs/javacaps/tutorials/index.jsp.
 To Import a Non-JBI Based Sample Project
To Import a Non-JBI Based Sample Project
Before You Begin
Make sure that the repository is running and that all necessary SAR files and components have been loaded. Save all unsaved work before proceeding.
-
Open your browser and locate the Sun Java CAPS Documentation web site.
-
Under the Documentation tab, click the Tutorials link.
-
Under Java CAPS Tutorials and Sample Projects, expand a tutorial list to expose the Sample Project Zip File link.
-
Click the Sample Project Zip File link and extract the sample project archive file to your computer. Make note of where you saved the file.
-
Start NetBeans IDE and connect to the running repository:
-
From the NetBeans toolbar, select Tools -> CAPS Repository -> Import Project.
The Import Manager appears.
-
In the Import Manager dialog box, browse to the location of the sample project archive file you extracted earlier, and select the ZIP file for the project you want to import.
-
In the Destination Project field, select As Top-Level.
-
When the sample project has successfully imported, click Close.
-
Click Import. The new project appears in the Projects window.
Next Steps
After you Import a project, there are several steps required to configure, deploy, and run the project.
See the following sections for directions to complete your imported project:
Running the SQL Script
The data used for both the Java Collaboration Definition-based and Business Process Manager sample projects are contained within a table called db_employee. You create this table by running the SQL statement DB2_Sample_script.sql, that is included in the sample Project. Note that you must use a database tool to run the script.
The SQL statement designed for the sample projects, is as follows:
drop table db_employee go create table db_employee ( EMP_NO int, LAST_NAME varchar(30), FIRST_NAME varchar(30), RATE float, LAST_UPDATE datetime) go |
The sample Projects provided with the Sun Adapter for DB2 use input files to pass predefined data or conditions into the Collaboration or Business Process, which then transform the database contents, and deliver the ResultSet.
Creating the Java Collaboration Definition-Based Project for the Sun Adapter for DB2
The Java Collaboration Definition (JCD)-based project uses Business Rules defined within Java Collaborations that rely on Object Type Definitions.This section provides step-by-step instructions for manually creating the prjDB2_JCD sample Project.
The following steps are required to create the project:
Creating a New Project
First, you create a new project in the NetBeans IDE
 Create a Project
Create a Project
-
Start the NetBeans IDE
-
Click the New Project icon, or select File -> New Project to initiate the New Project wizard.
-
In Step 1 of the Wizard, select CAPS -> ESB from the Categories column, CAPS Repository-Based Project from the Projects column, and click Next.
-
In Step 2 of the Wizard, specify your project name (for this project, use prjDB2_JCD), and click Finish.
Next Steps
For your next step, see Creating the OTDs.
Creating the OTDs
The Database OTD Wizard generates Object Type Definitions (OTDs) by connecting to external data sources and creating corresponding OTDs. The sample project requires three OTDs to interact with the DB2 Adapter.
These OTDs are:
-
DB2 Database OTD
-
Inbound DTD OTD
-
Outbound DTD OTD
The sample project ZIP file includes DTDs used to create the inbound and outbound DTD OTDs.
 Create the DB2 Database OTD
Create the DB2 Database OTD
-
Right-click your new Project in the Project window, and select New -> Object Type Definition from the popup menu.
The New Object Type Definition Wizard appears.
-
In Step 1 of the wizard, select the wizard type. In this case, select DB2 Database as the wizard type. Click Next.
-
In Step 2 of the wizard, specify the database connection information.
The connection information fields are:
-
Host name
-
Port
-
Database
-
User name
-
Password
Once you have entered the correct information in the connection fields, click Next.
-
-
In Step 3 of the wizard, select the types of database object you want to include in your project
For this example, select the following:
-
Tables/Views/Aliases
-
Prepared Statements
Click Next.
-
-
In Step 4 of the wizard, select the table for the project. Click Add. The Add Tables dialog box appears.
-
From the Add Tables dialog box, search for or enter the name of the database. For this example, use the DB_EMPLOYEE table. When the database appears in the Results selection frame, click Select, and click OK to close the Add Table dialog box.
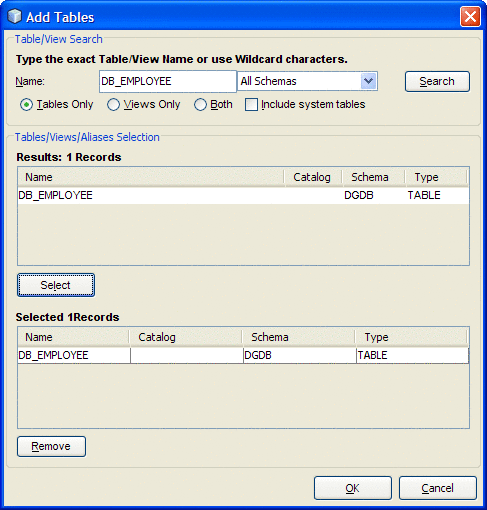
-
Click Next. The wizard proceeds to Step 6, Add Prepared Statements. Click Add.
The Add Prepared Statement dialog box appears.
-
In the Add Prepared Statements dialog box, enter Select_ps as the Prepared Statement Name, and enter the following as the SQL Statement:
select * from db_employee where emp_no > ? order by emp_no
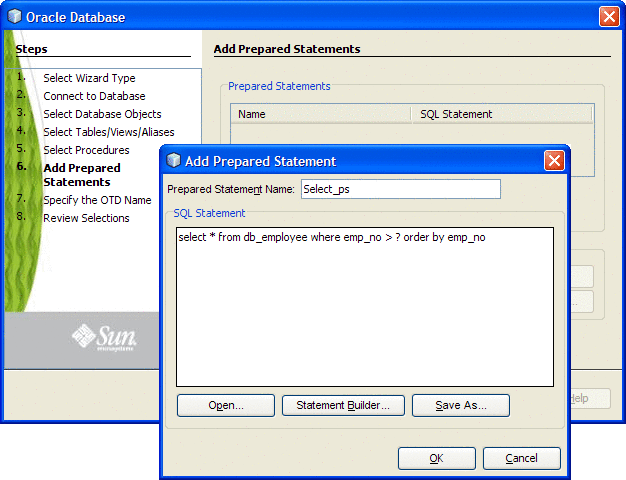
Note –In this example, the SQL statement includes the ? placeholder for input. This placeholder represents the Where Clause.
-
Click OK to close the Add Prepared Statement dialog box, and then click Next.
-
In Step 7 of the wizard, enter a name for the OTD. In this example, use otdDB2. Click Next.
-
In Step 8 of the wizard, review your settings, then click Finish to create the OTD.
 Create the Inbound and Outbound DTD OTDs
Create the Inbound and Outbound DTD OTDs
-
To create the inbound DTD OTD, right-click your project in the NetBeans Projects window, and select New -> Object Type Definition from the popup menu.
The New Object Type Definition Wizard appears.
-
Select DTD as the wizard type, and click Next.
-
Browse to and select the otdInputDTD.dtd file that was extracted with the sample project. Click Select, and click Next.
-
In Step 3 of the wizard, select the otdInputDTD_DBemployees document element, and click Next.
-
In Step 4 of the wizard, accept the default option settings, and click Finish.
The new OTD, otdInputDTD_DBemployees, now appears under your project's otdALL node, in the Projects window.
-
To create the otdOutputDTD_DBemployees OTD, repeat steps 1–5 above, substituting otdOutputDTD.dtd for the DTD in step 3.
When you're finished, the project's otdALL folder now contains three OTDs: otdDB2, otdInputDTD_DBemployees, and otdOutputDTD_DBemployees.
Next Steps
For your next step, see:
-
Creating the Collaboration Definitions (Java) if you are creating the prjDB2_JCD Project.
-
Creating the Business Processes if you are creating the prjDB2_BPEL Project.
Creating the Collaboration Definitions (Java)
The sample project uses five Java Collaboration Definitions. Once these Collaborations are created you can write the Business Rules for each using the Collaboration Editor.
 Create the Java Collaborations
Create the Java Collaborations
-
Right-click your new Project in the Project window, and select New -> Collaboration Definition (Java) from the popup menu.
The Collaboration Definition Wizard (Java) appears.
-
Enter the name of the Collaboration (for this Collaboration enter jcdDelete) and click Next.
-
In Step 2 of the wizard, double-click CAPS Components Library -> Adapters -> File -> FileClient -> receive to add the File Adapter's receive web service operation. Click Next.
-
In Step 3 of the wizard, double-click prjDB2_JCD -> otdALL -> otdDB2. The otdDB2 OTD is added to the Selected OTDs field.
-
Click the Up One Level button to return to Projects level, then select CAPS Components Library -> Adapters -> File -> FileClient to add the File Adapter's FileClient OTD to the Collaboration.
-
Click Finish. The new Collaboration is added to your project's jcdALL node, in the Projects window.
-
Create the other four Collaborations using the Collaboration Definition Wizard, similar to the way you created the jcdDelete Collaboration, but using the following parameters:
Collaboration Names
Web Service Operation to Implement
Selected OTDs
jcdInsert
receive (CAPS Components Library -> Adapters -> File -> FileClient -> receive)
otdDB2 (prjDB2_JCD -> otdALL -> otdDB2)
otdInputDTD_DBemployees (prjDB2_JCD -> otdALL -> otdInputDTD_DBemployees)
FileClient (CAPS Components Library -> Adapters -> File -> FileClient)
jcdPsSelect
receive (CAPS Components Library -> Adapters -> File -> FileClient -> receive)
otdDB2 (prjDB2_JCD -> otdALL -> otdDB2)
otdOutputDTD_DBemployees (prjDB2_JCD -> otdALL -> otdOutputDTD_DBemployees)
FileClient (CAPS Components Library -> Adapters -> File -> FileClient)
jcdTableSelect
receive (CAPS Components Library -> Adapters -> File -> FileClient -> receive)
otdDB2 (prjDB2_JCD -> otdALL -> otdDB2)
otdOutputDTD_DBemployees (prjDB2_JCD -> otdALL -> otdOutputDTD_DBemployees)
FileClient (CAPS Components Library -> Adapters -> File -> FileClient)
jcdUpdate
receive (CAPS Components Library -> Adapters -> File -> FileClient -> receive)
otdDB2 (prjDB2_JCD -> otdALL -> otdDB2)
FileClient (CAPS Components Library -> Adapters -> File -> FileClient)
Next Steps
For your next step, see Using the Java Collaboration Editor to create Business Rules.
Using the Java Collaboration Editor to create Business Rules
The prjDB2_JCD Project uses five Java Collaborations you created previously. To complete the Collaborations, use the Java Collaboration Editor's Business Rules Designer to create the business rules.
The Java Collaboration Editor also allows you to enter Java code to create business rules. The Java Source code is provided at the end of each Collaboration section, and can be copied into the Collaboration Editor's Java Source Editor to create the Collaboration.
This section contains the following topics:
-
Creating the Business Rules for the jcdPsSelect Collaboration
-
Creating the Business Rules for the jcdTableSelect Collaboration
Creating the Business Rules for the jcdDelete Collaboration
The jcdDelete Collaboration implements the Input Web Service Operation to read the TriggerDelete.in file and then delete the record emp_no = 500. The Collaboration also writes a message to JCD_Delete_output1.dat to confirm a deleted record.
Note –
The where clause in the business rule reads the trigger value as a placeholder for input. This permits you to modify the query to select a specific record. Also note that all records are selected from the database when the TriggerDelete.in file is empty.
 Create the jcdDelete Collaboration Business Rules
Create the jcdDelete Collaboration Business Rules
-
From the Project window, double-click the jcdDelete Collaboration under your project's jcdALL node.
The Java Collaboration Editor opens to the jcdDelete Collaboration.
-
Create the Copy "Deleting record............" to FileClient_1.Text rule.
-
From the Business Rules Designer toolbar's String menu, select Literal String.
A String method box is added to the Business Rules Designer canvas.
-
Double-click the value field of the String method box and enter Deleting record............ as the value.
-
Map the output node of the String method box, to Text, under FileClient_1 in the right pane of the Business Rules Designer. To do this, click on the output node of the String method box, and drag your cursor to the Textnode, under FileClient_1 in the right pane of the Business Rules Designer.
A visible link now connects the output node of the String method box and the Text node. The Business Rules tree now displays the new rule: Copy "Deleting record............" to FileClient_1.Text.
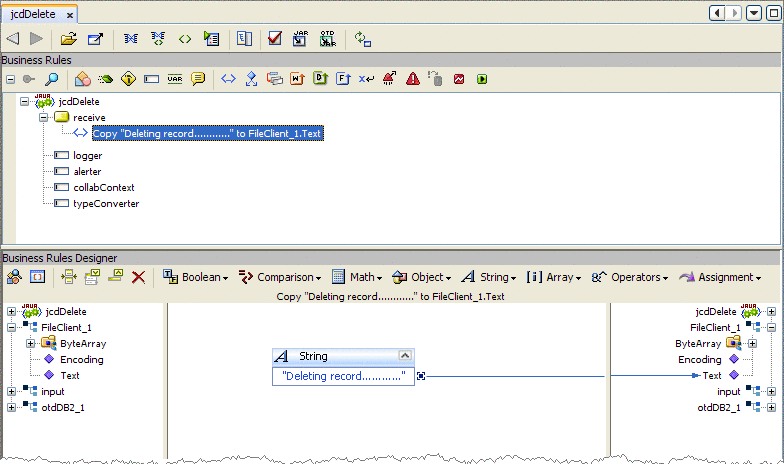
-
-
Create the FileClient_1.write rule.
-
Click the rule icon on the Business Rules toolbar to add a new rule in the Business Rules pane.
-
Right-click the FileClient_1 node in the left pane of the Business Rules Designer, and choose Select method to call from the popup menu.
The method selection window appears.
-
Select and double-click write() from the method selection window.
The write method box appears in the Business Rules Designer canvas. The FileClient_1.write rule is added to the Business Rules tree.
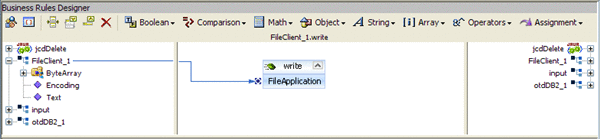
-
-
Create the otdDB2_1.Db_employee.delete(input.Text) rule.
-
Click the rule icon on the Business Rules toolbar to add a new rule in the Business Rules pane.
-
Right-click Db_employee under the otdDB2_1 node in the left pane of the Business Rules Designer, and choose Select method to call from the popup menu.
The method selection window appears.
-
Select delete(StringsWhere) from the method selection window.
The delete method box appears in the Business Rules Designer canvas, and a link connects the Db_employee node in the left pane of the Business Rules Designer to the Db_employee input node of the delete method box.
-
Map Text under the input node in the left pane of the Business Rules Designer, to the sWhere (String) input node of the delete method box.
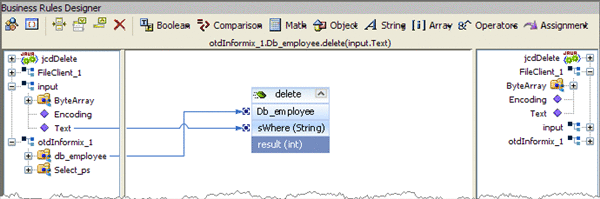
-
-
Create the Copy "Delete Done." to FileClient_1.Text rule.
-
Click the rule icon on the Business Rules toolbar to add a new rule in the Business Rules pane.
-
From the Business Rules Designer toolbar's String menu, select Literal String.
A String method box is added to the Business Rules Designer canvas.
-
Double-click the value field of the String method box and enter Delete Done as the value.
-
Map the output node of the String method box, to Text, under FileClient_1 in the right pane of the Business Rules Designer.

-
-
Create the FileClient_1.write rule.
-
Click the rule icon on the Business Rules toolbar to add a new rule in the Business Rules pane.
-
Right-click the FileClient_1 node in the left pane of the Business Rules Designer, and choose Select method to call from the popup menu.
The method selection window appears.
-
Select and double-click write() from the method selection window.
The write method box appears in the Business Rules Designer canvas. The FileClient_1.write rule is added to the Business Rules tree.
-
-
Click Save All to save your current changes.
The completed jcdDelete Collaboration definition appears as follows:
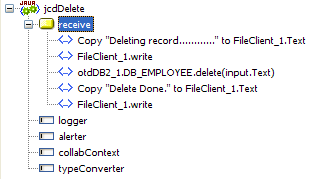
jcdDelete Collaboration Java Code
The completed Java source code for the jcdDelete Collaboration appears as follows:
package prjDB2_JCDjcdALL;
public class jcdDelete
{
public com.stc.codegen.logger.Logger logger;
public com.stc.codegen.alerter.Alerter alerter;
public com.stc.codegen.util.CollaborationContext collabContext;
public com.stc.codegen.util.TypeConverter typeConverter;
public void receive( com.stc.connector.appconn.file.FileTextMessage input,
com.stc.connector.appconn.file.FileApplication FileClient_1,
otdDB2.OtdDB2OTD otdDB2_1 )
throws Throwable
{
FileClient_1.setText( "Deleting record............" );
FileClient_1.write();
otdDB2_1.getDB_EMPLOYEE().delete( input.getText() );
FileClient_1.setText( "Delete Done." );
FileClient_1.write();
}
}
|
Note –
The above code has been wrapped for display purposes.
Creating the Business Rules for the jcdInsert Collaboration
The jcdInsert Collaboration implements the Input Web Service Operation to read the TriggerInsert.in. file. It then unmarshals data from the input data into the otdInputDTD_DBEmployees OTD, calls the otdDB2 OTD, and inserts records into the database via a For Loop. The Collaboration also writes a message to JCD_Insert_output1.dat to confirm an inserted record.
 Create the jcdInsert Collaboration Business Rules
Create the jcdInsert Collaboration Business Rules
-
From the Project window, double-click the jcdInsert Collaboration under your project's jcdALL node.
The Java Collaboration Editor opens to the jcdInsert Collaboration.
-
Create the Copy "Inserting records in to db_employee table......" to FileClient_1.Text rule.
-
Click the rule icon on the Business Rules toolbar to add a new rule in the Business Rules pane.
-
From the Business Rules Designer toolbar's String menu, select Literal String.
A String method box is added to the Business Rules Designer canvas.
-
Double-click the value field of the String method box and enter Inserting records in to db_employee table...... as the value.
-
Map the output node of the String method box, to Text, under FileClient_1 in the right pane of the Business Rules Designer.
-
-
Create the FileClient_1.write rule.
-
Click the rule icon on the Business Rules toolbar to add a new rule in the Business Rules pane.
-
Right-click the FileClient_1 node in the left pane of the Business Rules Designer, and choose Select method to call from the popup menu.
The method selection window appears.
-
Select and double-click write() from the method selection window.
The write method box appears in the Business Rules Designer canvas. The FileClient_1.write rule is added to the Business Rules tree.
-
-
Create the otdInputDTD_DB_Employee_1.unmarshalFromString(input.Text) rule.
-
Click the rule icon on the Business Rules toolbar to add a new rule in the Business Rules pane.
-
Right-click otdInputDTD_DB_Employee_1 in the left pane of the Business Rules Designer, and choose Select method to call from the popup menu.
The method selection window appears.
-
Select unmarshalFromString(String in) from the method selection window.
The unmarshalFromString method box appears in the Business Rules Designer canvas, and a link connects the otdInputDTD_DB_Employee_1 node in the left pane of the Business Rules Designer to the Db_employee input node of the unmarshalFromString method box.
-
Map Text under the input node in the left pane of the Business Rules Designer, to the in (String) input node of the unmarshalFromString method box.
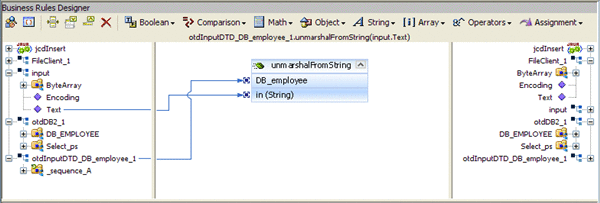
-
-
Create the otdDB2_1.Db_employee.insert rule.
-
Click the rule icon on the Business Rules toolbar to add a new rule in the Business Rules pane.
-
Right-click Db_employee under the otdDB2_1 node in the left pane of the Business Rules Designer, and choose Select method to call from the popup menu.
The method selection window appears.
-
Select insert() from the method selection window.
The insert method box appears in the Business Rules Designer canvas, and a link connects the db_employee node in the left pane of the Business Rules Designer to the Db_employee input node of the insert method box.
-
-
Create the For Loop: i1 is less than count of otdInputDTD_DB_Employee_1.X_sequence_A rule.
-
Click the For Loop icon on the Business Rules toolbar to add a For Loop to the Business Rules tree.
-
Right-click counter initialization node under the For Loop, and select Local Variable from the popup menu.
The Create Variable dialog box appears.
-
In the Create Variable dialog box, enter i1 as the name and select Primitive: int as the type, and click OK.
The i1 variable is added to the Business Rules Designer.
-
Select condition: ? under the For Loop on the Business Rules tree.
-
Right-click i1 variable node in the left pane of the Business Rules Designer, and choose Select method to call from the popup menu.
-
Select Less Than from the method selection window.
The Less Than method box appears in the Business Rules Designer canvas, and a link connects the i1 variable node in the left pane of the Business Rules Designer to the number1 input node of the i1 method box.
-
Right-click otdInputDTD_DB_Employee_1 node in the left pane of the Business Rules Designer, and choose Select method to call from the popup menu.
-
Select countX_sequence_A() from the method selection window.
The countX_sequence_A method box appears in the Business Rules Designer canvas, and a link connects the otdInputDTD_DB_Employee_1 node in the left pane of the Business Rules Designer to the Db_Employee input node of the countX_sequence_A method box.
-
Map the result (int) output node of the countX_sequence_A method box, to the number2 (num) input node of the Less Than method box.
-
Map the result (boolean) output node of the Less Than method box, to the For Loop condition node in the right pane of the Business Rules Designer.
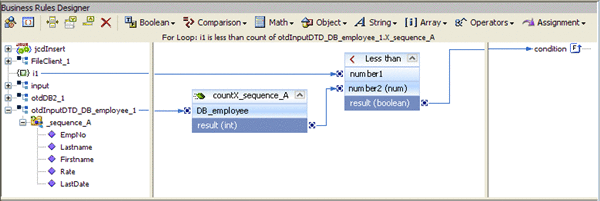
-
-
Create the Copy i1 + 1 to i1 rule beneath the For Loop -> Steps node.
-
Select the Steps node under the For Loop and click the rule icon on the Business Rules toolbar to add a new rule.
-
Right-click the i1variable node in the left pane of the Business Rules Designer, and choose Select method to call from the popup menu.
The method selection window appears.
-
Select Add from the method selection window.
The Add method box appears in the Business Rules Designer canvas, and a link connects the i1 node in the left pane of the Business Rules Designer to the value1 input node of the insert method box.
-
Double-click the value2 field and enter 1 as the value.
-
Map the result output node of the Add method box, to the i1 variable node in the right pane of the Business Rules Designer.
-
-
Create the Copy stringToShort(otdInputDTD_DB_employee_1.X_sequence_A[i1].EmpNo) to otdDB2_1.DB_EMPLOYEE.EMP_NO rule beneath the For Loop -> rules node.
-
Select the rules node under the For Loop in the Business Rules tree, and click the rule icon on the Business Rules toolbar to add a new rule.
-
Map the EmpNo node, under otdInputDTD_DB_employee_1 -> sequence_A in the left pane of the Business Rules Designer, to EMP_NO node, under otdDB2_1 otdDB2_1 -> DB_EMPLOYEE in the right pane of the Business Rules Designer.
The Business Rules Designer adds the necessary code for stringToShort type conversion.
![Image shows the Collaboration Editor displaying the Copy
stringToShort(X_sequence_A[i1].EmpNo) to otdDB2_1.DB_EMPLOYEE.EMP_NO rule. Image shows the Collaboration Editor displaying the Copy
stringToShort(X_sequence_A[i1].EmpNo) to otdDB2_1.DB_EMPLOYEE.EMP_NO rule.](../images/ep-db-stringtoshort.gif)
-
-
Create the Copy otdInputDTD_DB_employee_1.X_sequence_A[i1].Lastname to otdDB2_1.DB_EMPLOYEE.LAST_NAME rule under the last rule.
-
Create the Copy otdInputDTD_DB_employee_1.X_sequence_A[i1].Firstname to otdDB2_1.DB_EMPLOYEE.FIRST_NAME rule under the last rule.
-
Create the Copy new BigDecimal(otdInputDTD_DB_employee_1.X_sequence_A[i1].Rate) to otdDB2_1.DB_EMPLOYEE.RATE rule under the last rule.
-
Click the rule icon on the Business Rules toolbar to add a new rule.
-
From the Business Rules Designer toolbar, click the Class Browser button.
-
From the Class Browser dialog box, select BigDecimal as the class, and select the BidDecimal(String val) constructor as the method. Click Select
A BigDecimal method box appears in the Business Rules Designer Canvas.
-
Map the Rate node, under otdInputDTD_DB_employee_1 -> sequence_A in the left pane of the Business Rules Designer, to the val (String) input node of the BigDecimal method box.
-
Map the result (BigDecimal) output node of the BigDecimal method box to the RATE node, under otdDB2_1 otdDB2_1 -> DB_EMPLOYEE in the right pane of the Business Rules Designer.
![Image shows the Collaboration Editor displaying the Copy
new BigDecimal(X_sequence_A[i1].Rate) to otdDB2_1.DB_EMPLOYEE.RATE rule. Image shows the Collaboration Editor displaying the Copy
new BigDecimal(X_sequence_A[i1].Rate) to otdDB2_1.DB_EMPLOYEE.RATE rule.](../images/ep-db-bigdecimal-rate.gif)
-
-
Create the Copy Date.valueOf(otdInputDTD_DB_employee_1.X_sequence_A[i1].LastDate) to otdDB2_1.DB_EMPLOYEE.LAST_UPDATE rule under the last rule.
-
From the Business Rules Designer toolbar, click the Class Browser button.
-
From the Class Browser dialog box, select Date as the class, and select the valueOf(String s) as the method. Click Select
A Date.valueOf method box appears in the Business Rules Designer Canvas.
-
Map the LastDate node, under otdInputDTD_DB_employee_1 -> sequence_A in the left pane of the Business Rules Designer, to the s (String) input node of the Date.valueOf method box.
-
Map the result (Date) output node of the Date.valueOf method box to the LAST_UPDATE node, under otdDB2_1 otdDB2_1 -> DB_EMPLOYEE in the right pane of the Business Rules Designer.
-
-
Create the otdDB2_1.DB_EMPLOYEE.insertRow rule under the last rule.
-
Click the rule icon on the Business Rules toolbar to add a new rule in the Business Rules pane.
-
Right-click DB_EMPLOYEE under the otdDB2_1 node in the left pane of the Business Rules Designer, and choose Select method to call from the popup menu.
The method selection window appears.
-
Select insertRow() from the method selection window.
The insertRow method box appears in the Business Rules Designer canvas, and a link connects the DB_EMPLOYEE node in the left pane of the Business Rules Designer to the DB_EMPLOYEE input node of the insertRow method box.
-
-
Create the Copy "Insert Done." to FileClient_1.Text rule under the completed For LOOP.
-
From the Business Rules tree, select the For Loop, then click the rule icon on the Business Rules toolbar to add a new rule.
A new rule is added to the main trunk of the Business Rules tree.
-
From the Business Rules Designer toolbar's String menu, select Literal String.
A String method box is added to the Business Rules Designer canvas.
-
Double-click the value field of the String method box and enter Insert Done. as the value.
-
Map the output node of the String method box, to Text, under FileClient_1 in the right pane of the Business Rules Designer.
-
-
Create the FileClient_1.write rule.
-
Click the rule icon on the Business Rules toolbar to add a new rule in the Business Rules pane.
-
Right-click the FileClient_1 node in the left pane of the Business Rules Designer, and choose Select method to call from the popup menu.
The method selection window appears.
-
Select and double-click write() from the method selection window.
The write method box appears in the Business Rules Designer canvas. The FileClient_1.write rule is added to the Business Rules tree.
-
-
Click Save All to save your current changes.
The completed Collaboration definition appears as follows:
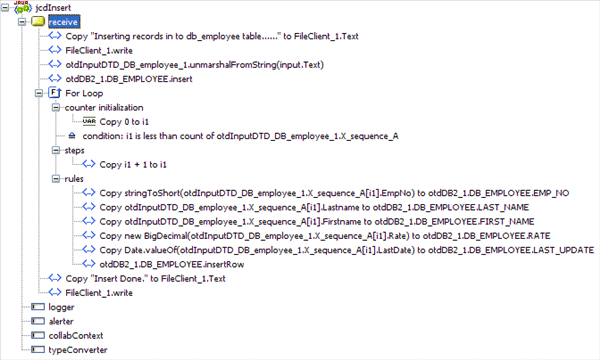
jcdInsert Collaboration Java Code
The completed Java source code for the jcdInsert Collaboration appears as follows:
package prjDB2_JCDjcdALL;
public class jcdInsert
{
public com.stc.codegen.logger.Logger logger;
public com.stc.codegen.alerter.Alerter alerter;
public com.stc.codegen.util.CollaborationContext collabContext;
public com.stc.codegen.util.TypeConverter typeConverter;
public void receive( com.stc.connector.appconn.file.FileTextMessage input,
com.stc.connector.appconn.file.FileApplication FileClient_1, dtd.otdInputDTD630345798
.DB_employee otdInputDTD_DB_employee_1, otdDB2.OtdDB2OTD otdDB2_1 )
throws Throwable
{
FileClient_1.setText( "Inserting records in to db_employee table......" );
FileClient_1.write();
otdInputDTD_DB_employee_1.unmarshalFromString( input.getText() );
otdDB2_1.getDB_EMPLOYEE().insert();
for (int i1 = 0; i1 < otdInputDTD_DB_employee_1.countX_sequence_A(); i1 += 1) {
otdDB2_1.getDB_EMPLOYEE().setEMP_NO( typeConverter.stringToShort(
otdInputDTD_DB_employee_1.getX_sequence_A( i1 ).getEmpNo(), "#", false, 0 ) );
otdDB2_1.getDB_EMPLOYEE().setLAST_NAME( otdInputDTD_DB_employee_1.
getX_sequence_A( i1 ).getLastname() );
otdDB2_1.getDB_EMPLOYEE().setFIRST_NAME( otdInputDTD_DB_employee_1.
getX_sequence_A( i1 ).getFirstname() );
otdDB2_1.getDB_EMPLOYEE().setRATE( new java.math.BigDecimal(
otdInputDTD_DB_employee_1.getX_sequence_A( i1 ).getRate() ) );
otdDB2_1.getDB_EMPLOYEE().setLAST_UPDATE( java.sql.Date.valueOf(
otdInputDTD_DB_employee_1.getX_sequence_A( i1 ).getLastDate() ) );
otdDB2_1.getDB_EMPLOYEE().insertRow();
}
FileClient_1.setText( "Insert Done." );
FileClient_1.write();
}
}
|
Note –
The above code has been wrapped for display purposes.
Creating the Business Rules for the jcdPsSelect Collaboration
The jcdPsSelect Collaboration implements the Input Web Service Operation to read the TriggerPsSelect.in file. It then copies the database resultset (as noted in the prepared statement query) into the otdInputDTD_DBEmployee OTD and selects all available records from the database. The Collaboration also writes a message to JCD_PsSelect_output1.dat to confirm when records are selected, or when no records are available.
Using the Collaboration Editor's Java Source Editor
To create the third Java Collaboration, jcdPsSelect, we will use the Java Source Editor. The Java Source Editor allows you to write your business rules in the editor, or copy code into the Collaboration Editor that you have written with another tool.
jcdPsSelect Collaboration Java Code
The completed Java source code for the jcdPsSelect Collaboration appears as follows:
package prjDB2_JCD_workjcdALL;
public class jcdPsSelect
{
public com.stc.codegen.logger.Logger logger;
public com.stc.codegen.alerter.Alerter alerter;
public com.stc.codegen.util.CollaborationContext collabContext;
public com.stc.codegen.util.TypeConverter typeConverter;
public void receive( com.stc.connector.appconn.file.FileTextMessage input, com.stc.
connector.appconn.file.FileApplication FileClient_1, dtd.otdOutputDTD262244478.
DB_employee otdOutputDTD_DB_employee_1, otdDB2.OtdDB2OTD otdDB2_1 )
throws Throwable
{
FileClient_1.setText( "Selecting records from db_employee table via Prepared
Statement select...." );
FileClient_1.write();
otdDB2_1.getSelect_ps().setParam1( typeConverter.
stringToShort( "0", "#", false, 0 ) );
otdDB2_1.getSelect_ps().executeQuery();
if (otdDB2_1.getSelect_ps().resultsAvailable()) {
while (otdDB2_1.getSelect_ps().get$Select_psResults().next()) {
otdOutputDTD_DB_employee_1.setEmpNo( typeConverter.shortToString
( otdDB2_1.getSelect_ps().get$Select_psResults().getEMP_NO(), "#", false, "" ) );
otdOutputDTD_DB_employee_1.setLastname( otdDB2_1.getSelect_ps().
get$Select_psResults().getLAST_NAME() );
otdOutputDTD_DB_employee_1.setFirstname( otdDB2_1.getSelect_ps().
get$Select_psResults().getFIRST_NAME() );
otdOutputDTD_DB_employee_1.setRate( otdDB2_1.getSelect_ps().
get$Select_psResults().getRATE().toString() );
otdOutputDTD_DB_employee_1.setLastDate( typeConverter.
dateToString( otdDB2_1.getSelect_ps().get$Select_psResults().
getLAST_UPDATE(), "yyyy-MM-dd hh:mm:ss", false, "" ) );
FileClient_1.setText( otdOutputDTD_DB_employee_1.marshalToString() );
FileClient_1.write();
}
} else {
FileClient_1.setText( "No record found!" );
FileClient_1.write();
}
FileClient_1.setText( "Select Done." );
FileClient_1.write();
}
}
|
Note –
The above code has been wrapped for display purposes.
 Create the jcdPsSelect Collaboration Business Rules
Create the jcdPsSelect Collaboration Business Rules
-
From the Project window, double-click the jcdPsSelect Collaboration under your project's jcdALL node.
The Java Collaboration Editor opens to the jcdPsSelect Collaboration.
-
From the Collaboration Editor toolbar, select the Source Code Mode button.
The Collaboration displays the Business Rules window and the Java Source Editor window.
-
Copy the code above and paste it into the Java Source Editor, replacing the current code. The above code was wrapped in 10 places for display purposes. Correct the wrapped lines of code (the wrapped lines contain no left margin) by placing your cursor at the beginning of the line and hitting backspace (or the equivalent)
-
Once you have corrected the code, click the Commit changes button on the Java Source Editor toolbar.
If the code contains any errors they will be listed for you in the Validation window at the bottom of the NetBeans IDE. Correct these errors if necessary, and click the Commit changes button again.
-
Expand the business rules in the Business Rules window to see the completed Collaboration. Click the Advanced Mode button in the Collaboration Editor toolbar to open the Business Rules Designer window. Double click on a line of code in the Java Source Editor, and that rule is displayed graphically in the Business Rule Designer.
-
Click Save All to save your current changes.
The completed Collaboration definition appears as follows:
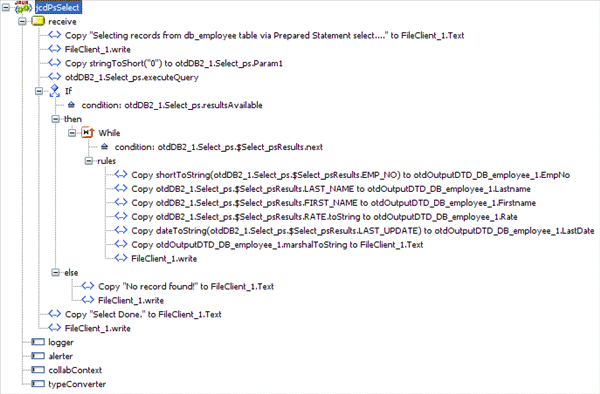
Creating the Business Rules for the jcdTableSelect Collaboration
The jcdTableSelect Collaboration implements the Input Web Service Operation to read the TriggerTableSelect.in file. It then copies the database resultset into the otdInputDTD_DBEmployee OTD and selects all available records from the database that meet the criteria emp_no = 100. The Collaboration also writes a message to JCD_TableSelect_output1.dat to confirm when records are selected, or when no records are available.
Note –
The where clause in the business rule reads the trigger value as a placeholder for input. This permits you to modify the query to select a specific record. Also note that all records are selected from the database when the TriggerTableSelect.in file is empty.
 Create the jcdTableSelect Collaboration Business Rules
Create the jcdTableSelect Collaboration Business Rules
You can create the jcdTableSelect Java Collaboration business rules by following the steps below, or by copying the jcdTableSelect Collaboration Java Code into the Collaboration Editor's Java Source Editor as described in Using the Collaboration Editor's Java Source Editor.
-
From the Project window, double-click the jcdTableSelect Collaboration under your project's jcdALL node.
The Java Collaboration Editor opens to the jcdTableSelect Collaboration.
-
Create the Copy "Selectiong records from db_employee table via Table Select........" to FileClient_1.Text rule.
-
Click the rule icon on the Business Rules toolbar to add a new rule in the Business Rules pane.
-
From the Business Rules Designer toolbar's String menu, select Literal String.
A String method box is added to the Business Rules Designer canvas.
-
Double-click the value field of the String method box and enter Selectiong records from db_employee table via Table Select........ as the value.
-
Map the output node of the String method box, to Text, under FileClient_1 in the right pane of the Business Rules Designer.
-
-
Create the FileClient_1.write rule.
-
Click the rule icon on the Business Rules toolbar to add a new rule in the Business Rules pane.
-
Right-click the FileClient_1 node in the left pane of the Business Rules Designer, and choose Select method to call from the popup menu.
The method selection window appears.
-
Select and double-click write() from the method selection window.
The write method box appears in the Business Rules Designer canvas. The FileClient_1.write rule is added to the Business Rules tree.
-
-
Create the otdInputDTD_DB_Employee_1.unmarshalFromString(input.Text) rule.
-
Click the rule icon on the Business Rules toolbar to add a new rule in the Business Rules pane.
-
Right-click DB_EMPLOYEE under otdDB2_1 in the left pane of the Business Rules Designer, and choose Select method to call from the popup menu.
The method selection window appears.
-
Select select(String where) from the method selection window.
The select method box appears in the Business Rules Designer canvas, and a link connects the DB_EMPLOYEE node in the left pane of the Business Rules Designer to the DB_EMPLOYEE input node of the select method box.
-
Map Text under the input node in the left pane of the Business Rules Designer, to the where (String) input node of the select method box.
-
-
Add a While statement and create the condition: otdDB2_1.DB_EMPLOYEE.next rule.
-
Click the While icon on the Business Rules toolbar to add a While statement to the Business Rules tree.
-
Right-click DB_EMPLOYEE under otdDB2_1 in the left pane of the Business Rules Designer, and choose Select method to call from the popup menu.
The method selection window appears.
-
Select next() from the method selection window.
The next method box appears in the Business Rules Designer canvas, and a link connects the DB_EMPLOYEE node in the left pane of the Business Rules Designer to the DB_EMPLOYEE input node of the next method box.
-
Map the result (boolean) output node of the next method box, to the While condition in the right pane of the Business Rules Designer.
-
-
Create the Copy shortToString(otdDB2_1.DB_EMPLOYEE.EMP_NO) to otdOutputDTD_DB_employee_1.EmpNo rule beneath the While -> rules node.
-
Select the rules node under the While statement on the Business Rules tree, and click the rule icon on the Business Rules toolbar to add a new rule.
-
Map the EmpNo node, under otdDB2_1 -> DB_EMPLOYEE in the left pane of the Business Rules Designer, to Emp_No node, under otdOutputDTD_DB_employee_1 in the right pane of the Business Rules Designer.
The Business Rules Designer adds the necessary code for shortToString type conversion.
-
-
Create the Copy otdDB2_1.DB_EMPLOYEE.LAST_NAME to otdOutputDTD_DB_employee_1.Lastname rule under the last rule.
-
Create the Copy otdDB2_1.DB_EMPLOYEE.FIRST_NAME to otdOutputDTD_DB_employee_1.Firstname rule under the last rule.
-
Create the Copy otdDB2_1.DB_EMPLOYEE.RATE.toString to otdOutputDTD_DB_employee_1.Rate rule under the last rule.
-
Click the rule icon on the Business Rules toolbar to add a new rule.
-
Right-click the RATEnode, under otdDB2_1 -> DB_EMPLOYEE in the left pane of the Business Rules Designer, and choose Select method to call from the popup menu.
The method selection window appears.
-
Select toString() from the method selection window.
The toString method box appears in the Business Rules Designer canvas, and a link connects the RATE node in the left pane of the Business Rules Designer to the BigDecimal input node of the toString method box.
-
Map the result (String) output node of the toString method box to the Rate node, under otdOutputDTD_DB_employee_1 in the right pane of the Business Rules Designer.
-
-
Create the Copy dateToString(otdDB2_1.DB_EMPLOYEE.LAST_UPDATE) to otdOutputDTD_DB_employee_1.LastDate rule.
-
Click the rule icon on the Business Rules toolbar to add a new rule.
-
Map the LAST_UPDATE node, under otdDB2_1 -> DB_EMPLOYEE in the left pane of the Business Rules Designer, to LastDate node, under otdOutputDTD_DB_employee_1 in the right pane of the Business Rules Designer.
The Business Rules Designer adds the necessary code for dateToString type conversion.
-
-
Create the Copy otdOutputDTD_DB_employee_1.marshalToString to FileClient_1.Text rule under the last rule.
-
Click the rule icon on the Business Rules toolbar to add a new rule.
-
Right-click otdOutputDTD_DB_employee_1 in the left pane of the Business Rules Designer, and choose Select method to call from the popup menu.
The method selection window appears.
-
Select marshalToString() from the method selection window.
The marshalToString method box appears in the Business Rules Designer canvas, and a link connects otdOutputDTD_DB_employee_1 in the left pane of the Business Rules Designer to the DB_employee input node of the marshalToString method box.
-
Map the result (String) output node of the marshalToString method box to the Text node, under FileClient_1 in the right pane of the Business Rules Designer.
-
-
Create the FileClient_1.write rule.
-
Click the rule icon on the Business Rules toolbar to add a new rule.
-
Right-click the FileClient_1 node in the left pane of the Business Rules Designer, and choose Select method to call from the popup menu.
The method selection window appears.
-
Select and double-click write() from the method selection window.
The write method box appears in the Business Rules Designer canvas. The FileClient_1.write rule is added to the Business Rules tree.
-
-
Create the Copy "Table Select Done." to FileClient_1.Text rule.
-
From the Business Rules tree, select the While statement, then click the rule icon on the Business Rules toolbar to add a new rule.
A new rule is added to the main trunk of the Business Rules tree.
-
From the Business Rules Designer toolbar's String menu, select Literal String.
A String method box is added to the Business Rules Designer canvas.
-
Double-click the value field of the String method box and enter Table Select Done. as the value.
-
Map the output node of the String method box, to Text, under FileClient_1 in the right pane of the Business Rules Designer.
-
-
Create the FileClient_1.write rule.
-
Click the rule icon on the Business Rules toolbar to add a new rule in the Business Rules pane.
-
Right-click the FileClient_1 node in the left pane of the Business Rules Designer, and choose Select method to call from the popup menu.
The method selection window appears.
-
Select and double-click write() from the method selection window.
The write method box appears in the Business Rules Designer canvas. The FileClient_1.write rule is added to the Business Rules tree.
-
-
Click Save All to save your current changes.
The completed jcdTableSelect Collaboration definition appears as follows:
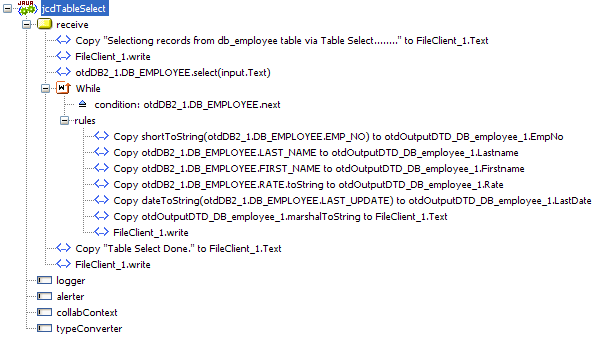
jcdTableSelect Collaboration Java Code
The completed Java source code for the jcdTableSelect Collaboration appears as follows:
package prjDB2_JCD_workjcdALL;
public class jcdTableSelect
{
public com.stc.codegen.logger.Logger logger;
public com.stc.codegen.alerter.Alerter alerter;
public com.stc.codegen.util.CollaborationContext collabContext;
public com.stc.codegen.util.TypeConverter typeConverter;
public void receive( com.stc.connector.appconn.file.FileTextMessage input,
com.stc.connector.appconn.file.FileApplication FileClient_1, dtd.otdOutputDTD262244478.
DB_employee otdOutputDTD_DB_employee_1, otdDB2.OtdDB2OTD otdDB2_1 )
throws Throwable
{
FileClient_1.setText( "Selectiong records from db_employee table via Table
Select........" );
FileClient_1.write();
otdDB2_1.getDB_EMPLOYEE().select( input.getText() );
while (otdDB2_1.getDB_EMPLOYEE().next()) {
otdOutputDTD_DB_employee_1.setEmpNo( typeConverter.shortToString( otdDB2_1.
getDB_EMPLOYEE().getEMP_NO(), "#", false, "" ) );
otdOutputDTD_DB_employee_1.setLastname( otdDB2_1.getDB_EMPLOYEE().
getLAST_NAME() );
otdOutputDTD_DB_employee_1.setFirstname( otdDB2_1.getDB_EMPLOYEE().
getFIRST_NAME() );
otdOutputDTD_DB_employee_1.setRate( otdDB2_1.getDB_EMPLOYEE().
getRATE().toString() );
otdOutputDTD_DB_employee_1.setLastDate( typeConverter.dateToString
( otdDB2_1.getDB_EMPLOYEE().getLAST_UPDATE(), "yyyy-MM-dd hh:mm:ss", false, "" ) );
FileClient_1.setText( otdOutputDTD_DB_employee_1.marshalToString() );
FileClient_1.write();
}
FileClient_1.setText( "Table Select Done." );
FileClient_1.write();
}
}
|
Note –
The above code has been wrapped for display purposes.
Creating the Business Rules for the jcdUpdate Collaboration
The jcdUpdate Collaboration implements the Input Web Service Operation to read the TriggerUpdate.in. file and then update the record emp_no = 300. The Collaboration also writes a message to JCD_Update_output1.dat to confirm an updated record.
Note –
The where clause in the business rule reads the trigger value as a placeholder for input. This permits you to modify the query to select a specific record. Also note that all records are selected from the database when the TriggerTableSelect.in file is empty.
 Create the jcdUpdate Collaboration Business Rules
Create the jcdUpdate Collaboration Business Rules
You can create the jcdTableSelect Java Collaboration business rules by following the steps below, or by copying the jcdUpdate Collaboration Java Code into the Collaboration Editor's Java Source Editor as described in Using the Collaboration Editor's Java Source Editor.
-
From the Project window, double-click the jcdUpdate Collaboration under your project's jcdALL node.
The Java Collaboration Editor opens to the jcdUpdate Collaboration.
-
Create the Copy "Updating the Rate and Last_update fields .. " to FileClient_1.Text rule.
-
Click the rule icon on the Business Rules toolbar to add a new rule in the Business Rules pane.
-
From the Business Rules Designer toolbar's String menu, select Literal String.
A String method box is added to the Business Rules Designer canvas.
-
Double-click the value field of the String method box and enter Updating the Rate and Last_update fields .. as the value.
-
Map the output node of the String method box, to Text, under FileClient_1 in the right pane of the Business Rules Designer.
-
-
Create the FileClient_1.write rule.
-
Click the rule icon on the Business Rules toolbar to add a new rule in the Business Rules pane.
-
Right-click the FileClient_1 node in the left pane of the Business Rules Designer, and choose Select method to call from the popup menu.
The method selection window appears.
-
Select and double-click write() from the method selection window.
The write method box appears in the Business Rules Designer canvas. The FileClient_1.write rule is added to the Business Rules tree.
-
-
Create the otdDB2_1.DB_EMPLOYEE.update(input.Text) rule.
-
Click the rule icon on the Business Rules toolbar to add a new rule in the Business Rules pane.
-
Right-click DB_EMPLOYEE under otdDB2_1 in the left pane of the Business Rules Designer, and choose Select method to call from the popup menu.
The method selection window appears.
-
Select update(String sWhere) from the method selection window.
The update method box appears in the Business Rules Designer canvas, and a link connects the DB_EMPLOYEE node in the left pane of the Business Rules Designer to the DB_EMPLOYEE input node of the update method box.
-
Map Text under the input node in the left pane of the Business Rules Designer, to the sWhere (String) input node of the update method box.
-
-
Add a While statement and create the condition: otdDB2_1.DB_EMPLOYEE.next rule.
-
Click the While icon on the Business Rules toolbar to add a While statement to the Business Rules tree.
-
Right-click DB_EMPLOYEE under otdDB2_1 in the left pane of the Business Rules Designer, and choose Select method to call from the popup menu.
The method selection window appears.
-
Select next() from the method selection window.
The next method box appears in the Business Rules Designer canvas, and a link connects the DB_EMPLOYEE node in the left pane of the Business Rules Designer to the DB_EMPLOYEE input node of the next method box.
-
Map the result (boolean) output node of the next method box, to the While condition in the right pane of the Business Rules Designer.
-
-
Create the Copy new BigDecimal("22.2") to otdDB2_1.DB_EMPLOYEE.RATE rule beneath the While -> rules node.
-
Select the rules node under the While statement on the Business Rules tree, and click the rule icon on the Business Rules toolbar to add a new rule.
-
Right—click RATE node, under otdDB2_1 -> DB_EMPLOYEE in the right pane of the Business Rules Designer, and select Browse this type from the popup menu.
The Class Browser appears. with BigDecimal selected as the class.
-
From the ClassBrowser, select BigDecimal as the class, select theBigDecimal(String val) constructor as the method, and click Select.
The BigDecimal method box appears.
-
Double-click the val (String) field of the BigDecimal method box and enter 22.2 as the value.
-
Map the result (BigDecimal) output node of the BigDecimal method box to the RATE node, under otdDB2_1 -> DB_EMPLOYEE in the right pane of the Business Rules Designer.
-
-
Create the Copy Date.valueOf("2006-06-06") to otdDB2_1.DB_EMPLOYEE.LAST_UPDATE rule under the last rule.
-
Click the rule icon on the Business Rules toolbar to add a new rule under your last rule.
-
From the Business Rules Designer toolbar, click the Class Browser button.
-
From the ClassBrowser, select Date as the class, select thevalueOf(String s) method, and click Select.
The Date.valueOf method box appears.
-
Double-click the s (String) field of the Date.valueOf method box and enter todays date as the value.
-
Map the result (Date) output node of the Date.valueOf method box to the LAST_UPDATE node, under otdDB2_1 -> DB_EMPLOYEE in the right pane of the Business Rules Designer.
-
-
Create the otdDB2_1.DB_EMPLOYEE.updateRow rule under the last rule.
-
Click the rule icon on the Business Rules toolbar to add a new rule.
-
Right-click DB_EMPLOYEE in the left pane of the Business Rules Designer, and choose Select method to call from the popup menu.
The method selection window appears.
-
Select updateRow() from the method selection window.
The updateRow method box appears in the Business Rules Designer canvas, and a link connects the DB_EMPLOYEE node in the left pane of the Business Rules Designer to the DB_EMPLOYEE input node of the updateRow method box.
-
-
Create the Copy "Update Done." to FileClient_1.Text rule.
-
From the Business Rules tree, select the While statement, then click the rule icon on the Business Rules toolbar to add a new rule.
A new rule is added to the main trunk of the Business Rules tree.
-
From the Business Rules Designer toolbar's String menu, select Literal String.
A String method box is added to the Business Rules Designer canvas.
-
Double-click the value field of the String method box and enter Update Done. as the value.
-
Map the output node of the String method box, to Text, under FileClient_1 in the right pane of the Business Rules Designer.
-
-
Create the FileClient_1.write rule.
-
Click the rule icon on the Business Rules toolbar to add a new rule in the Business Rules pane.
-
Right-click the FileClient_1 node in the left pane of the Business Rules Designer, and choose Select method to call from the popup menu.
The method selection window appears.
-
Select and double-click write() from the method selection window.
The write method box appears in the Business Rules Designer canvas. The FileClient_1.write rule is added to the Business Rules tree.
-
-
Click Save All to save your current changes.
The completed jcdUpdate Collaboration definition appears as follows:
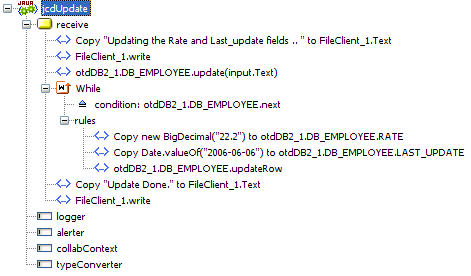
jcdUpdate Collaboration Java Code
The completed Java source code for the jcdUpdate Collaboration appears as follows:
package prjDB2_JCDjcdALL;
public class jcdUpdate
{
public com.stc.codegen.logger.Logger logger;
public com.stc.codegen.alerter.Alerter alerter;
public com.stc.codegen.util.CollaborationContext collabContext;
public com.stc.codegen.util.TypeConverter typeConverter;
public void receive( com.stc.connector.appconn.file.FileTextMessage input, com.stc.
connector.appconn.file.FileApplication FileClient_1, otdDB2.OtdDB2OTD otdDB2_1 )
throws Throwable
{
FileClient_1.setText( "Updating the Rate and Last_update fields .. " );
FileClient_1.write();
otdDB2_1.getDB_EMPLOYEE().update( input.getText() );
while (otdDB2_1.getDB_EMPLOYEE().next()) {
otdDB2_1.getDB_EMPLOYEE().setRATE( new java.math.BigDecimal( "22.2" ) );
otdDB2_1.getDB_EMPLOYEE().setLAST_UPDATE( java.sql.Date.
valueOf( "2006-06-06" ) );
otdDB2_1.getDB_EMPLOYEE().updateRow();
}
FileClient_1.setText( "Update Done." );
FileClient_1.write();
}
}
|
Note –
The above code has been wrapped for display purposes.
Next Steps
For your next step, see Creating the Connectivity Maps .
Creating the Connectivity Maps
Connectivity Maps provide the canvas for assembling and configuring a Project's components. The Sun Adapter for DB2 Projects use five Connectivity Maps, one for each Collaboration.
Creating a Connectivity Map involves three processes:
-
Adding Connectivity Maps to a Project
-
Populating the Connectivity map with the required components
-
Binding the Connectivity Map Collaboration or BPEL Process to the External Applications
The Connectivity Map Designer includes a Connectivity Map Generator. The Connectivity Map Generator can read the Collaboration Definition or Business Process, and can automatically populate the Connectivity map with the necessary components, and bind the components. We will use the Connectivity Map Generator for this sample project.
This section contains the following topics:
Adding Connectivity Maps to a Project
The DB2 Project uses five Connectivity Maps.
 Add the Connectivity Maps to the Project
Add the Connectivity Maps to the Project
-
From the NetBeans IDE Projects window, right-click your project and select New -> Connectivity Map from the popup menu.
The new Connectivity Map appears and adds a node on the Project tree labeled CMap1.
-
Rename the new Connectivity Map to cmDelete.
-
Repeat this process to create the other four Connectivity Maps for your project substituting the following names:
-
cmInsert
-
cmPsSelect
-
cmTableSelect
-
cmUpdate
-
Populating and Binding the Connectivity Maps using the Connectivity Map Generator
In a Connectivity Map, Adapters are associated with External Applications. For example, to establish a connection to an external DB2 server, you must first select the DB2External Application to use in the Connectivity Map. Along with the External Applications, Connectivity Maps also contain Services, Queues, Topics, Web Service External Applications, and so forth. Once the Connectivity Map contains the Collaboration or Business Process and the other components, you can bind the components to create the appropriate connections.
This process can be done manually by dragging the necessary components to the Connectivity Map canvas and binding the components, or you can use the Connectivity Map Generator. The connectivity Map Generator uses the information contained in the Java Collaboration Definition or Business Process, and assembles the Connectivity Map automatically.
Note –
The following steps walk you through populating the Connectivity Maps for the the prjDB2_JCD Project. These steps are the same for the prjDB2_BPEL Project. Simply substitute the appropriate Business Processes with the corresponding Java Collaborations, such as bpDelete for jcdDelete.
 Populate the Connectivity Maps using the Connectivity
Map Generator.
Populate the Connectivity Maps using the Connectivity
Map Generator.
-
From the Project tree, double-click the cmDelete node to open the cmDelete Connectivity Map.
-
Drag the jcdDelete Java Collaboration onto the Connectivity Map canvas.
-
From the Connectivity Map toolbar, click the Connectivity Map Generation button.
The Connectivity Map Generator assembles the Connectivity Map.
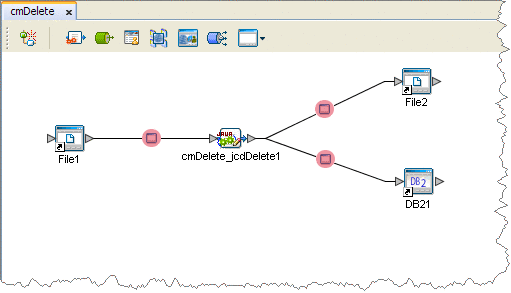
In the Connectivity Map, the nodes in the connections between the Collaboration and the External Applications represent the application adapters. The adapters are highlighted in red in the new Connectivity Map to indicate that the Connectivity Map properties have not been set.
-
Save your current changes and click the X on the cmDelete tab to close the cmDelete Connectivity Map.
-
Repeat these steps to populate and bind the other four Connectivity Maps as follows:
-
Generate the cmInsert using the jcdInsert Collaboration
-
Generate the cmPsSelect using the jcdPsSelect Collaboration
-
Generate the cmTableSelect using the jcdTableSelect Collaboration
-
Generate the cmUpdate using the jcdUpdate Collaboration
-
Next Steps
For your next step, see Creating an Environment.
Creating an Environment
Environments include the External Systems, Logical Hosts, Application Servers, and Message Servers used by a project and contain the configuration information for these components.
 Create the Environment
Create the Environment
-
From the NetBeans IDE Services window, right-click Caps Environment and select New Environment from the popup menu. Rename the new Environment to envDB2Proj.
A new environment is added to the Services tree.
-
Rename the new Environment to envDB2Proj.
-
Right-click envDB2Proj and select New -> DB2 External System. Name the DB2 External System esDB2.
-
Right-click envDB2Proj and select New -> File External System. Name the File External System esFileClient.
-
Right-click envDB2Proj and select New -> Logical Host.
LogicalHost1 is added to the Services tree.
-
Right-click LogicalHost1 and select New -> Sun Java System Application Server.
A new Application Server is added to the tree under LogicalHost1 .
-
Save your changes.
Next Steps
For your next step, see Configuring the Adapter Properties.
Configuring the Adapter Properties
The DB2 sample Project contains several Adapters, each represented in the Connectivity Maps as a node between an External Application and a Service. The Adapters facilitate the communication and movement of data between external applications and the Sun Enterprise Service Bus system. These Adapters must be configured for your system.
Adapter properties must be configured in both the Connectivity Maps and the Environment.
Configuring the Connectivity Map Properties
Connectivity Map properties are configured from each of the Connectivity Maps. These properties are specific to each of the configured Adapters, unlike the Environment properties which contain common properties for each Adapter type.
 Configure the Connectivity Map Properties
Configure the Connectivity Map Properties
-
Open a Connectivity Map, and double-click the adapter to open the Properties Editor to that adapter's property sheet. For example, open the cmDelete Connectivity Map and double-click the inbound File Adapter (the node between the File1 External Application and the cmDelete_jcdDelete1 service).
The Properties Editor open to the selected Adapter's property sheet.
-
From the Properties Editor, edit the values of the appropriate properties for your system.
-
Once you are done editing the property values for that Adapter, click OK to save the current properties.
-
Repeat this procedure to edit all of your Connectivity Map properties.
File1 Inbound Adapter Properties
Enter the following values for the File1 Adapters.
|
Connectivity Map |
Property Name |
Required Value |
|---|---|---|
|
cmDelete |
Input file name |
TriggerDelete.in |
|
cmInsert |
Input file name |
TriggerBpInsert.in |
|
cmPsSelect |
Input file name |
TriggerPsSelect.in |
|
cmTableSelect |
Input file name |
TriggerTableSelect.in |
|
cmUpdate |
Input file name |
TriggerUpdate.in |
File2 Outbound Adapter Properties
Enter the following values for the outbound File2 Adapters.
|
Connectivity Map |
Property Name |
Required Value |
|---|---|---|
|
cmDelete |
Output file name |
JCD_Delete_output%d.dat (for JCD Sample) |
|
BPEL_Delete_output%d.dat (for BPEL Sample) |
||
|
cmInsert |
Output file name |
JCD_Insert_output%d.dat (for JCD Sample) |
|
BPEL_Insert_output%d.dat (for BPEL Sample) |
||
|
cmPsSelect |
Output file name |
JCD_PsSelect_output%d.dat (JCD Sample) |
|
BPEL_PsSelect_output%d.dat (for BPEL Sample) |
||
|
cmTableSelect |
Output file name |
JCD_TableSelect_output%d.dat.in (for JCD Sample) |
|
BPEL_TableSelect_output%d.dat.in (for BPEL Sample) |
||
|
cmUpdate |
Output file name |
JCD_Update_output%d.dat (for JCD Sample) |
|
BPEL_Update_output%d.dat (for BPEL Sample) |
DB21 Outbound Adapter Properties
When you double-click the DB21 Outbound Adapter, the Adapter Connections dialog box appears. Choose an Adapter connection for your project (for this sample select Outbound DB2 Adapter). When the Properties Editor for the DB21 Outbound Adapter opens, click OK to save the default settings.
Configuring the Environment Properties
Environment properties are configured from the Services tree of the NetBeans IDE Services window.
 Configure the Environment Properties
Configure the Environment Properties
-
From the Services tree in the NetBeans IDE Services window, expand the CAPS Environments -> envDB2Proj nodes
-
Double-click an Adapter to open the Properties Editor to the Adapter's Environment properties sheet.
-
Edit the property values for your system. Once you are done, click OK to save the current properties.
-
Repeat this procedure to edit all of your Environment properties.
File Adapter Environment Properties
Enter the following values for the File Adapters.
DB2 Adapter Environment Properties
Enter the following values for the outbound DB2 Adapters.
|
Section |
Property Name |
Required Value |
|---|---|---|
|
Configuration -> Outbound DB2 Adapter -> JDBC Connector settings. |
PortNumber |
Enter the port number where the server is listening for requests. |
|
ServerName |
Enter the host name of the database server being used. |
|
|
DatabaseName |
Enter the name of the particular database that is being used on the server. |
|
|
User |
Enter the user account name for the database. |
|
|
Password |
Enter the user account password for the database. |
|
What's the Next Step?
For your next step, see Creating the Deployment Profile.
Creating the Deployment Profile
A Deployment Profile is used to assign Collaborations or Business Processes and message destinations to the Sun Java System Application (GlassFish) Server and message server. Deployment Profiles are created using the Deployment Editor.
 Create the Deployment Profile
Create the Deployment Profile
-
From the NetBeans IDE Projects window, right-click the project and select New -> Deployment Profile from the popup menu.
-
Enter a name for the Deployment Profile (dpDB2JCD for the JCD project, or dpDB2BPEL for the BPEL project). Click OK.
The Deployment Editor opens.
-
From the Deployment Editor, click the Automap button.
The Project's components are automatically mapped to their respective system windows.
Note –If any of your Project components do not successfully map to an external system, open each of your Adapter's configuration properties (Connectivity Map and Environment) and click OK to close and save the current configuration, then click Automap again.
The image below displays the Deployment Profile for the JCD sample Project.
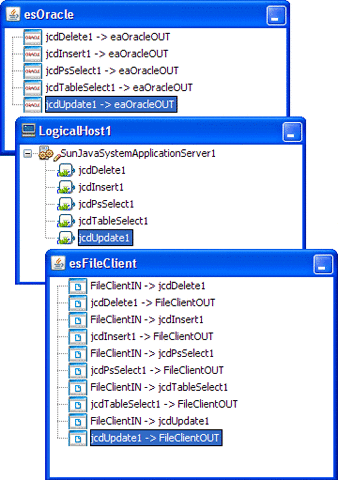
-
Save your project.
Next Steps
For your next step, see Building and Deploying the Project.
Building and Deploying the Project
The Build process compiles and validates the Project's Java files and creates the project EAR file.
This section contains the following topics:
Building the Project
You can build the project from the NeBeans IDE or from the Command Line. For this example we are building the project from the Java CAPS Deployment Editor in NetBeans. For more information on building a project, see Building an Application File
 Build the Project
Build the Project
-
From the Projects window, double-click your project's Deployment file.
The Deployment Editor opens to your project.
-
From the Deployment Editor toolbar, click the Build button.
-
If there are any validation errors, they are displayed in the Validation window at the bottom of the NeBeans IDE. If there are any errors, make corrections to the project, save the project, and click the Build button again.
-
When the build succeeds, save your project.
Deploying the Project from NetBeans
You can deploy a Java CAPS project to the Sun Java System Application Server (GlassFish) using NetBeans IDE, Admin Console, Enterprise Manager, or the Command Line. For more information on deploying projects see Deploying Java CAPS Projects.
For this example we will deploy the project from the Java CAPS Deployment Editor in NetBeans.
Note –
When you deploy your project from the NetBeans IDE, you cannot specify a server instance. Therefore, if the domain has multiple server instances, the application is deployed to all of the instances.
 Deploy the Project
Deploy the Project
-
Open your project in the Deployment Editor.
-
Ensure that the application server is running.
-
In the toolbar of the Deployment Profile Editor, click Deploy.
Next Steps
For your next step, see Running the Project.
Running the Project
When the project is running, the File Adapter polls the directory every five seconds for the input file name, as defined in the inbound File Adapter properties. The Java Collaboration or Business Process then transforms the data, and the File Adapter sends the output to an output file, as defined in the outbound File Adapter properties. See About the Sun Adapter for DB2 Sample Projects for more details on the types of output files used in this sample Project.
 Run the project
Run the project
-
Rename one of the trigger files included with the sample, from filename.in.~in to filename.in in the target file, to run the corresponding operation. For example, rename TriggerDelete.in.~in to TriggerDelete.in to run the delete file operation.
The Where Clause defined in the business rule recognizes the trigger as a placeholder for input, allowing a set condition, such as emp_no = 100, to determine the type of output data.
You can modify the following input files to view different output.
-
TriggerTableSelect.in
-
TriggerDelete.in
-
TriggerUpdate.in
Having no content in these files causes the operation to read all records.
-
-
Verify the output data by viewing the sample output files. The output files may change depending on the number of times you execute the sample Project, the input file, and also the content of your database table.
Creating the BPEL-Based Project for the Sun Adapter for DB2
The BPEL-based project uses Business Processes that rely on Business Process Execution Language (BPEL). This section provides step-by-step instructions for manually creating the prjDB2_BPEL sample Project.
The following steps are required to create the project:
Next Steps
For your next step, see Creating a New Project.
Creating the Business Processes
The business process flow contains all the BPEL elements that make up a business process.
This section walks you through creating the project's five business processes:
 Create the bpDelete Business Process
Create the bpDelete Business Process
-
From the Projects window, right-click your new project and select New -> Business Process from the shortcut menu.
The Business Process Designer opens and BusinessProcess1 is added to the Project Explorer tree.
-
Rename BusinessProcess1 to bpDelete.
-
From the Projects window, expand CAPS Components Library -> Adapters -> File -> FileClient. Select and drag the FileClient.receive activity from the project tree to the BPEL Designer canvas.
-
As in step 3, drag the FileClient.write activity from the CAPS Components Library -> Adapters -> File -> FileClient directory to the BPEL Designer canvas, and then drag another FileClient.write activity to the canvas, so that you have two FileClient.write activities in your BPEL process.
-
From the Projects window, expand prjDB2_BPEL -> otdALL -> otdDB2. Select and drag the otdDB2.DB_EMPLOYEEDelete activity from the project tree to the BPEL Designer canvas.
-
Connect the activities in the bpDelete BPEL canvas by dragging your cursor from the output node of one activity to the input node of the next activity, as follows: (See image below for details)
-
Start -> FileClient.receive
-
FileClient.receive -> FileClient.write
-
FileClient.write -> otdDB2.DB_EMPLOYEEDelete
-
otdDB2.DB_EMPLOYEEDelete -> FileClient.write
-
FileClient.write -> End
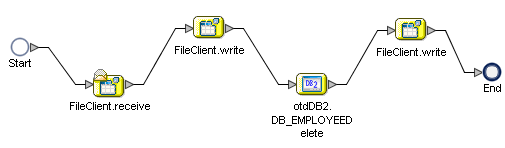
-
-
Click Save All to save the latest changes to your project.
 Create the bpInsert Business Process
Create the bpInsert Business Process
-
From the Projects window, right-click your new project and select New -> Business Process from the shortcut menu.
-
Rename your new business process to bpInsert.
-
From the Projects window, expand CAPS Components Library -> Adapters -> File -> FileClient. Select and drag the FileClient.receive activity from the project tree to the BPEL Designer canvas.
-
As in step 3, drag the FileClient.write activity from the CAPS Components Library -> Adapters -> File -> FileClient directory to the BPEL Designer canvas, and then drag another FileClient.write activity to the canvas, so that you have two FileClient.write activities in your BPEL process.
-
From the Projects window, expand prjDB2_BPEL -> otdALL -> otdInputDTD_DB_employee. Select and drag the unmarshal activity from the project tree to the BPEL Designer canvas.
-
Connect the following activities:
-
Start -> FileClient.receive
-
FileClient.receive -> FileClient.write
-
FileClient.write -> otdInputDTD_DB_employee.unmarshal
-
-
Create the Insert Scope with a While statement.
-
From the Business Process Designer toolbar, select a Scope element and drag it to the canvas. Double-click the Scope element to expand the element.
-
Rename the Scope element to Insert.
-
From the Business Process Designer toolbar, select a While element and drag it into the expanded Scope element box on the canvas. Double-click the While element to expand the element.
-
From the Projects window, expand prjDB2_BPEL -> otdALL -> otdDB2. Select and drag the otdDB2.DB_EMPLOYEEInsert activity from the project tree into the expanded While element box on the BPEL Designer canvas.
-
Connect the following elements: (See image below for details)
-
otdInputDTD_DB_employee.unmarshal -> Scope element input node
-
Scope element input node -> While element input node
-
While element input node -> otdDB2.DB_EMPLOYEEInsert
-
otdDB2.DB_EMPLOYEEInsert -> While element output node
-
While element output node -> Scope element output node
-
Scope element output node -> FileClient.write
-
FileClient.write -> End
-
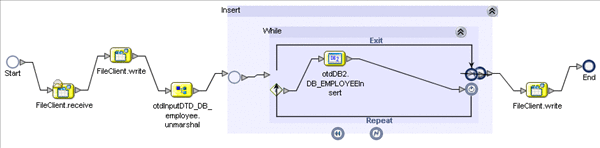
-
-
Click Save All to save the latest changes to your project.
 Create the bpPsSelect Business Process
Create the bpPsSelect Business Process
-
From the Projects window, right-click your new project and select New -> Business Process from the shortcut menu.
-
Rename your new business process to bpPsSelect.
-
Add the following activities to the bpPsSelect Business Process canvas.
-
FileClient.Receive (CAPS Components Library -> Adapters -> File -> FileClient)
-
FileClient.Write
-
FileClient.Write
-
Select_psPSSelectAll (prjDB2_BPEL -> otdALL -> otdDB2)
-
-
Connect the following activities:
-
Start -> FileClient.receive
-
FileClient.receive -> FileClient.write
-
FileClient.write -> otdDB2.Select_psPSSelectAll
-
-
Create the Decision.
-
From the Business Process Designer toolbar, select a Branching Activity -> Decision element and drag it to the canvas. This adds a Decision and Decision.end element to the canvas.
-
From the Business Process Designer toolbar, select a Scope element and drag it to the canvas. Double-click the Scope element to expand the element.
-
Rename the Scope element to Records found.
-
From the Projects window, expand prjDB2_BPEL -> otdALL -> otdInputDTD_DB_employee. Select and drag the marshal activity from the project tree into the expanded Records found element box on the BPEL Designer canvas.
-
From the Projects window, select and drag the FileClient.write activity from the project tree into the expanded Records found element box on the BPEL Designer canvas.
-
Connect the following elements: (See image below for details)
-
otdDB2.Select_psPSSelectAll -> Decision element input node
-
Decision element -> Records found input node
-
Records element input node -> otdInputDTD_DB_employee.marshal
-
otdInputDTD_DB_employee.marshal -> FileClient.write
-
FileClient.write -> Records found element output node
-
Records found element output node -> Decision.end
-
-
From the Business Process Designer toolbar, select another Scope element and drag it to the canvas. Double-click the Scope element to expand the element.
-
Rename the Scope element to No Record.
-
From the Projects window, select and drag the FileClient.write activity from the project tree into the expanded No Record element box on the BPEL Designer canvas.
-
Connect the following elements: (See image below for details)
-
otdDB2.Select_psPSSelectAll -> Decision element input node
-
Decision element -> No Record input node
-
No Record input node -> FileClient.write
-
FileClient.write -> No Record element output node
-
No Record element output node -> Decision.end
-
-
-
Connect the following elements:
-
Decision.end -> FileClient.write
-
FileClient.write -> End
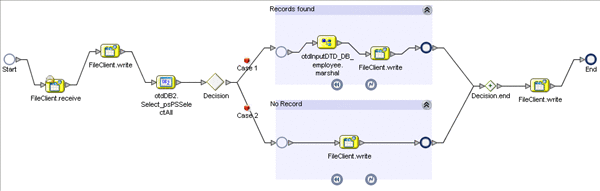
-
 Create the bpTableSelect Business Process
Create the bpTableSelect Business Process
-
From the Projects window, right-click your new project and select New -> Business Process from the shortcut menu.
-
Rename your new business process to bpTableSelect.
-
Add the following activities to the bpTableSelect Business Process canvas.
-
FileClient.Receive (CAPS Components Library -> Adapters -> File -> FileClient)
-
FileClient.Write
-
FileClient.Write
-
FileClient.Write
-
DB_EMPLOYEESelectAll (prjDB2_BPEL -> otdALL -> otdDB2)
-
marshal (prjDB2_BPEL -> otdALL -> otdInputDTD_DB_employee)
-
-
Connect the following activities: (See image below for details)
-
Start -> FileClient.receive
-
FileClient.receive -> FileClient.write
-
FileClient.write -> otdDB2.DB_EMPLOYEESelectAll
-
otdDB2.DB_EMPLOYEESelectAll -> otdInputDTD_DB_employee.marshal
-
otdInputDTD_DB_employee.marshal -> FileClient.write
-
FileClient.write -> FileClient.write
-
FileClient.write -> End
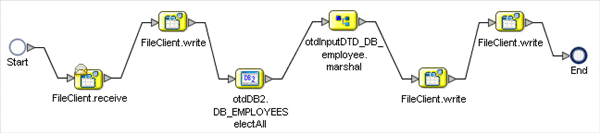
-
 Create the bpUpdate Business Process
Create the bpUpdate Business Process
-
From the Projects window, right-click your new project and select New -> Business Process from the shortcut menu.
-
Rename your new business process to bpUpdate.
-
Add the following activities to the bpTableSelect Business Process canvas.
-
FileClient.Receive (CAPS Components Library -> Adapters -> File -> FileClient)
-
FileClient.Write
-
FileClient.Write
-
DB_EMPLOYEEUpdate (prjDB2_BPEL -> otdALL -> otdDB2)
-
-
Connect the following activities: (See image below for details)
-
Start -> FileClient.receive
-
FileClient.receive -> FileClient.write
-
FileClient.write -> otdDB2.DB_EMPLOYEEUpdate
-
otdDB2.DB_EMPLOYEEUpdate -> FileClient.write
-
FileClient.write -> End
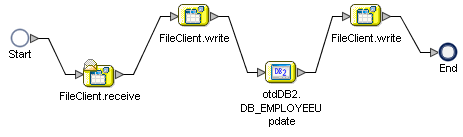
-
-
Save your project.
Next Steps
For your next step, see Using Business Process Designer to Create Business Rules.
Using Business Process Designer to Create Business Rules
Business Rules, created between the Business Process Activities, allow you to configure the relationships between the input and output Attributes of the Activities using the Business Process Designer's Business Rule Designer.
This section walks you through creating the project's five business processes:
Creating the bpDelete Business Rules
The bpDelete business process describes how to delete a record in the DB2 database using the Business Process Designer.
 Create the bpDelete Business Rules
Create the bpDelete Business Rules
-
Double-click bpDelete in the Projects window to open the Business Process Designer to the bpDelete Business Process.
-
Create the bpDelete FileClient.receive -> FileClient.write rule.
-
Right-click the link between FileClient.receive and FileClient.write and select Add Business Rule from the popup menu.
A Business Rule icon is add to the link.
-
Double-click the Business Rule icon.
The Business Rule Designer opens to the new Business Rule.
-
From the Business Rule Designer toolbar String menu, select string literal.
A string literal method box is added to the Business Rule Designer canvas.
-
Double-click the string literal method box value field, and enter Deleting record... as the value.
-
Map the Deleting record... output node of the string literal method box, to text under FileClient.write.Input in the Input pane (right pane) of the Business Rule Designer. To do this, click on the Deleting record... output node of the string literal method box, and drag your cursor to the text node under FileClient.write.Input in the Input pane of the Business Rule Designer.
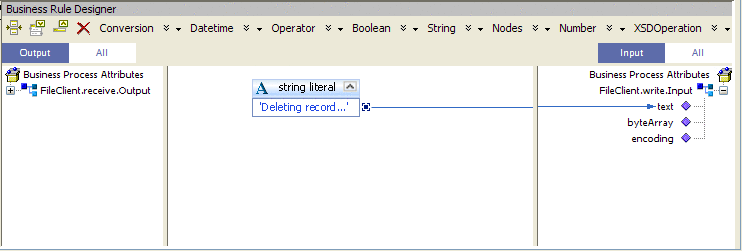
-
-
Create the bpDelete FileClient.write -> otdDB2.DB_EMPLOYEEDelete rule.
-
Add a Business Rule to the link between FileClient.write and otdDB2.DB_EMPLOYEEDelete and double-click the new Business Rule icon.
The Business Rule Designer opens to the new Business Rule.
-
Map text under FileClient.receive.Output in the Output pane of the Business Rule Designer, to whereClause under otdDB2.DB_EMPLOYEEDelete.Input -> input in the Input pane of the Business Rule Designer.
A visible link now connects the two nodes in the Business Rule Designer.
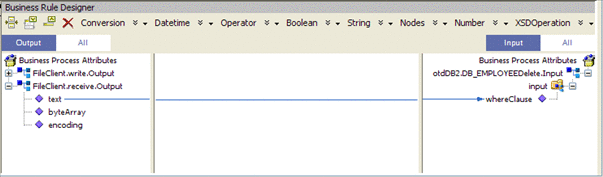
-
-
Create the otdDB2.DB_EMPLOYEEDelete -> bpDelete FileClient.write rule.
-
Add a Business Rule to the link between otdDB2.DB_EMPLOYEEDelete and bpDelete FileClient.write and double-click the new Business Rule icon.
The Business Rule Designer opens to the new Business Rule.
-
From the Business Rule Designer toolbar String menu, select string literal.
A string literal method box is added to the Business Rule Designer canvas.
-
Double-click the string literal method box value field, and enter Delete done.. as the value.
-
Map the Delete done.. output node of the string literal method box, to text under FileClient.write.Input1 in the Input pane of the Business Rule Designer.
-
-
Save your project.
Creating the bpInsert Business Rules
The bpInsert Business Process implements the Input Operation to read the TriggerInsert.in. file. It then unmarshals data from the input data into the otdInputDTD_DBEmployees OTD, calls the otdDB2, and inserts records into the database, and writes a message to confirm an inserted record.
 Create the bpInsert Business Rules
Create the bpInsert Business Rules
-
Double-click bpInsert in the Projects window to open the Business Process Designer to the bpInsert Business Process.
-
Create the bpInsert FileClient.receive -> FileClient.write rule.
-
Add a Business Rule to the link between FileClient.receive and FileClient.write and double-click the new Business Rule icon to open the Business Rule Designer.
-
From the Business Rule Designer toolbar String menu, select string literal.
-
Enter Inserting records into db_employee table..as the String value in the string literal method box.
-
Map the Inserting records into db_employee table.. output node of the string literal method box, to text under FileClient.write.input in the Input pane (right pane) of the Business Rule Designer.
-
-
Create the bpDelete FileClient.write -> otdInputDTD_DB_employee.unmarshal rule.
-
Add a Business Rule to the link between FileClient.write and otdInputDTD_DB_employee.unmarshal and double-click the new Business Rule icon.
The Business Rule Designer opens to the new Business Rule.
-
Map text under FileClient.receive.Output in the Output pane of the Business Rule Designer, to contents under otdInputDTD_DB_employee.unmarshal.Input in the Input pane of the Business Rule Designer.
-
-
Create the otdInputDTD_DB_employee.unmarshal -> Insert (Scope) element rule.
-
Add a Business Rule to the link between otdInputDTD_DB_employee.unmarshal and the Insert (Scope) element and double-click the new Business Rule icon.
The Business Rule Designer opens to the new Business Rule.
-
From the Business Rule Designer toolbar Nodes menu, select count.
A count method box is added to the Business Rule Designer canvas.
-
Map the X_sequence_A under otdInputDTD_DB_employee.unmarshal.Output -> DB_employee in the Output pane of the Business Rule Designer, to the node-set1 input node of the count method box.
-
Map the return number output node of the count method box, to value under Total_count in the Input pane of the Business Rule Designer.
-
From the Business Rule Designer toolbar Number menu, select number literal.
A number literal method box is added to the Business Rule Designer canvas.
-
Double-click the number literal method box value field, and enter 1.0 as the value.
-
Map the 1.0 output node of the number literal method box, to value under Index_count in the Input pane of the Business Rule Designer.
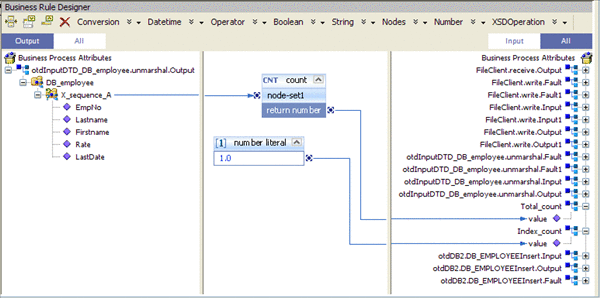
-
-
Create the X_sequence_A[number(getContainerData('Index_count'.'value'.'/value'))] predicate for the DTD.
-
Right-click otdInputDTD_DB_employee.unmarshal.Output -> DB_employee -> x_sequence_A, and select New Predicate from the popup menu.
The Predicate window appears
-
From the Predicate window's Number menu, select number.
A number method box is added to the Predicate window canvas.
-
Map value under Index_count in the Business Process Attributes pane of the Predicate window, to the object1? input node of the number method box.
-
Map the Return Number output node of the number method box, to Result in the right pane of the Predicate window.
-
Click OK.
The X_sequence_A[number(getContainerData('Index_count'.'value'.'/value'))] predicate is added to the Output pane of the Business Rule Designer under otdInputDTD_DB_employee.unmarshal.Output -> DB_employee.
-
-
Create the While -> otdDB2.DB_EMPLOYEEInsert rule.
-
Add a Business Rule to the link between While input node and the otdDB2.DB_EMPLOYEEInsert and double-click the new Business Rule icon.
-
From the Business Rule Designer toolbar Number menu, select Settings.
The Method Pallette appears.
-
From the Method Palette, click the Number tab and select the number option. Click Close.
The number option is added to the Number menu.
-
From the Business Rule Designer toolbar Number menu, select number.
A number method box is added to the canvas.
-
Map EmpNo under otdInputDTD_DB_employee.unmarshal.Output -> DB_employee -> X_sequence_A[number(getContainerData(´‘Index_count'.‘value'.‘/value'))] in the Output pane of the Business Rule Designer, to the object1? input node of the number method box.
-
Map the return number output node of the number method box, to EMP_NO under otdDB2.DB_EMPLOYEEInsert.Input -> input in the Input pane of the Business Rule Designer.
-
From the Business Rule Designer toolbar Number menu, select number to add another number method box.
-
Map Rate under otdInputDTD_DB_employee.unmarshal.Output -> DB_employee -> X_sequence_A[number(getContainerData(´‘Index_count'.‘value'.‘/value'))] in the Output pane of the Business Rule Designer, to the object1? input node of the number method box.
-
Map the return number output node of the number method box, to RATE under otdDB2.DB_EMPLOYEEInsert.Input -> input in the Input pane of the Business Rule Designer.
-
Map Lastname under otdInputDTD_DB_employee.unmarshal.Output -> DB_employee -> X_sequence_A[number(getContainerData(´‘Index_count'.‘value'.‘/value'))] in the Output pane of the Business Rule Designer, to LAST_NAME under otdDB2.DB_EMPLOYEEInsert.Input -> input in the Input pane of the Business Rule Designer.
-
Map Firstname under otdInputDTD_DB_employee.unmarshal.Output -> DB_employee -> X_sequence_A[number(getContainerData(´‘Index_count'.‘value'.‘/value'))] in the Output pane of the Business Rule Designer, to FIRST_NAME under otdDB2.DB_EMPLOYEEInsert.Input -> input in the Input pane of the Business Rule Designer.
-
Map LastDate under otdInputDTD_DB_employee.unmarshal.Output -> DB_employee -> X_sequence_A[number(getContainerData(´‘Index_count'.‘value'.‘/value'))] in the Output pane of the Business Rule Designer, to LAST_UPDATE under otdDB2.DB_EMPLOYEEInsert.Input -> input in the Input pane of the Business Rule Designer.
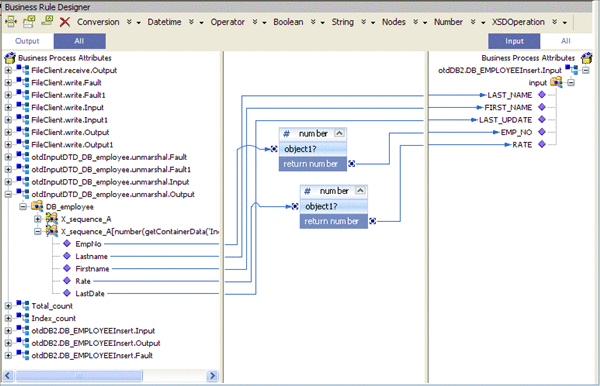
-
-
Create the otdDB2.DB_EMPLOYEEInsert -> While rule.
-
Add a Business Rule to the link between the otdDB2.DB_EMPLOYEEInsert activity and the While output node and double-click the new Business Rule icon.
-
From the Business Rule Designer toolbar Operator menu, select addition.
A addition method box is added to the canvas.
-
Map value under Index_count in the Output pane of the Business Rule Designer, to the number1 input node of the addition method box.
-
Double-click the number2 field of the addition method box and enter a value of 1.0
-
Map the return number output node of the addition method box, to value under Index-count in the Input pane of the Business Rule Designer.
-
-
Create the Insert -> FileClient.write rule.
-
Add a Business Rule to the link between the Insert output node and FileClient.write and double-click the new Business Rule icon.
-
From the Business Rule Designer toolbar String menu, select string literal.
-
Enter Insert Done as the String value.
-
Map the Insert Done output node of the string literal method box, to text under FileClient.write.Input1 in the Input pane of the Business Rule Designer.
-
Creating the bpPsSelect Business Rules
The bpPsSelect business process describes how to use a Prepared Statement query to select all records in the DB2 database via the Business Process Designer.
 Create the bpPsSelect Business Rules
Create the bpPsSelect Business Rules
-
Double-click bpPsSelect in the Projects window to open the Business Process Designer to the bpPsSelect Business Process.
-
Create the bpPsSelect FileClient.receive -> FileClient.write rule.
-
Add a Business Rule to the link between FileClient.receive and FileClient.write and double-click the new Business Rule icon to open the Business Rule Designer.
-
From the Business Rule Designer toolbar String menu, select string literal.
-
Enter Selecting record(s) from db_employee table via Prepared Statement select...as the String value in the string literal method box.
-
Map the Selecting record(s) from db_employee table via Prepared Statement select... output node of the string literal method box, to text under FileClient.write.input in the Input pane (right pane) of the Business Rule Designer.
-
-
Create the FileClient.write -> otdDB2.Select_psPSSelectAll rule.
-
Add a Business Rule to the link between FileClient.write and otdDB2.Select_psPSSelectAll and double-click the new Business Rule icon to open the Business Rule Designer.
-
From the Business Rule Designer toolbar Number menu, select number literal.
-
Enter 0.0 as the number value.
-
Map the 0.0 output node of the number literal method box, to EMP_NO under otdDB2.Select_psPSSelectAll.Input -> input in the Input pane of the Business Rule Designer.
-
-
Create the Records found -> otdInputDTD_DBemployees.marshal rule in Case 1 of the Decision branching activity.
-
Add a Business Rule to the link between the Records found input node and otdInputDTD_DBemployees.marshal and double-click the new Business Rule icon to open the Business Rule Designer.
-
Map nodes under otdDB2.Select_psPSSelectAll.Output -> output -> Select_psPSSelectAllPSResponseTypeList in the Output pane of the Business Rule Designer, to the corresponding nodes under otdInputDTD_DBemployees.marshal.Input -> DBemployees -> X_sequence_A in the Input pane of the Business Rule Designer, as follows:
-
EMP_NO -> EmpNo
-
LAST_NAME -> Lastname
-
FIRST_NAME -> Firstname
-
RATE -> Rate
-
LAST_UPDATE -> LastDate
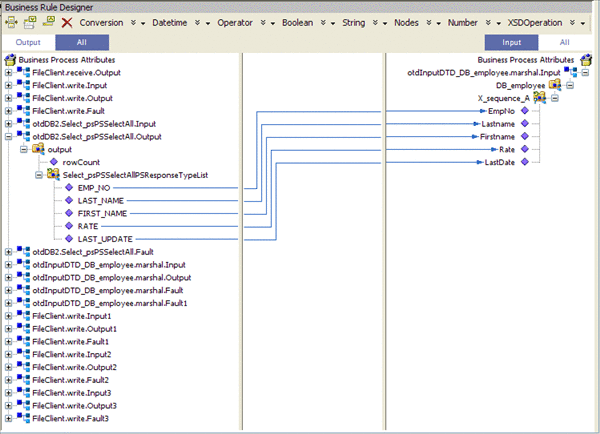
-
-
-
Create the otdInputDTD_DBemployees.marshal -> FileClient.write rule in Case 1 of the Decision branching activity.
-
Add a Business Rule to the link between otdInputDTD_DBemployees.marshaland FileClient.write within the Records found element, and double-click the new Business Rule icon to open the Business Rule Designer.
-
Map contents under otdInputDTD_DBemployee.marshal.Output, in the Output pane of the Business Rule Designer, to text under FileClient.write.Input3 in the Input pane of the Business Rule Designer.
-
-
Create the Norecord -> FileClient.write rule in Case 2 of the Decision branching activity.
-
Add a Business Rule to the link between No record input node and FileClient.write within the Records found element, and double-click the new Business Rule icon to open the Business Rule Designer.
-
From the Business Rule Designer toolbar String menu, select string literal.
-
Enter Records Not Found as the String value in the string literal method box.
-
Map the Records Not Found output node of the string literal method box, to text under FileClient.write.Input2 in the Input pane (right pane) of the Business Rule Designer.
-
-
Create the Decision Gate Properties for the Decision Case 1 and Case 2.
-
Double-click the red Case 1 icon between Decision input node and Records found input node.
The Decision Gate Properties Editor appears.
-
From the Decision Gate Properties Editor toolbar Operator menu, select Settings.
The Method Pallette appears.
-
From the Method Palette, click the Operator tab and select the greater than option (for Case 1) and select the lesser or equal option (for case 2). Click Close.
The new options are added to the Operator menu.
-
From the Decision Gate Properties Editor toolbar Operator menu, select greater than.
The greater than method box is added to the editor's canvas.
-
Map rowCount under otdDB2.Select_psPSSelectAll.Output -> output in the left pane of the Decision Gate Properties Editor, to the number1 input node of the greater than method box.
-
Double-click the number2 field of the greater than method box, and change the value to 0.0.
-
Map 00 output node of the greater than method box, to the Result node in the right pane of the Decision Gate Properties Editor.
-
From the Order of Execution field, select Case 2.
-
From the Decision Gate Properties Editor toolbar Operator menu, select lessor or equal.
The lessor or equal method box is added to the editor's canvas.
-
Map rowCount under otdDB2.Select_psPSSelectAll.Output -> output in the left pane of the Decision Gate Properties Editor, to the number1 input node of the lessor or equal method box.
-
Double-click the number2 field of the lessor or equal method box, and change the value to 0.0.
-
Map 00 output node of the lessor or equal method box, to the Result node in the right pane of the Decision Gate Properties Editor.
-
Click OK to close the Decision Gate Properties Editor.
The Case 1 and 2 icons change from red to green to indicate that the properties have been set.
-
-
Create the Decision.end -> FileClient.write rule.
-
Add a Business Rule to the link between the Decision.end element and FileClient.write, and double-click the new Business Rule icon to open the Business Rule Designer.
-
From the Business Rule Designer toolbar String menu, select string literal.
-
Enter Select Done as the String value in the string literal method box.
-
Map the Select Done output node of the string literal method box, to text under FileClient.write.Input3 in the Input pane of the Business Rule Designer.
-
-
Save your project.
Creating the bpTableSelect Business Rules
The bpTableSelect business process describes how to select all records the DB2 database using the Business Process Designer.
Note –
The where clause in the business rule reads the trigger value as a placeholder for input. This permits you to modify the query to select a specific record. Also note that all records are selected from the database when the TriggerTableSelect.in file is empty.
 Create the bpTableSelect Business Rules
Create the bpTableSelect Business Rules
-
Double-click bpTableSelect in the Projects window to open the Business Process Designer to the bpTableSelect Business Process.
-
Create the bpTableSelect FileClient.receive -> FileClient.write rule.
-
Add a Business Rule to the link between FileClient.receive and FileClient.write and double-click the new Business Rule icon to open the Business Rule Designer.
-
Create a string literal and enter Selecting record(s) from db_employee table via table select...as the String value.
-
Map the Selecting record(s) from db_employee table via table select... output node of the string literal method box, to text under FileClient.write.input in the Input pane (right pane) of the Business Rule Designer.
-
-
Create the FileClient.write -> otdDB2.DB_EMPLOYEESelectAll rule.
-
Add a Business Rule to the link between FileClient.write and otdDB2.DB_EMPLOYEESelectAll and double-click the new Business Rule icon to open the Business Rule Designer.
-
Map text under FileClient.receive.Output in the Output pane of the Business Rule Designer, to the whereClause under otdDB2.DB_EMPLOYEESelectAll.Input in the Input pane.
-
-
Create the otdDB2.DB_EMPLOYEESelectAll -> otdInputDTD_DBemployees.marshal rule.
-
Add a Business Rule to the link between otdDB2.DB_EMPLOYEESelectAll and otdInputDTD_DBemployees.marshal and double-click the new Business Rule icon to open the Business Rule Designer.
-
Map nodes under otdDB2.Select_psPSSelectAll.Output -> output -> DB_EMPLOYEESelectAllTableResponseTypeList in the Output pane of the Business Rule Designer, to the corresponding nodes under otdInputDTD_DBemployees.marshal.Input -> DBemployees -> X_sequence_A in the Input pane of the Business Rule Designer, as follows:
-
EMP_NO -> EmpNo
-
LAST_NAME -> Lastname
-
FIRST_NAME -> Firstname
-
RATE -> Rate
-
LAST_UPDATE -> LastDate
-
-
-
Create the otdInputDTD_DBemployees.marshal -> FileClient.write rule.
-
Add a Business Rule to the link between otdInputDTD_DBemployees.marshal and FileClient.write, and double-click the new Business Rule icon to open the Business Rule Designer.
-
Map text under otdInputDTD_DBemployees.marshal.Output in the Output pane of the Business Rule Designer, to text under FileClient.write.Input1 in the Input pane.
-
-
Create the FileClient.write -> FileClient.write rule.
-
Add a Business Rule to the link between FileClient.write element and FileClient.write, and double-click the new Business Rule icon to open the Business Rule Designer.
-
Create a string literal and enter TableSelect Done...as the String value.
-
Map the TableSelect Done... output node of the string literal method box, to text under FileClient.write.input2 in the Input pane (right pane) of the Business Rule Designer.
-
Creating the bpUpdate Business Rules
The bpTableSelect business process describes how to select all records the DB2 database using the Business Process Designer.
Note –
The where clause in the business rule reads the trigger value as a placeholder for input. This permits you to modify the query to select a specific record. Also note that all records are selected from the database when the TriggerTableSelect.in file is empty.
 Create the bpUpdate Business Rules
Create the bpUpdate Business Rules
-
Double-click bpUpdate in the Projects window to open the Business Process Designer to the bpUpdate Business Process.
-
Create the bpUpdate FileClient.receive -> FileClient.write rule.
-
Add a Business Rule to the link between FileClient.receive and FileClient.write and double-click the new Business Rule icon to open the Business Rule Designer.
-
Create a string literal and enter Update the Rate and Last_update fields...as the String value.
-
Map the Update the Rate and Last_update fields... output node of the string literal method box, to text under FileClient.write.input in the Input pane (right pane) of the Business Rule Designer.
-
-
Create the FileClient.write -> otdDB2.DB_EMPLOYEEUpdate rule.
-
Add a Business Rule to the link between FileClient.write and otdDB2.DB_EMPLOYEEUpdate and double-click the new Business Rule icon to open the Business Rule Designer.
-
Create a string literal and enter 2008-10-21as the String value.
-
Map the 2008-10-21 output node of the string literal method box, to LAST_UPDATE under otdDB2.DB_EMPLOYEEUpdate.Input -> insert in the Input pane (right pane) of the Business Rule Designer.
-
Create another string literal and enter 23.0as the String value.
-
Map the 23.0 output node of the string literal method box, to RATE under otdDB2.DB_EMPLOYEEUpdate.Input -> insert in the Input pane (right pane) of the Business Rule Designer.
-
Map the text under FileClient.receive.Output1 in the Output pane of the Business Rule Designer, to whereClause under otdDB2.DB_EMPLOYEEUpdate.Input -> insert in the Input pane (right pane) of the Business Rule Designer.
-
-
Create the otdDB2.DB_EMPLOYEEUpdate -> FileClient.write rule.
-
Save your Project.
Next Steps
For your next step, see Creating the Connectivity Maps .
- © 2010, Oracle Corporation and/or its affiliates
