Installing Load Balancer Plugin and Gateway for Portal Server
This section explains how to install Load Balancer Plugin and Gateway for Portal Server. A Load Balancer handles multiple Portal Server instances. If any one of the Portal Server instances goes down, the Load Balancer automatically redirects the user to the other available Portal Server instance.
A Load Balancer can be installed behind the Gateway or in front of the Gateway. If the Load Balancer is installed behind the Gateway, the user accesses the Portal Server instances through the Gateway. The end user contacts the Gateway. If the Load Balancer is installed in front of the Gateway, the user accesses the Portal Server instances through the Load Balancer.
Figure 6–3 Portal Server with Load Balancer
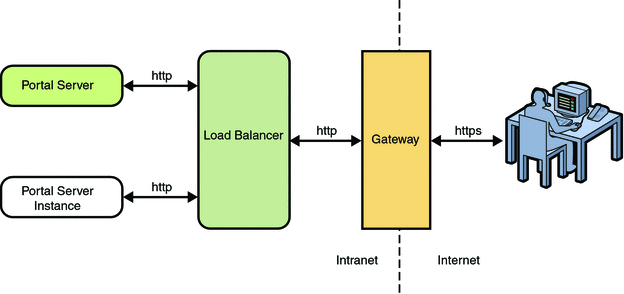
This section explains the following:
 To Install Load Balancer Plugin for Portal Server
To Install Load Balancer Plugin for Portal Server
This task requires the following:
-
Two nodes: Node 1 and Node 2.
-
Two Portal Server instances on Node 1 and Node 2.
-
Install the Load Balancer plugin that is available with the Application Server using the Java ES installer.
Note –Select Web Server as a component to install with the Load balancer plugin.
-
Edit the Loadbalancer.xml file.
The Loadbalancer.xml file is located in the WebServer_base/SUNWwbsvr/https-node3/config/Loadbalancer.xml directory.
A sample Loadbalancer.xml file is displayed as follows:
<!DOCTYPE Load Balancer PUBLIC "-//Sun Microsystems Inc. //DTDSun ONE Application Server 7.1//EN" "sun-Load Balancer_1_1.dtd"> <Load Balancer> <cluster name="cluster1"> <!-- Configure the listeners as space seperated URLs like listeners="http://host:port https://host:port" For example: <instance name="instance1" enabled="true" disable-timeout-in-minutes="60" listeners="http://node1.domain-name:80"/> <instance name="instance1" enabled="true" disable-timeout-in-minutes="60" listeners="http://node2.domain-name:80"/> --> <instance name="instance1" enabled="true" disable-timeout-in-minutes="60" listeners=""/> <web-module context-root="/portal" enabled="true" disable-timeout-in-minutes="60" error-url="sun-http-lberror.html" /> <web-module context-root="/psconsole" enabled="true" disable-timeout-in-minutes="60" error-url="sun-http-lberror.html" /> <health-checker url="/" interval-in-seconds="10" timeout-in-seconds="30" /> </cluster> <property name="reload-poll-interval-in-seconds" value="60"/> <property name="response-timeout-in-seconds" value="30"/> <property name="https-routing" value="true"/> <property name="require-monitor-data" value="false"/> <property name="active-healthcheck-enabled" value="false"/> <property name="number-healthcheck-retries" value="3"/> <property name="rewrite-location" value="true"/> </Load Balancer>
-
Restart the Web Server and access Portal through the Load Balancer.
 To Install Gateway in Front of the Load Balancer
To Install Gateway in Front of the Load Balancer
This procedure requires three nodes: Node 1, Node 2, and Node 3.
In this procedure, you do the following:
-
Installs Portal Server, Secure Remote Access, Directory Server, Access Manager, and Application Server on Node 1.
-
Installs Load Balancer on Node 2.
-
Installs Gateway on Node 3.
-
Install Portal Server with Secure Remote Access, Directory Server, Access Manager, and Application Server on Node 1.
-
Install Load Balancer on Node 2.
Load Balancer plugin is available with Application Server 8.2.
Note –Select Web Server as a component to install with Load Balancer.
-
Log in to Access Manager administration console on Node 1.
http://node1:8080/amconsole
-
Select Services in the in the View drop-down list.
-
Click Administration.
-
Add Load Balancer Fully Qualified Domain Name in the organization aliases.
http://node2.domain-name:8080
-
Add the Load Balancer URL in the platform service.
http://node1.domain-name:8080|01
-
Click Core.
-
Change Default Success Login URL to http://node1.domain-name:8080/portal/dt from http://node2.domain-name:8080/portal/dt.
-
-
Edit the AMConfig.properties file.
The AMConfig.properties file is located in the AccessManager_base/SUNWam/Config directory.
-
Restart Portal Server and Application Server on Node 1.
-
Log in to Access Manager administrator console and Portal through the Load Balancer.
http:node2.dommain-name:8080/amconsole
http:node2.dommain-name:8080/portal/dt
-
Install Gateway on Node 3.
-
Provide appropriate Portal Server, Access Manager, and Directory Server values in the Installation panels.
Note –Do not provide any values of the Load Balancer.
The Gateway is installed successfully.
Gateway can be installed in the Configure Later mode also. Change the example10.xml file. Set the PortalAccessURL as the Load Balancer URL. Set the PrimaryPortalHost as the portal where the first portal is installed. This is used to set up trust between two common agent containers. After modifying the example10.xml file, run the psconfig command to configure Portal Server.
-
Configure the Gateway to direct to the Load Balancer instead of Portal Server on Node 3.
-
Set ignoreServerList=true in the platform.conf.default file.
The platform.conf.default file is located in the PortalServer_base/SUNWportal directory.
-
Replace Portal host and port information with Load Balancer host and port in the platform.conf.default file.
The platform.conf.default file is located in the PortalServer_base/SUNWportal directory.
-
Replace Portal host and port information with Load Balancer host and port in the AMConfig-default.properties file on Node 3.
The AMConfig-default.properties file is located in the AccessManager_base/SUNWam directory.
-
Log in to Portal Server administrator console.
http://node1.domain-name:8080/psconsole
-
Click Secure Remote Access > gw448.
-
Enter the Load Balancer URL in the Portal Server(s) list displayed in the right panel.
http://node2.domain-name:8080
-
Add the Load Balancer URL in the URLs to which User Session Cookie is Forwarded list.
-
Click the Security tab.
-
Add the Load Balancer URL for Access Manager console and Access Manger server in the Non-authenticated URLs list.
http://node2.domain-name:8080/amconsole
http://node2.domain-name:8080/amserver
-
Configure the enableSRAforPortal.xml file.
PortalServer_base/SUNWportal/bin/psadmin provision-sra enableSRAforPortal.xml
-
-
Restart Gateway.
- © 2010, Oracle Corporation and/or its affiliates
