Starting the Monitoring Console
The Monitoring Console is a web application available through any browser that can connect to the host where you installed it. You will access the Monitoring Console through the Web Console that is automatically installed on the same host. The following procedure explain how to access the Monitoring Console and view the monitored components.
 To Launch the Monitoring Console
To Launch the Monitoring Console
-
You must first restart the web server for the Web Console. Run this command on the host or in the zone where you have installed Monitoring Console:
/usr/sbin/smcwebserver restart
-
Wait for the Web Console to be started. Use the following command to see if it is ready:
/usr/sbin/smcwebserver status
You might need to run this command several times until you see the following message:
Sun Java(TM) Web Console is running.
-
Open the Web Console using the following URL from any browser that can connect to the Monitoring Console host. If you installed in a Solaris zone, MC-host is the logical hostname you gave to that zone:
https://MC-host.domain:6789
-
Depending on how your browser is configured, you may see a message about an untrusted certificate. You will need to trust the certificate to access the Web Console.
-
When prompted, login to the Web Console as root using the root password on the Monitoring Console host.
When you are logged in, the Web Console lists all the services that it provides.
-
To open the main window of the Monitoring Console, click on Sun Java System Monitoring Console under the heading titled “Other,” as shown in the following screen capture.
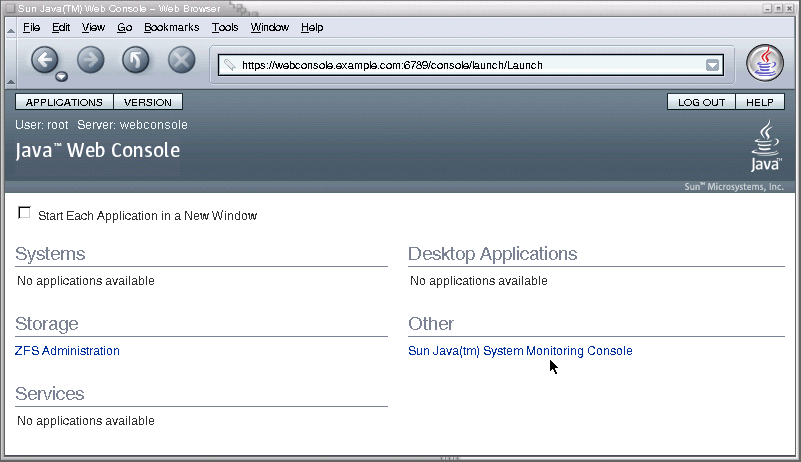
 To Connect to Your Node Agents
To Connect to Your Node Agents
When the Monitoring Console is started for the first time, you must indicate where your monitored components are hosted. You specify the location of each node agent in your Java ES deployment, and the console will automatically display all of the components in each node agent. You will also need to repeat this procedure if you later add Java ES components to your deployment by installing them on new hosts.
Once you add a node agent, the Monitoring Console will reconnect to it every time you access the console until you remove it explicitly. If a node agent you previously added is not responding, follow the procedure To Restart a Node Agent.
-
Synchronize the date and time between the logical host where the Monitoring Console is installed and the host containing the node agent and Java ES components you wish to monitor. Regardless of whether you synchronize automatically or manually, the time on each host must be within approximately 10 minutes of each other.
-
If necessary, navigate to the Deployment level display by clicking the “Deployment” link at the root of the hierarchy in the left-hand side of the Monitoring Console. Now select the Hosts tab in the right-hand pane and click Add.
-
In the Add Host dialog that appears, enter the required information as shown in the following screen capture:
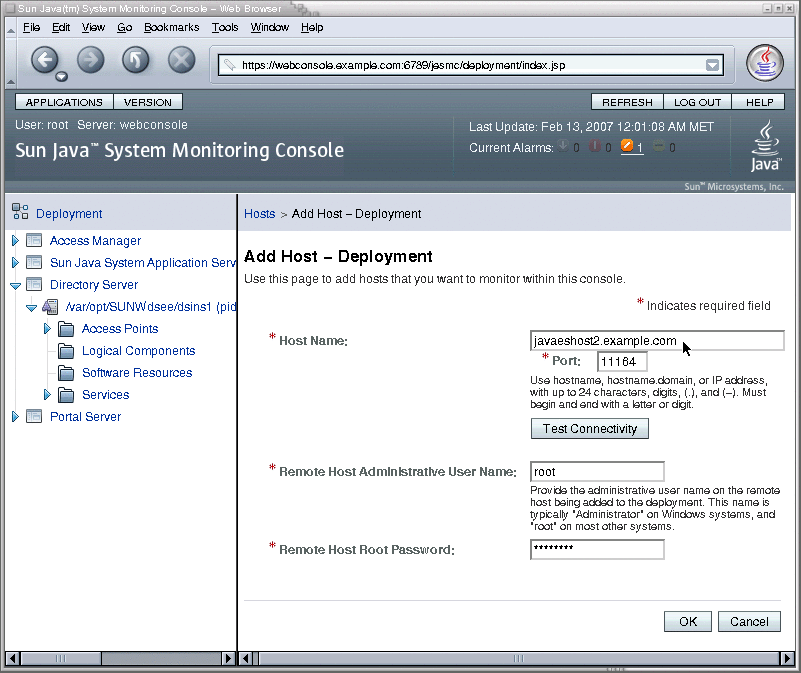
-
Host Name: enter the fully qualified host name of a node agent where you have configured monitored components.
-
Port: 11164, unless you have otherwise configured the Monitoring Framework on the host where the node agent resides.
-
Remote Host Root Password: enter the root password for the system where the node agent resides.
-
-
Click Test Connectivity.
If the connection information is correct and your host agent is configured and running, the dialog will indicate that it is now connected.
-
Click OK to finish the Add Host dialog, and the new name appears in the list of Hosts. All of the monitored components in that host's node agent now appear in the left column as well.
-
Repeat this procedure for every host in your Java ES deployment where monitored components are installed.
Next Steps
You can now browse the components listed in the left-hand column to view their operational status, the monitored attributes they expose, and any alarms they have triggered.
- © 2010, Oracle Corporation and/or its affiliates
