Chapitre 3 Installation à l'aide de l'interface graphique
Ce chapitre fournit les instructions d'utilisation de l'interface graphique active pour installer le logiciel Sun JavaTM Enterprise System (Java ES).
Ce chapitre inclut les sections suivantes:
Avant l'installation
Avant d'entreprendre les tâches de ce chapitre, vous devez avoir développé une séquence d'installation et vérifié que les configurations requises et les prérequis pour l'installation sont remplis. À la fin de ces tâches, vous êtes prêt à exécuter l'installation.
Cette section traite des rubriques suivantes:
Vérification des prérequis et de la configuration requise
Reportez-vous à la section Vérification des prérequis de l'installation pour consulter les informations spécifiques sur les prérequis de cette version de Java ES.
La configuration requise est indiquée dans Conditions requises pour les plates-formes et problèmes connexes du Notes de version de Sun Java Enterprise System 5 pour UNIX.
Le Tableau 2–1 contient des informations sur certaines situations courantes pouvant affecter l'ordre de l'installation.
(Facultatif) Définition de l'écran local pour un hôte distant
Si vous vous connectez à un hôte distant, assurez-vous que la variable d'environnement DISPLAY est bien paramétrée sur l'écran local. Si elle ne l'est pas, le programme d'installation s'exécute en mode texte.
-
Exemple pour C Shell (nom d'hôte myhost) :
setenv DISPLAY myhost:0.0
-
Exemple pour Korn Shell (nom d'hôte myhost) :
DISPLAY=myhost:0.0
Il vous faudra peut-être accorder l'autorisation d'affichage pour exécuter le programme d'installation sur votre écran local. Par exemple, vous pouvez utiliser la commande suivante pour accorder l'autorisation d'affichage de myhost à l'utilisateur root sur serverhost :
myhost\> xauth extract - myhost:0.0 | rsh -l root serverhost xauth merge - |
Pour plus d'informations sur l'octroi de cette autorisation en toute sécurité, reportez-vous au chapitre “Manipulating Access to the Server” du manuel Solaris X Window System Developer's Guide.
Obtention du logiciel
-
S'il s'agit d'un téléchargement. Naviguez jusqu'au répertoire dans lequel vous avez téléchargé le bundle d'installation de Java ES, puis développez-le. Exemple :
unzip java_es-5–solaris-sparc.zip
Un fichier Copyright, un répertoire README et le répertoire du système d'exploitation, par exemple Solaris_sparc sont affichés. Le répertoire du système d'exploitation contient le sous-répertoire Product, le fichier release_info et le script installer.
-
S'il s'agit d'un DVD. Naviguez jusqu'au répertoire du DVD dont le nom correspond à votre plate-forme.
Pour plus d'informations sur l'obtention du logiciel Java ES, reportez-vous à la section Obtention du logiciel Java ES.
Exécution du programme d'installation en mode graphique
Vous trouverez une description complète des options de la commande installer dans l'Annexe B, Commandes d'installation.
Si vous rencontrez des problèmes pendant l'installation, reportez-vous aux informations de dépannage figurant au Chapitre 9, Dépannage.
 Lancement de l'installation
Lancement de l'installation
-
Si vous n'êtes pas connecté en tant que root, connectez-vous en tant que superutilisateur.
-
Démarrez le programme d'installation graphique :
./installer
La page d' accueil s'affiche.
Remarque –Lorsque vous cliquez sur Annuler, le programme d'installation se ferme une fois que vous avez confirmé votre intention de mettre fin à la session d'installation.
-
Cliquez sur Next pour continuer.
La page relative au contrat de licence du logiciel s'affiche.
-
Si vous acceptez tous les termes de la licence, cliquez sur Oui, j'accepte le contrat de licence.
Si vous n'acceptez pas tous les termes de la licence, sélectionnez Refuser. Cette action met fin à la session d'installation.
 Sélection des composants et des langues
Sélection des composants et des langues
Une fois que vous avez accepté les termes de la licence, le programme d'installation de Java ES vérifie les logiciels installés sur l'hôte et affiche la page Choisir des composants logiciels.
-
Sélectionnez les logiciels à installer.
Remarque –HP-UX ne prend pas en charge les composants Sun Cluster, Directory Preparation Tool, HADB ni les conteneurs Web tiers. Linux ne prend pas en charge les composants Sun Cluster, uniquement le conteneur tiers BEA WebLogic.
L'exemple d'écran suivant affiche la page Choisir des composants logiciels.
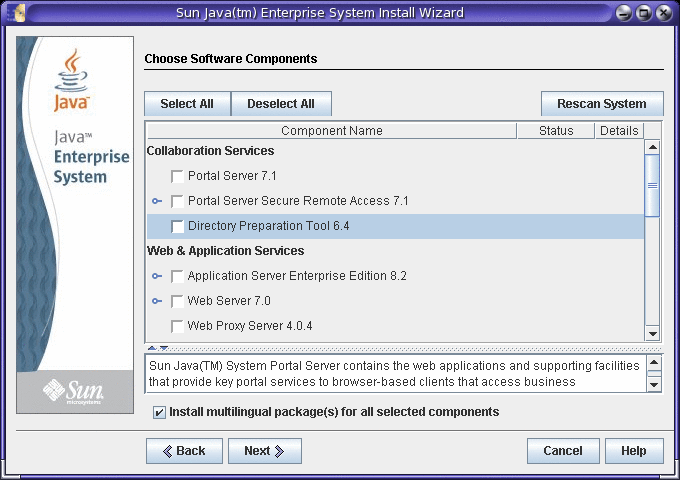
Remarque –Monitoring Console ne peut pas être exécuté sur un hôte sur lequel sont situés les composants Java ES qu'il contrôle. Comme le programme d'installation ne vous empêche pas de les installer ensemble, vous devez toujours exécuter une session d'installation distincte pour installer Monitoring Console sur un hôte distinct de celui des autres composants Java ES.
-
Si la fenêtre du programme d'installation est trop petite pour afficher l'intégralité du texte, vous pouvez redimensionner cette fenêtre manuellement en faisant glisser un de ses coins.
-
Pour consulter les informations relatives à un composant particulier, placez le curseur sur cet élément. Une description de cet élément s'affiche dans la zone de texte en bas de la page.
-
Pour consulter les informations relatives au statut de compatibilité d'un composant, cliquez sur les points de suspension (...) dans la colonne Détails, s'ils y figurent.
-
Les composants déjà installés sont désactivés (grisés). S'ils peuvent être mis à niveau par le programme d'installation, leur État est Mise à niveau possible.
Remarque –Application Server, Message Queue et HADB sont les seuls composants que le programme d'installation peut mettre à niveau (SE Solaris seulement). Si vous sélectionnez d'autres composants incompatibles, un message s'affiche, vous indiquant que vous devez quitter le programme d'installation et mettre à niveau ou supprimer ces composants avant que le programme d'installation puisse procéder à l'installation.
-
Cliquez sur le bouton Aide pour afficher l'aide en ligne de la page.
-
Sur Solaris 10. Si vous exécutez le programme d'installation dans une zone non globale, tous les composants qui ne peuvent être installés dans ce type de zone seront désactivés.
Astuce –Vous devez connaître certains problèmes spécifiques lorsque vous effectuez une installation ou une mise à niveau dans les zones Solaris 10. Pour obtenir les directives, reportez-vous à la section Exemples de zone Solaris 10.
Dans la page Choisir des composants logiciels, vous pouvez sélectionner les composants à installer comme suit :
-
Tous les composants. Pour sélectionner tous les composants et leurs composants partagés requis, choisissez Tout sélectionner.
-
Certains composants. Pour sélectionner certains composants, sélectionnez-les individuellement. Lors de votre sélection, le programme d'installation sélectionne automatiquement les composants dont dépend le composant que vous choisissez.
-
Sous-composants. Pour sélectionner des sous-composants, développez leur liste en cliquant sur le symbole d'extension situé à gauche du composant. Lors de votre sélection, le programme d'installation sélectionne ou désélectionne automatiquement les sous-composants dont dépend le composant que vous choisissez.
-
Composants partagés : Pour mettre à niveau tous les composants partagés vers la version Java ES actuelle, sélectionnez Tous les composants partagés. Si vous ne sélectionnez pas cette option, seuls les composants partagés des composants sélectionnés seront installés ou mis à niveau.
-
Packages de langue. Par défaut, des packages multilingues sont sélectionnés pour les composants que vous choisissez. Chaque composant supplémentaire que vous sélectionnez entraîne l'installation de packages multilingues supplémentaires, s'ajoutant à l'espace disque requis pour l'installation. Si vous décidez de ne pas les installer, le système vous demande de confirmer ce choix, et un message d'avertissement vous informe que vous ne pourrez pas installer ultérieurement les packages de version localisée.
-
-
Le cas échéant, sélectionnez un conteneur Web.
-
Si vous ne savez pas quel composant utiliser comme conteneur Web, vous pouvez sélectionner à la fois Application Server et Web Server, puis choisir l'option Configurer maintenant lorsque vous y êtes invité. Un choix de conteneurs Web s'affichera plus tard sur une page de configuration dans la session d'installation.
-
Access Manager et Portal Server doivent utiliser le même type de conteneur Web sur un hôte.
-
Pour utiliser Web Server comme conteneur Web, vous devez définir le mode Type de configuration de Web Server sur Server, et non sur Agent, lorsque vous êtes interrogé lors de la configuration de Web Server. La valeur par défaut est Server.
-
-
Le cas échéant, sélectionnez un conteneur Web tiers.
Remarque –HP-UX ne prend pas en charge de conteneurs Web tiers. Linux ne prend en charge que le conteneur tiers BEA WebLogic.
Pour utiliser un conteneur Web tiers, procédez comme suit :
-
Le cas échéant, spécifiez les dépendances distantes.
Pour satisfaire les dépendances à l'aide des composants installés sur d'autres hôtes, procédez comme suit :
-
Après avoir sélectionné vos composants, développez-les pour afficher tous leurs sous-composants et balayez toute la liste des composants.
Examinez les composants sélectionnés pour observer ce que le programme d'installation a automatiquement sélectionné que vous pourriez ne pas connaître.
-
Désélectionnez tous les composants auxquels vous envisagez d'accéder sur un hôte distant.
Par exemple, une instance de Directory Server déjà installée et configurée est couramment accessible à distance.
-
Cliquez sur Suivant pour consulter la fenêtre popup Avertissement de dépendance.
Un ensemble de choix s'affiche.
-
Choisissez d'utiliser une version installée sur un hôte distant.
-
Cliquez sur OK .
-
 Résolution des problèmes de dépendance et de compatibilité :
Résolution des problèmes de dépendance et de compatibilité :
Le programme d'installation exécute une vérification de dépendance des composants sélectionnés et de leurs composants partagés associés. En cas de problème, le programme d'installation peut afficher un ou plusieurs messages vous signalant le problème et vous indiquant l'action à effectuer.
-
Résolvez les problèmes de dépendance des composants.
Sur SE Solaris, le programme d'installation peut uniquement mettre à niveau Application Server, Message Queue ou HADB. Si des versions incompatibles d'autres composants sont détectées, vous devez les mettre à niveau ou les supprimer, puis redémarrer l'installation. Pour obtenir les instructions complètes de mise à niveau des composants, reportez-vous au Sun Java Enterprise System 5 Upgrade Guide for UNIX.
-
Cliquez sur Suivant.
-
Répétez les étapes 1 et 2 jusqu'à ce que vous soyez autorisé à continuer.
-
Sur SE Solaris, résolvez l'incompatibilité du SDK J2SE.
Si une version système incompatible du SDK J2SE est détectée, la page La mise à niveau de SDK J2SE est requise s'affiche. Elle contient les choix des procédures à suivre pour mettre à niveau ce logiciel. Lisez cette page et décidez d'effectuer une mise à niveau automatique ou manuelle. La valeur par défaut est Automatiquement.
-
Résolvez les incompatibilités des composants partagés.
Une fois les problèmes des composants résolus, le programme d'installation effectue une vérification de la compatibilité des composants partagés déjà installés. Si des versions incompatibles d'autres composants partagés sont détectées, la page Mises à niveau des composants partagés requises s'affiche.
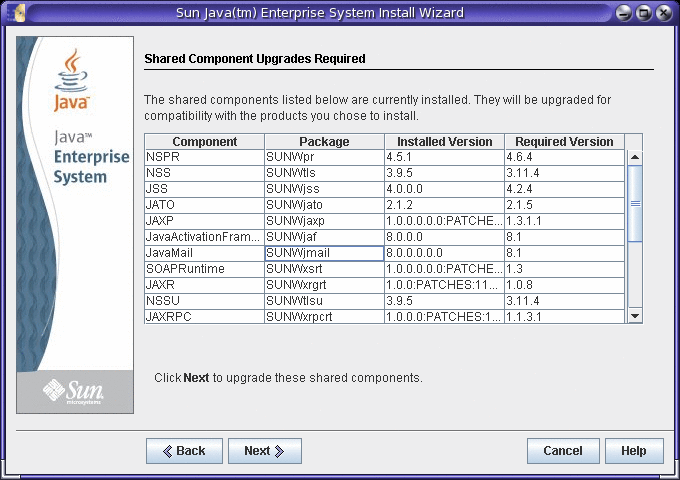
 Attention –
Attention – Ne mettez pas à niveau les composants partagés sans vérifier les dépendances qui existent sur l'hôte pour les applications autres que Java ES. Vous devez en premier lieu vous assurer que les versions des applications existantes sont compatibles avec les versions de Java ES requises pour les composants partagés.
-
Cliquez sur Annuler pour empêcher le programme d'installation d'exécuter la mise à niveau.
Si vous sélectionnez Annuler, vous devez supprimer manuellement les composants partagés incompatibles, faute de quoi le programme d'installation ne pourra pas poursuivre l'installation, passé cette étape.
-
Cliquez sur Suivant pour que le programme d'installation mette à niveau les composants partagés incompatibles au cours de cette session d'installation.
La page des répertoires d'installation s'affiche. L'exemple d'écran suivant affiche les emplacements par défaut des répertoires d'installation.
-
 Spécification des répertoires d'installation et lancement de la vérification du système
Spécification des répertoires d'installation et lancement de la vérification du système
Un répertoire d'installation par défaut s'affiche pour chaque composant sélectionné.
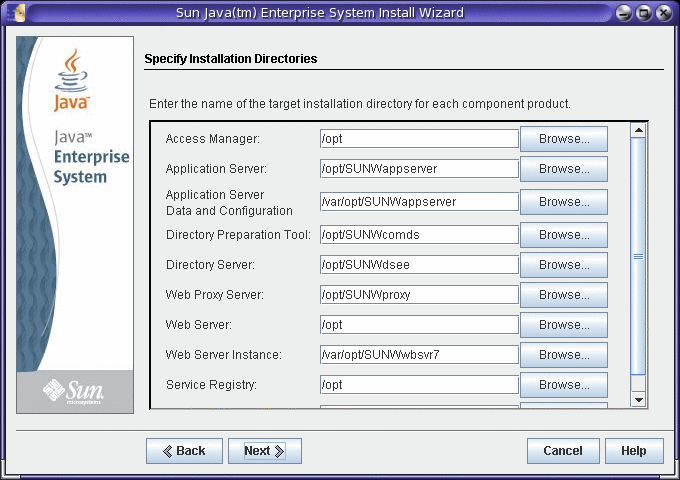
-
Examinez les répertoires d'installation par défaut :
Pour consulter la liste complète de tous les répertoires et ports par défaut, reportez-vous au Chapitre 2, Ports et répertoires d’installation par défaut du Référence de l’installation de Sun Java Enterprise System 5 pour UNIX.
-
Vérifiez que les répertoires sont corrects pour votre déploiement.
-
Si les répertoires par défaut ne conviennent pas, indiquez les répertoires appropriés.
Remarque –Si vous décidez de remplacer les valeurs par défaut, vous devez spécifier les autres valeurs à chaque fois qu'elles sont demandées par le programme d'installation ou un configurateur.
-
-
Cliquez sur Suivant pour lancer la vérification du système.
Le programme d'installation vérifie l'espace disque, la mémoire, l'espace de swap, les patchs du système d'exploitation et les ressources du système d'exploitation en fonction des composants sélectionnés. Dans le tableau suivant, la colonne de gauche répertorie les résultats possibles de la vérification du système alors que la colonne de droite indique l'action que vous devez entreprendre par résultat.
Message affiché
Action
System ready for installation
Cliquez sur Next pour continuer.
System ready for installation
Affiche un avertissement indiquant que la mémoire ou l'espace de swap n'est pas au niveau recommandé.
Cliquez sur Suivant pour poursuivre, mais ajoutez de la mémoire ou de l'espace de swap lorsque l'installation est terminée, faute de quoi les performances pourraient être affectées.
System not ready for installation
Cliquez sur Consulter le rapport pour plus d'informations sur les problèmes rencontrés par le programme d'installation. Si des patchs sont manquants, les numéros des patchs concernés apparaissent dans ce rapport. Si vous pouvez résoudre les problèmes rencontrés sans arrêter le programme d'installation, procédez ainsi puis cliquez sur Revérifier pour effectuer une nouvelle vérification du système.
Solaris 10. Si le programme d'installation est exécuté dans une zone non globale, vous recevrez un message vous indiquant que les informations de mémoire ne sont pas disponibles.
Certains problèmes, notamment une mémoire faible, n'empêchent pas l'installation, alors que d'autres, comme un espace disque insuffisant, nécessitent que vous les corrigiez afin que le programme d'installation puisse poursuivre son exécution.
-
Installez les patchs manquants du système d'exploitation.
Vous devez installer la plupart des patchs manquants avant de procéder à l'installation. Pour obtenir les directives, reportez-vous à la section Installation d'un patch. Dans certains cas, vous êtes autorisé à procéder à l'installation sans installer de patch manquant. Si vous décidez de poursuivre, vous êtes cependant averti que l'installation risque d'échouer ou que le logiciel risque de ne pas fonctionner correctement. Pour poursuivre l'installation, vous devez confirmer que vous souhaitez continuer sans installer les patchs manquants.
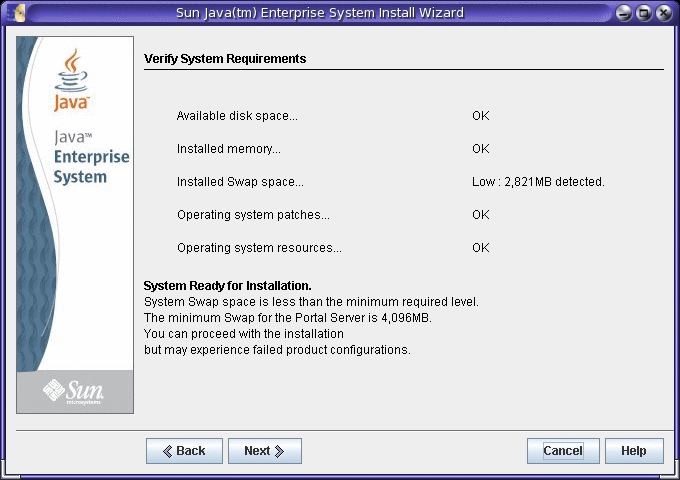
-
Lorsque la vérification système est complète et que l'état du système vous convient, cliquez sur Suivant.
 Spécification d'un type de configuration et de paramètres communs
Spécification d'un type de configuration et de paramètres communs
Si certains des composants choisis peuvent être configurés lors de l'installation, la page Type de configuration s'affiche. Vous pouvez choisir l'une des configurations suivantes :
-
Indiquez un type de configuration à l'aide des options suivantes :
-
Configurer maintenant (paramètre par défaut). Permet de configurer les composants pour lesquels une configuration pendant l'installation est possible. Les tâches Configurer maintenant incluent la définition des paramètres communs du serveur et la saisie des informations de configuration pour les composants sélectionnés.
Remarque –Certains composants ne peuvent pas être configurés lors de l'installation. Si vous en avez sélectionné, vous recevez un message vous indiquant que vous devez les configurer après l'installation.
-
Configurer ultérieurement Vous n'entrez que les valeurs minimales nécessaires à la copie des packages. Le programme d'installation continue de s'exécuter sans autre configuration. Si vous optez pour le type Configurer ultérieurement, passez à la section Installation du logiciel :.
-
-
Pour le type Configurer maintenant, indiquez comment votre ID utilisateur de l'administrateur et votre mot de passe d'administrateur doivent être tapés.
Si vous avez sélectionné plusieurs composants utilisant l'ID utilisateur de l'administrateur et le mot de passe d'administrateur, le Panneau de sélection de mot de passe s'affiche.
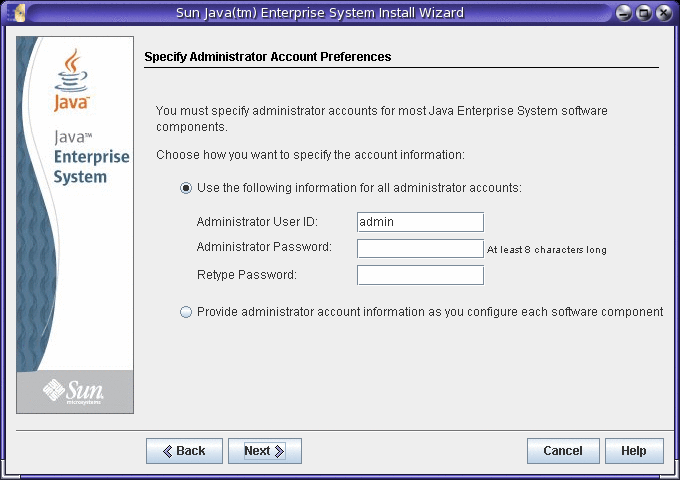
-
Utiliser un seul compte administrateur et un seul mot de passe d'administrateur (par défaut). Si vous acceptez le paramètre par défaut, vous entrez une seule fois l'ID utilisateur de l'administrateur et le mot de passe d'administrateur, et ces champs ne s'afficheront plus dans les pages de configuration.
-
Utiliser un compte administrateur différent pour chaque produit. Si vous sélectionnez cette option, vous serez invité à taper l'ID utilisateur de l'administrateur et le mot de passe d'administrateur dans les pages de configuration pour chaque composant sélectionné utilisant ces paramètres.
Remarque –dans le programme d'installation de Java ES, les mots de passe de l'administrateur ne peuvent pas contenir d'espaces ni les symboles suivants : ; & ( ) ! | < > ' â $ ^ \ # / , @ %
-
-
S'il s'agit d'une installation de type Configurer maintenant, spécifiez les paramètres communs du serveur.
Pour répondre aux questions du programme concernant ces champs globaux, vous pouvez soit accepter les valeurs par défaut, soit utiliser d'autres données. Les valeurs que vous entrez ici apparaissent comme valeurs par défaut dans les pages suivantes de configuration du composant. Pour plus d'informations sur ces champs, reportez-vous à l'aide en ligne ou à la section Paramètres communs du Référence de l’installation de Sun Java Enterprise System 5 pour UNIX.
Remarque –Si vous décidez de remplacer les valeurs par défaut, vous devez spécifier les autres valeurs à chaque fois qu'elles sont demandées par le programme d'installation ou un configurateur.
L'exemple d'écran suivant représente la page de configuration Spécifier des paramètres communs de serveur. Dans cet exemple, les champs associés à l'ID utilisateur de l'administrateur et au mot de passe d'administrateur ne s'affichent pas, car vous avez choisi plus tôt dans la session d'installation d'utiliser un seul compte administrateur et un seul mot de passe d'administrateur.
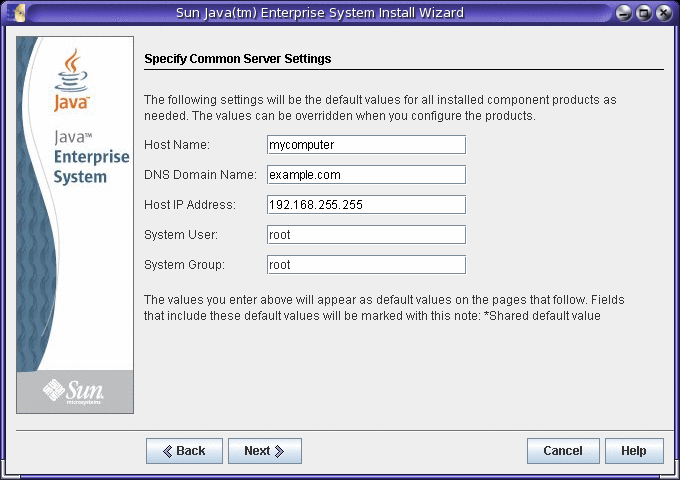
-
Cliquez sur Suivant pour continuer.
S'il s'agit d'une installation Configurer maintenant, les pages de configuration de chaque composant pouvant être configuré lors de l'installation s'affichent une par une.
Astuce –Les valeurs de configuration sont collectées par le programme d'installation à mesure que vous avancez dans les écrans. Une fois l'installation terminée, vous pouvez accéder à ces informations dans le résumé de l'installation aux emplacements suivants :
SE Solaris : /var/sadm/install/logs
Linux et HP-UX : /var/opt/sun/install/logs
 Spécification des données de configuration
Spécification des données de configuration
S'il s'agit d'une installation Configurer maintenant, le programme d'installation affiche une ou plusieurs pages de configuration pour les composants sélectionnés qu'il est possible de configurer au cours de l'installation. Tenez compte des informations suivantes pour faire votre sélection :
-
Pour obtenir des informations sur les valeurs de configuration de chaque page, cliquez sur le bouton d'aide en ligne situé en bas de la page. Ces informations se trouvent également dans le Chapitre 3, Informations de configuration du Référence de l’installation de Sun Java Enterprise System 5 pour UNIX.
-
Le Chapitre 4, Feuilles de travail de configuration du Référence de l’installation de Sun Java Enterprise System 5 pour UNIX contient des feuilles de travail de configuration qui vous permettent de collecter des informations de configuration.
-
Les composants suivants ne peuvent pas être configurés par le programme d'installation de Java ES et doivent donc l'être après l'installation : Directory Proxy Server, Java DB, Monitoring Console, Service Registry et le logiciel Sun Cluster.
-
Bien que le logiciel Sun Cluster proprement dit ne puisse être configuré lors de l'installation, le programme vous offre la possibilité d'activer le support distant afin de simplifier la configuration postinstallation. La valeur par défaut est Oui.
Certains champs des pages de configuration affichent des valeurs par défaut provenant de la page Paramètres communs du serveur. Vous avez la possibilité de modifier ces valeurs. Cependant, si vous décidez de remplacer les valeurs par défaut, vous devez spécifier ces autres valeurs à chaque fois qu'elles sont demandées par le programme d'installation ou un configurateur.
Remarque –
Lorsque vous installez Access Manager avec Portal Server, vous pouvez sélectionner le mode Domaine (compatible Access Manager 7.x) ou le mode Hérité (compatible Access Manager 6.x), ignorant ainsi le message du programme d'installation qui indique que le mode Hérité est requis pour Portal Server. Cependant, Portal Server prend en charge le mode Domaine uniquement si Access Manager est configuré avec Directory Server, AM SDK étant configuré pour le magasin de données. Si vous utilisez des produits Communications, le mode Hérité est requis.
L'exemple d'écran suivant affiche la page de configuration d'un composant.
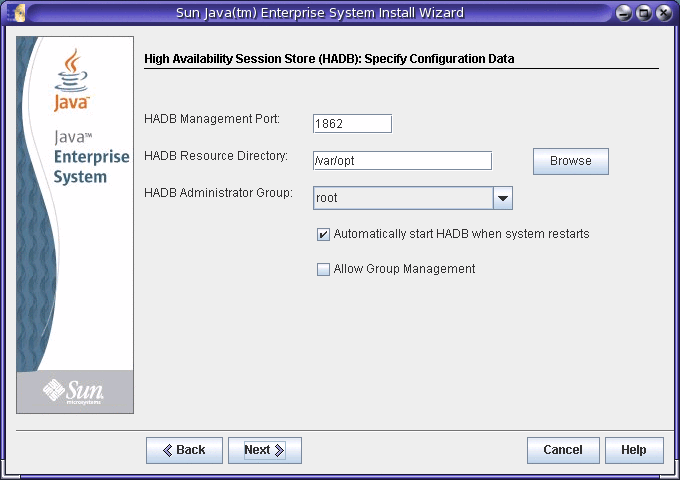
-
À mesure que les pages de configuration sont affichées, vous devez spécifier les informations pour les paramètres.
Les valeurs de configuration par défaut s'affichent, excepté pour les mots de passe.
-
Cliquez sur Suivant pour passer à la page de configuration du composant suivant.
-
Lorsque vous cliquez sur Suivant dans la dernière page de configuration, la configuration d'installation est effectuée.
La page Prêt pour la configuration s'affiche.
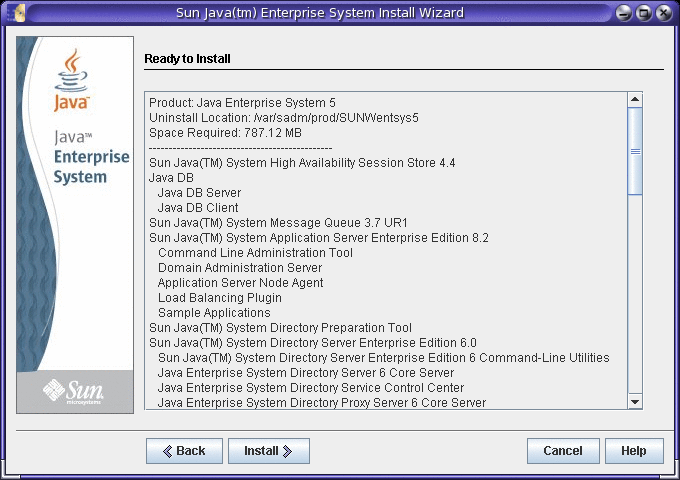
 Installation du logiciel :
Installation du logiciel :
Avant de transférer les logiciels sur votre hôte, le programme d'installation affiche les composants que vous avez sélectionnés. Bien que les composants partagés ne soient pas explicitement énumérés, ils ont déjà été vérifiés et seront installés si nécessaire.
-
Vérifiez la liste des composants et apportez les modifications éventuelles nécessaires.
-
Pour revenir à la page Choisir des composants logiciels, cliquez sur le bouton Précédent.
Continuez de cliquer sur Précédent sur les pages suivantes jusqu'à ce que la page Choisir des composants logiciels s'affiche de nouveau. Apportez les modifications nécessaires.
-
Cliquez sur Suivant pour avancer à nouveau dans le programme d'installation.
Il n'est pas nécessaire de saisir à nouveau les valeurs précédemment entrées. Les dépendances sont revérifiées et la vérification du système est répétée.
-
-
Cliquez sur Suivant lorsque la liste Prêt pour l'installation vous convient.
-
Cliquez sur Installer pour démarrer l'installation des packages des composants.
Remarque –Pour Linux, n'utilisez pas la commande rpm lorsque le programme d'installation est en cours d'exécution. Pour HP-UX, n'utilisez pas les commandes swlist, swcopy ou swinstall. Si vous les utilisez pendant l'installation de Java ES, le programme d'installation risque de se bloquer.
Lors de l'installation, les éléments suivants apparaissent :
-
une barre de progression qui indique le pourcentage d'achèvement de l'opération ;
-
le nom d'hôte des packages qui apparaît une fois ces derniers installés ;
En fonction de taille et de la complexité de l'installation, le processus peut prendre un certain temps.
Remarque –Si vous cliquez sur Annuler dans la page de progression, le programme d'installation se ferme une fois que vous avez confirmé votre intention de mettre fin à la session d'installation.
Si vous cliquez sur Arrêter alors que l'installation est en cours, le programme d'installation élimine les packages de composant qui ont déjà été installés et affiche la page de résumé. Un message vous demande de confirmer votre intention de mettre fin à la session d'installation.
-
 Fin d'une session d'installation
Fin d'une session d'installation
Une fois l'installation terminée, la page Installation terminée apparaît. Tout problème d'installation, comme une mémoire insuffisante, est noté dans cette page. Vous avez également accès au résumé et au journal d'installation.
-
Cliquez sur le bouton Afficher le résumé ou Afficher le journal de l'installation pour plus d'informations sur l'installation.
-
Résumé de l'installation. Répertorie tous les composants installés et les paramètres spécifiés. Si vous avez choisi le type d'installation Configurer maintenant, ce résumé inclut toutes les valeurs de la configuration.
-
Journal de l'installation. affiche les messages d'erreur du programme d'installation concernant les composants.
Vous pouvez accéder à ces informations à tout moment, aux emplacements suivants :
SE Solaris : /var/sadm/install/logs
Linux et HP-UX : /var/opt/sun/install/logs
Pour plus d'informations sur les journaux Java ES, reportez-vous à la section Consultation des fichiers journaux d'installation.
-
-
Pour accéder aux instructions postinstallation, cliquez sur la case afin d'afficher automatiquement le guide d'installation.
Même si vous avez effectué une configuration assez étendue au cours de l'installation, la plupart des composants requièrent un paramétrage supplémentaire. Pour consulter les instructions, reportez-vous au Chapitre 6, Exécution de la configuration postinstallation.
-
Cliquez sur Fermer pour quitter le programme d'installation.
Votre session d'installation est terminée. Les composants ayant été installés devront être démarrés une fois les tâches de postinstallation terminées. Poursuivez avec Étapes suivantes.
-
Enregistrez l'installation.
Lorsque l'installation de Java ES est terminée, l'utilitaire d'installation Java ES Reporter démarre automatiquement dans la console ou le terminal dans lequel vous avez appelé le programme d'installation. Vous êtes invité à indiquer l'URL ou l'adresse IP du proxy que Reporter utilisera pour accéder à Sun via Internet. Aucune autre saisie n'est requise.
Remarque –Pour obtenir la description complète de l'utilitaire Java ES Reporter, reportez-vous à la section Fonctionnement de Java ES Reporter.
Ajout de composants
Pour installer des composants supplémentaires, vous pouvez à nouveau exécuter le programme d'installation. Le programme d'installation détecte les composants installés et les utilise pour satisfaire les dépendances des composants que vous ajoutez. Les composants installés sont désactivés sur la page Choisir des composants logiciels.
Par exemple, supposons que vous avez installé Access Manager ainsi que les composants requis durant l'installation. Plus tard, vous décidez d'installer Portal Server. L'instance existante d'Access Manager sera utilisée pour satisfaire la dépendance de Portal Server vis-à-vis d'Access Manager. Vous ne devrez pas réinstaller Access Manager.
Remarque –
Lorsque vous ajoutez des composants sur un hôte sur lequel une installation de Java ES a déjà été effectuée, veillez à utiliser les chemins d'accès et les mots de passe corrects si le nouveau composant utilise un composant déjà installé et configuré. Si vous ne vous souvenez pas des chemins d'accès, reportez-vous au résumé de l'installation d'origine avant d'ajouter des composants sur l'hôte.
Étapes suivantes
Lorsque vous avez effectué la partie relative au programme d'installation de Java ES, procédez comme suit :
-
Le Chapitre 6, Exécution de la configuration postinstallation fournit des instructions sur la configuration postinstallation.
-
La section Vérification après l'installation fournit des instructions permettant de vérifier que cette phase de l'installation a été effectuée correctement.
- © 2010, Oracle Corporation and/or its affiliates
