Chapitre 3 Installation et utilisation du composant Monitoring Console
Monitoring Console est l'application Web qui affiche toutes les données de contrôle collectées par le biais de l'instrumentation. Ce composant utilise un agent maître pour regrouper toutes les valeurs et notifications d'alarme de chacun des agents de noeud.
Une fois Monitoring Console installé, vous pouvez y accéder de façon sécurisée à partir d'une simple fenêtre de navigateur depuis un hôte quelconque, y compris via Internet, si votre pare-feu est configuré pour autorisé ce type d'accès. Par la suite, il vous suffit d'utiliser l'interface graphique pour afficher les valeurs contrôlées en temps réel, visualiser et accuser réception des alarmes et créer des règles de déclenchement pour les alarmes personnalisées.
Remarque –
Avant de procéder à l'installation ou à la configuration de ce composant, consultez les Notes de version de Sun Java Enterprise System 5 pour UNIX.
Ce chapitre se compose des sections suivantes :
Installation du composant Monitoring Console
En raison des limitations spécifiques à l'agent maître de cette version, celui-ci ne peut pas résider sur le même hôte qu'un agent de noeud. Par conséquent, le composant Monitoring Console ne peut pas être installé sur un hôte où a déjà été installé un quelconque composant contrôlé de Java ES. Il doit être installé sur un hôte spécifique, sauf si des zones Solaris ont été configurées. Pour plus d'informations à ce sujet, reportez-vous à la section Pour installer le composant Monitoring Console dans une zone Solaris ci-après.
L'installation du composant Monitoring Console implique également celle du composant Monitoring Framework en tant que dépendance de composant partagé. La console exige que la structure et le Conteneur d'agents communs chargent l'agent maître, mais celui-ci, contrairement à l'agent de noeud, n'est pas configurable par l'utilisateur. Plus précisément, vous ne devez pas utiliser la commande mfwkadm sur l'hôte ou dans la zone où vous installez le composant Monitoring Console.
 Pour installer le composant Monitoring Console avec le programme d'installation Java ES
Pour installer le composant Monitoring Console avec le programme d'installation Java ES
En raison d'une limitation spécifique à cette version Bêta, vous devez installer le composant Monitoring Console sur un hôte ou dans une zone Solaris où aucun autre composant de Java ES n'est installé. C'est pour cette raison que Monitoring Console est le seul composant qui sera installé dans le cadre de cette procédure.
Cette procédure utilise l'interface graphique du programme d'installation. Pour plus d'informations sur l'exécution du programme d'installation dans d'autres modes, reportez-vous au Chapitre 4, Installation à l’aide de l’interface en mode texte du Guide d’installation de Sun Java Enterprise System 5 pour UNIX et au Chapitre 5, Installation en mode Silencieux du Guide d’installation de Sun Java Enterprise System 5 pour UNIX.
-
Démarrez le programme d'installation à partir du répertoire approprié pour votre plate-forme dans cette version de Java ES. Pour plus de détails, reportez-vous à la section Lancement de l’installation du Guide d’installation de Sun Java Enterprise System 5 pour UNIX.
-
Après avoir passé l'écran de bienvenue et accepté la licence, choisissez le type de procédure, mise à jour ou installation, sélectionnez Installer un nouveau logiciel, puis cliquez sur Suivant.
-
Dans l'écran de sélection des composants à installer, sélectionnez uniquement le composant Sun Java System Monitoring Console. Cliquez sur Suivant.
-
Le programme d'installation vérifie alors les mises à jour requises pour les composants partagés. Une fois cette vérification terminée, cliquez sur Suivant.
-
À présent, le programme d'installation vérifie la configuration du système. Si votre système d'exploitation requiert l'application de patchs, annulez l'installation, appliquez les patchs voulus à votre système et recommencez cette procédure. Si aucun patch ne doit être appliqué, cliquez sur Suivant.
-
Dans l'écran de sélection du type de configuration, sélectionnez Configurer maintenant, puis dans l'écran de configuration personnalisée qui s'affiche, cliquez sur Suivant.
-
Le programme d'installation est prêt à installer le composant Monitoring Console. Cliquez sur Suivant pour commencer. Au cours de l'installation, il peut s'avérer nécessaire d'ouvrir la fenêtre d'enregistrement du produit si vous n'avez pas précédemment enregistré le déploiement de Java ES.
-
Une fois l'installation terminée, vérifiez le résumé de l'installation et les fichiers journaux associés, puis cliquez sur Installation terminée pour quitter le programme d'installation.
Étapes suivantes
Vous pouvez à présent passer à la procédure Pour configurer le composant Monitoring Console.
 Pour installer le composant Monitoring Console dans une zone Solaris
Pour installer le composant Monitoring Console dans une zone Solaris
Si vous avez créé des zones Solaris sur votre système, vous pouvez installer le composant Monitoring Console sur le même hôte physique que les autres composants de Java ES. Dans ce cas, vous devez placer les autres composants dans la zone globale et créer une zone racine locale sparse en tant qu'hôte logique pour le composant Monitoring Console. Pour ce faire, procédez comme suit en respectant l'ordre indiqué.
-
Installez et configurez tous les composants de Java ES dans la zone globale, excepté le composant Monitoring Console. Effectuez toutes les tâches de configuration de post-installation pour les composants de la zone globale de sorte que toutes les instances de serveur soient exécutées.
-
Dans le cadre de l'installation effectuée dans la zone globale, le composant Monitoring Framework est installé en tant que composant partagé dans cette zone. Suivez toutes les procédures décrites au Chapitre 2, Activation et configuration du composant Monitoring Framework qui s'appliquent aux composants que vous avez installés.
-
Sur le même hôte, créez une zone racine locale sparse en tant qu'hôte logique pour le composant Monitoring Console. Comme il s'agit d'une zone racine sparse, le composant Monitoring Framework installé dans base-mfwk doit être visible (voir Chemins par défaut et noms de fichier).
-
Installez le composant Monitoring Console dans la zone racine locale sparse en suivant la procédure Pour installer le composant Monitoring Console avec le programme d'installation Java ES.
-
Configurez le composant Monitoring Framework dans la zone racine sparse à l'aide des commandes suivantes :
cd base-mfwk/bin ./mfwksetup -i
Exploitant les fichiers de la zone globale, cette commande crée les fichiers de configuration Monitoring Framework requis dans la zone locale.
Étapes suivantes
Vous pouvez à présent passer à la procédure Pour configurer le composant Monitoring Console.
 Pour configurer le composant Monitoring Console
Pour configurer le composant Monitoring Console
Cette procédure explique comment configurer le composant Monitoring Console sur un hôte physique distinct. Si vous avez installé le composant Monitoring Console sur un hôte logique créé à l'aide d'une zone Solaris, les commandes utilisées sont les mêmes, mais elles doivent être exécutées au niveau du système de fichiers de cette zone.
-
Utilisez le composant Monitoring Framework pour initialiser l'agent maître à l'aide des commandes suivantes :
cd base-mfwk/bin ./masetup -i
-
Redémarrez le Conteneur d'agents communs (cacao) à l'aide de la commande suivante :
cacaoadm restart
 Pour annuler la configuration du composant Monitoring Console
Pour annuler la configuration du composant Monitoring Console
Si vous avez installé et configuré le composant Monitoring Console sur un hôte où vous envisagez d'installer d'autres composants, vous ne serez pas en mesure de contrôler ces composants en raison d'un conflit généré au niveau du composant Monitoring Framework. Pour contrôler les nouveaux composants par le biais d'un agent de noeud, vous devez annuler la configuration de l'agent maître du composant Monitoring Console.
En tant que superutilisateur, exécutez les commandes suivantes pour annuler la configuration du composant Monitoring Console:
cacaoadm stop cacaoadm unregister-module com.sun.mfwk.masteragent.xml cacaoadm register-module /etc/base-mfwk/xml/com.sun.mfwk.xml cacaoadm restart |
Organisation des répertoires installés
Pour connaître le nom du package installé sur votre système d'exploitation, reportez-vous au Chapitre 5, Liste des packages pouvant être installés du Référence de l’installation de Sun Java Enterprise System 5 pour UNIX. Le tableau ci-dessous présente les répertoires utilisés par le package Monitoring Console. Le répertoire d'installation par défaut base-MConsole fait référence au répertoire ci-dessous, comme indiqué à la section Chemins par défaut et noms de fichier :
-
Systèmes Solaris : /opt/SUNWjesmc
-
Systèmes Linux : /opt/sun/jesmc
|
Chemin |
Description du contenu |
|---|---|
|
base-MConsole/WEB-INF/classes |
Classes de servlets de l'application Web |
|
base-MConsole/WEB-INF/lib |
Dépendances JAR de l'application Web |
|
base-MConsole/WEB-INF/*.xml |
Descripteurs de l'application Web |
|
base-MConsole/css |
Fichiers de feuilles de style |
|
base-MConsole/html |
Fichiers HTML |
|
base-MConsole/images |
Fichiers image GIF utilisés par l'interface utilisateur |
|
base-MConsole/js |
Fichiers JavaSriptTM |
|
base-MConsole/*.jsp |
Fichiers JavaServer PagesTM |
|
base-WebConsole/prereg/jesmc/*.reg |
Fichiers Web Console utilisés par le composant Monitoring Console |
Démarrage du composant Monitoring Console
Le composant Monitoring Console est une application Web accessible à partir de n'importe quel navigateur capable de se connecter à l'hôte sur lequel vous l'avez installé. L'accès au composant Monitoring Console s'effectue via Web Console, qui est automatiquement installé sur le même hôte. La procédure ci-dessous explique comment accéder au composant Monitoring Console et afficher les composants contrôlés.
 Pour démarrer le composant Monitoring Console
Pour démarrer le composant Monitoring Console
-
Vous devez tout d'abord redémarrer le serveur Web où Web Console est installé. Exécutez la commande suivante sur l'hôte ou dans la zone où le composant Monitoring Console est installé :
/usr/sbin/smcwebserver restart
-
Attendez que Web Console démarre. Utilisez la commande suivante pour connaître son état :
/usr/sbin/smcwebserver status
Il se peut que vous deviez exécuter cette commande plusieurs fois avant de voir le message suivant :
Sun Java(TM) Web Console is running.
-
Ouvrez Web Console en spécifiant l'URL suivant dans un navigateur quelconque capable de se connecter à l'hôte Monitoring Console. Si vous avez installé le composant dans une zone Solaris, hôte-MC est le nom d'hôte logique donné à cette zone :
https://hôte-MC.domaine:6789
-
En fonction de la configuration de votre navigateur, un message peut s'afficher concernant un certificat non autorisé. Si tel est le cas, vous devez approuver le certificat pour accéder à Web Console.
-
Lorsque vous y êtes invité, connectez-vous à Web Console en tant que superutilisateur en utilisant le mot de passe root sur l'hôte Monitoring Console.
Une fois connecté, Web Console affiche la liste de tous les services qu'il propose.
-
Pour ouvrir la fenêtre principale du composant Monitoring Console, cliquez sur Sun Java System Monitoring Console sous le titre “Autre,” comme illustré ci-dessous.
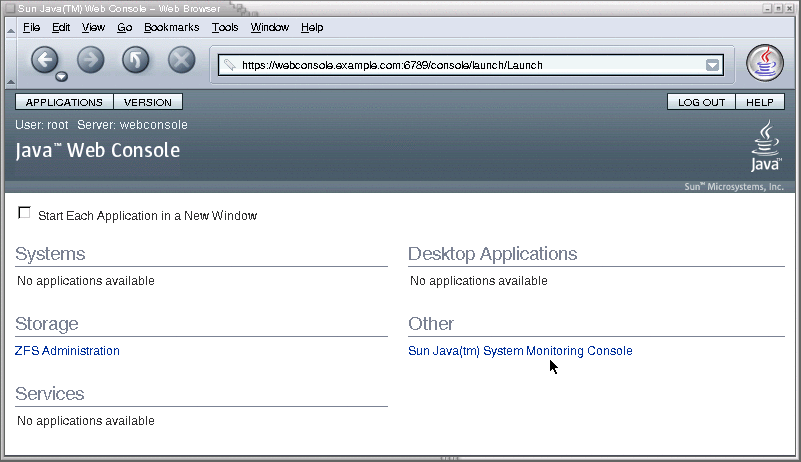
 Pour se connecter aux agents de noeud
Pour se connecter aux agents de noeud
Lors du premier démarrage du composant Monitoring Console, vous devez indiquer l'emplacement où résident les composants contrôlés. Après avoir spécifié l'emplacement de chaque agent de noeud dans votre déploiement de Java ES, la console affiche automatiquement tous les composants contenus dans chaque agent. Vous devrez également répéter cette procédure si vous ajoutez par la suite des composants de Java ES dans votre déploiement en les installant sur de nouveaux hôtes.
Lorsque vous ajoutez un agent de noeud, le composant Monitoring Console se connecte à celui-ci chaque fois que vous accédez à la console et ce, jusqu'à la suppression explicite de cet agent. Si un agent de noeud ajouté précédemment ne répond pas, suivez la procédure Pour redémarrer l'agent de noeud.
-
Synchronisez la date et l'heure entre l'hôte logique où le composant Monitoring Console a été installé et l'hôte contenant l'agent de noeud et les composants de Java ES à contrôler. Quel que soit le type de synchronisation utilisé (automatique ou manuelle), l'heure sur chaque hôte ne doit pas avancer de plus d'environ 10 minutes par rapport aux autres hôtes.
-
Si nécessaire, activez le niveau d'affichage Déploiement en cliquant sur le lien “Déploiement” en haut de la liste du volet gauche du composant Monitoring Console. Sélectionnez l'onglet Hôtes dans le volet droit et cliquez sur Ajouter.
-
Dans la boîte de dialogue Ajouter hôte qui s'affiche, entrez les informations requises, comme illustré ci-dessous :
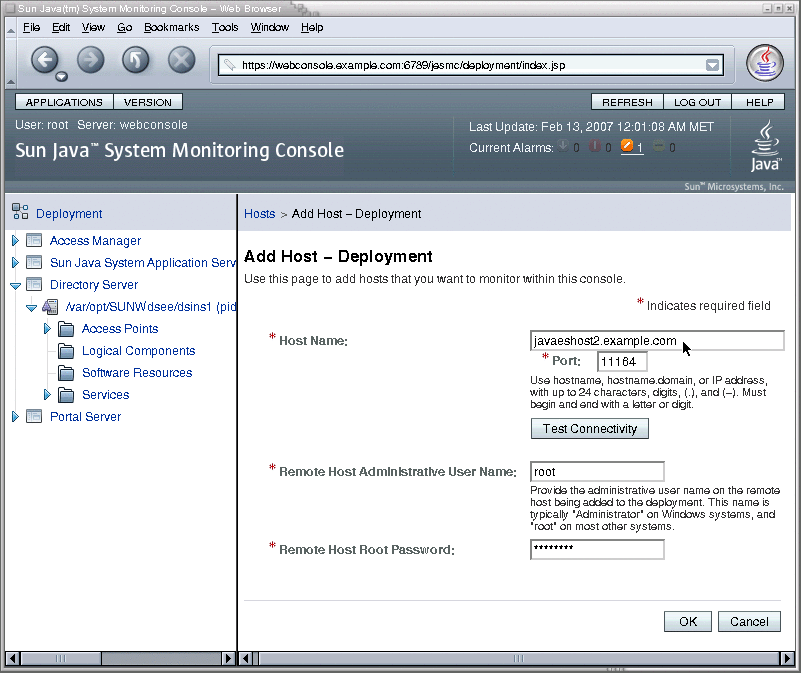
-
Nom d'hôte : entrez le nom d'hôte complet d'un agent de noeud dans lequel vous avez configuré les composants contrôlés.
-
Port : 11164, sauf si vous avez configuré différemment le composant Monitoring Framework sur l'hôte où réside l'agent de noeud.
-
Mot de passe de la racine de l'hôte distant : tapez le mot de passe root du système où réside l'agent de noeud.
-
-
Cliquez sur Tester la connectivité.
Si les informations de connexion sont correctes et si l'agent de l'hôte est configuré et en cours d'exécution, la boîte de dialogue indique que la connexion est établie.
-
Cliquez sur OK pour fermer la boîte de dialogue Ajout hôte. Le nouveau nom d'hôte s'affiche dans la liste des hôtes. Tous les composants contrôlés contenus dans l'agent de noeud de cet hôte apparaissent alors aussi dans la colonne de gauche.
-
Répétez cette procédure pour chaque hôte de votre déploiement Java ES où vous avez installé des composants contrôlés.
Étapes suivantes
Vous pouvez parcourir la liste des composants affichée dans la colonne de gauche pour afficher leur état opérationnel, les attributs contrôlés qu'ils exposent, ainsi que toute alarme qu'ils peuvent avoir déclenchée.
Utilisation du composant Monitoring Console
Les procédures présentées dans cette section expliquent comment interagir avec le composant Monitoring Console.
 Pour désactiver et réactiver le contrôle sélectif des composants
Pour désactiver et réactiver le contrôle sélectif des composants
Les mécanismes de contrôle de Java ES sont des processus légers qui ont été conçus pour ne pas affecter les performances des systèmes de production. Toutefois, dans certains cas, il peut s'avérer préférable d'arrêter la collecte des valeurs de contrôle pour assurer l'absence d'impact de l'implémentation sur les performances. Le composant Monitoring Console intègre une fonction qui permet d'effectuer cette opération hôte par hôte, comme décrit dans la procédure suivante.
-
Si nécessaire, activez le niveau d'affichage Déploiement en cliquant sur le lien “Déploiement” en haut de la liste du volet gauche du composant Monitoring Console. Cliquez sur l'onglet Hôtes dans le volet droit.
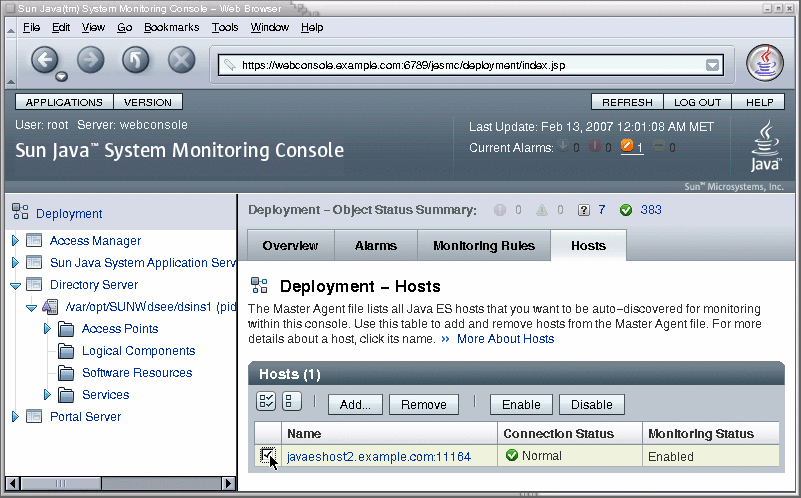
La table présentée dans l'onglet Hôtes présente tous les hôtes sur lesquels sont installés des composants de Java ES contrôlés par le composant Monitoring Console.
-
Utilisez les cases à cocher affichées dans la colonne de gauche de la table pour sélectionner tous les hôtes pour lesquels vous souhaitez arrêter le contrôle. Cliquez sur Désactiver en haut de la table Hôtes.
Conséquences
Lorsque le contrôle d'un hôte est désactivé, tous les objets contrôlés de l'arborescence associée à cet hôte sont également désactivés. Les objets contrôlés dont l'état est Désactivé ne sont plus mis à jour, bien qu'ils puissent toujours afficher la dernière valeur de contrôle. Les règles de contrôle basées sur un objet désactivé sont suspendues. Pour réactiver un hôte, suivez la procédure ci-dessus en cliquant sur le bouton Activer en haut de la table Hôtes.
 Pour créer une nouvelle règle de contrôle
Pour créer une nouvelle règle de contrôle
Une règle de contrôle, également appelée « tâche de contrôle », est un ensemble de conditions de valeurs contrôlées définies par l'utilisateur pour déclencher une alarme. L'assistant de création de règle de contrôle intégré au composant Monitoring Console vous aide à définir les conditions à contrôler.
-
Si nécessaire, activez le niveau d'affichage Déploiement en cliquant sur le lien “Déploiement” en haut de la liste du volet gauche du composant Monitoring Console. Sélectionnez ensuite l'onglet Règles dans le volet droit, comme illustré ci-dessous, et cliquez sur Nouveau dans la table des règles de contrôle :
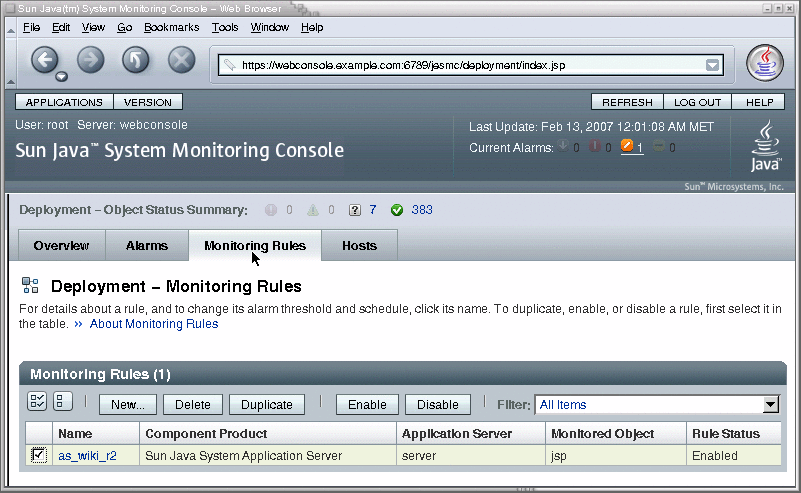
-
Donnez un nom à la nouvelle règle de contrôle et sélectionnez le type de serveur à contrôler.
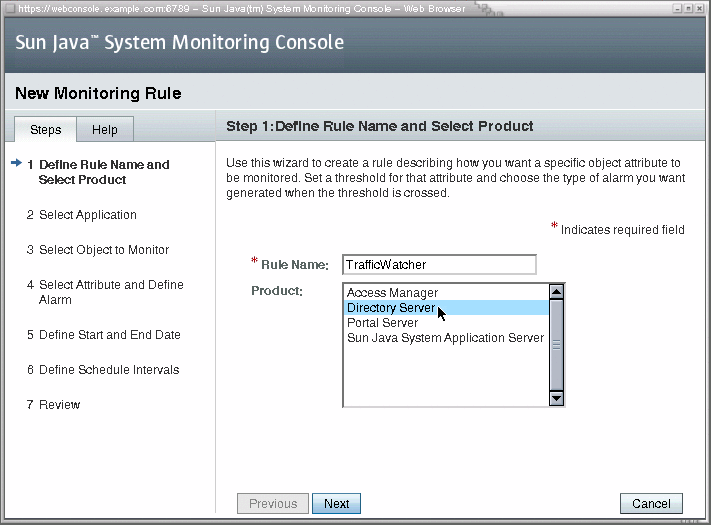
-
Choisissez l'instance du composant à contrôler. Si deux instances du même composant installé existent sur des hôtes différents, il est possible que certaines instances affichées dans la table aient le même nom. Dans ce cas, ils est possible que ces instances se présentent dans le même ordre que dans la liste du volet gauche, mais cela n'est pas systématique. Il est possible que vous deviez créer des règles de contrôle identiques pour chaque instance pour être sûr d'avoir défini la règle.
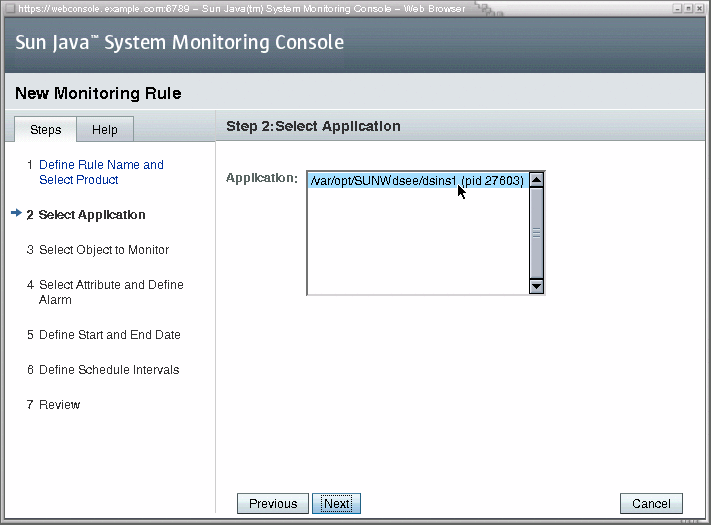
-
Sélectionnez l'objet qui contient l'attribut à contrôler :

-
Vous pouvez à présent spécifier l'attribut à contrôler, ainsi que les valeurs à utiliser pour déclencher une alarme.
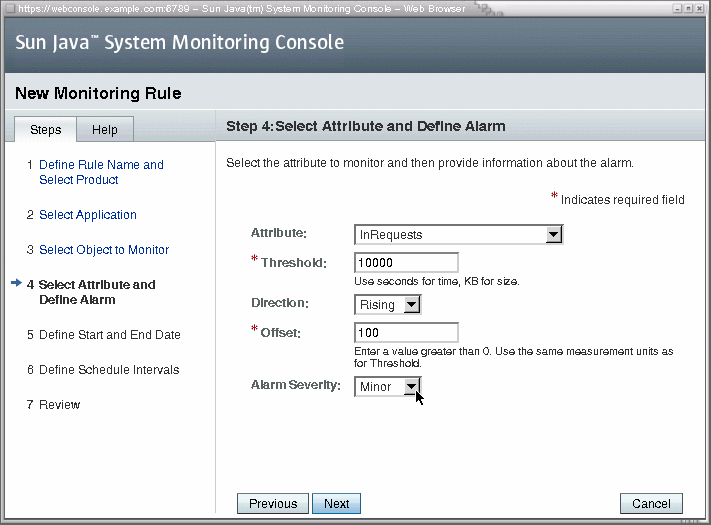
-
Entrez les dates de début et de fin de la règle. Contrairement à la planification qui détermine la période d'activité ou d'inactivité d'une règle, les dates de début et de fin en définissent la période d'existence. Si la date début se trouve dans le passé, comme c'est toujours le cas avec la valeur par défaut, le contrôle associé à la règle débute immédiatement.
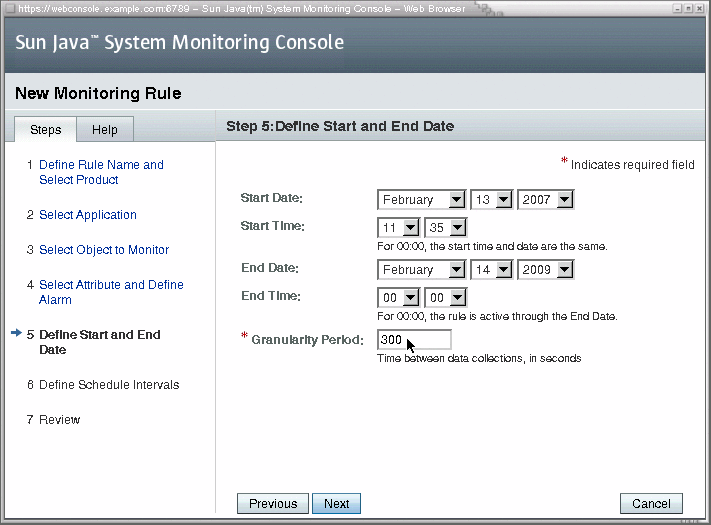
-
Si vous le souhaitez, vous pouvez utiliser les boutons de contrôle pour créer un ou plusieurs intervalles pendant lesquels la règle de contrôle sera active. Il est également possible de sélectionner les jours de la semaine pour créer une planification hebdomadaire.
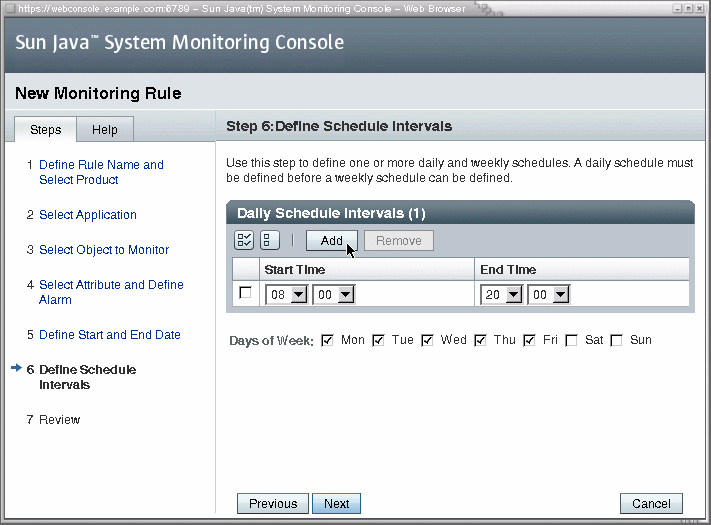
-
Pour cette dernière étape de l'assistant de création de règle, vérifiez les informations entrées, puis cliquez sur Terminer pour créer la règle.
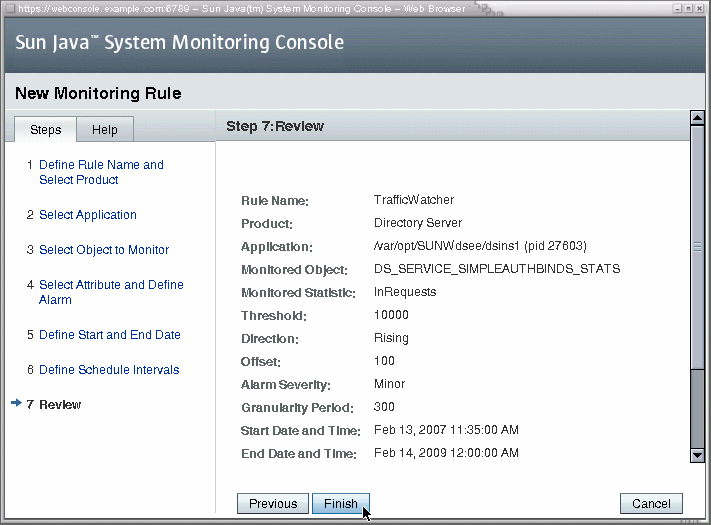
Une fois l'assistant de création de règle fermé, l'onglet Règles de contrôle réapparaît. La règle nouvellement créée s'affiche dans la table des règles.
Dépannage du composant Monitoring Console
Consultez également les problèmes connus décrits dans les Notes de version de Sun Java Enterprise System 5 pour UNIX .
Si un conflit existe entre l'agent maître et un agent de noeud, vérifiez les conditions suivantes :
-
Si vous utilisez des zones Solaris, assurez-vous d'avoir installé le composant Monitoring Console dans une zone racine locale sparse.
-
Assurez-vous d'avoir supprimé toute installation précédente du composant contrôlé sur l'hôte ou dans la zone concerné.
-
Dans les deux cas, vous devez désinstaller le composant Monitoring Console et tout autre composant, résoudre le problème, puis installer de nouveau le composant Monitoring Console.
Si vous désinstallez et réinstallez le composant Monitoring Console sur le même hôte, celui-ci ne pourra pas être initialisé et il ne sera pas visible dans Web Console. Dans ce cas, exécutez la commande masetup –i sur l'hôte Monitoring Console pour initialiser l'agent maître. Suivez ensuite la procédure Pour démarrer le composant Monitoring Console.
L'une des limitations inhérente aux règles de contrôle consiste à ne permettre leur désactivation que si elles sont activées. Pour désactiver une règle dont la planification la rend inactive au moment voulu, vous devez modifier sa planification de façon à la rendre temporairement active ou la supprimer totalement.
En raison des limitations spécifiques à la plate-forme Windows, les valeurs handleCount et threadCount présentées dans les statistiques de l'hôte affichent toujours 0 (zéro).
- © 2010, Oracle Corporation and/or its affiliates
