Exécution du programme d'installation en mode graphique
Si vous rencontrez des problèmes lors de l'installation, reportez-vous aux informations de dépannage fournies aux Chapitre 8, Dépannage.
 Lancement de l'installation
Lancement de l'installation
-
Accédez au lecteur de DVD à partir duquel Sun Java Enterprise System a été monté.
-
Cliquez sur le lanceur du programme d'installation pour démarrer l'assistant.
Remarque –Pour démarrer l'installation, exécutez la commande \setup.bat et NON \Windows\setup.exe .
-
Pour un téléchargement. Décompressez le fichier, changez de répertoire pour celui où le logiciel a été téléchargé et cliquez sur le lanceur du programme d'installation (setup.bat).
-
S'il s'agit d'un DVD. Changez d'unité pour le lecteur de DVD et cliquez sur le lanceur du programme d'installation.
La page de bienvenue s'affiche.
-
-
Cliquez sur Suivant pour continuer.
La page relative au contrat de licence du logiciel s'affiche.
-
Sélectionnez J'accepte les conditions du contrat de licence. Cliquez sur Suivant.
Si J2SE Software Development Kit 5.0 Update 9 ou ultérieure n'est pas détecté sur le système, la page suivante vous permet de spécifier l'emplacement d'installation de ce programme :
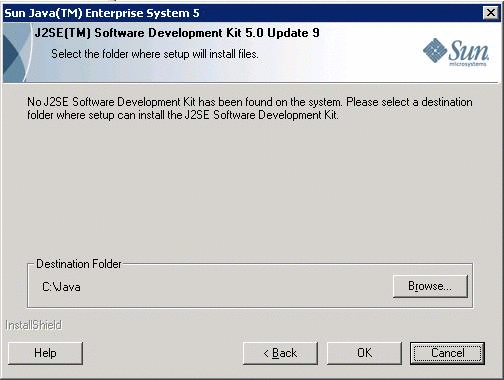
Si ce logiciel déjà installé, la page de sélection de l'emplacement d'installation s'affiche :
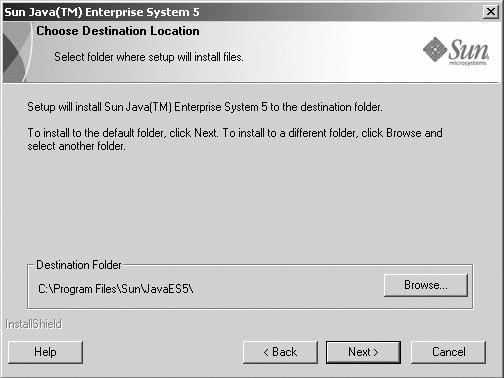
-
Affichez le répertoire dans lequel installer Java ES.
Pour conserver l'emplacement par défaut, n'effectuez aucune modification. Cliquez sur Suivant.
La page Type d'installation s'affiche :
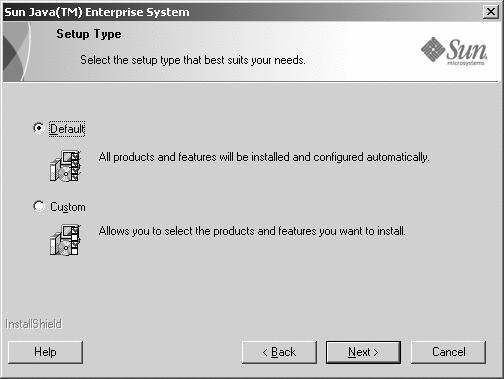
-
Sélectionnez le type d'installation à effectuer parmi les options suivantes :
-
Par défaut
Choisissez le type d'installation Par défaut pour installer et configurer automatiquement tous les produits et toutes les fonctionnalités, en une seule opération.
-
Personnalisée
Choisissez le type d'installation Personnalisée pour sélectionner les produits et les fonctionnalités à installer, ainsi que le type de configuration à appliquer.
-
 Pour effectuer une installation de type Par défaut
Pour effectuer une installation de type Par défaut
-
Sélectionnez le type d'installation Par défaut dans la page Type d'installation et cliquez sur Suivant.
Tous les composants sont installés et configurés par défaut, puis la page des paramètres de l'administrateur s'affiche.
-
Cliquez sur Suivant pour continuer.
La page des paramètres de l'administrateur s'affiche :
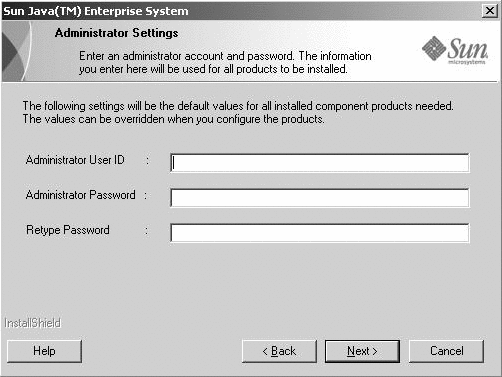
-
Tapez l'ID utilisateur de l'administrateur, le mot de passe utilisateur de l'administrateur et la confirmation de ce mot de passe dans les champs correspondants. Cliquez sur Suivant.
Remarque –Bien que les valeurs spécifiées dans cette page soient définies comme valeurs par défaut, vous pouvez les modifier lors de la configuration post-installation.
La page de démarrage de copie des fichiers s'affiche. Cette page confirme également la sélection des composants pour la session actuelle d'installation.
-
La page de sélection des composants répertorie tous les composants à installer et configurer. Cliquez sur Suivant.
Pour modifier la sélection des composants, cliquez sur Précédent et apportez les changements voulus. La page État de l'installation et la page de progression de l'installation s'affichent successivement. La page de progression de l'installation est suivie par la page de progression de la configuration. L'affichage de cette page peut prendre un certain temps en fonction de la configuration du serveur.
.
-
La page Informations s'affiche une fois tous les composants installés et configurés. Cliquez sur Suivant pour continuer.
La page Installation terminée s'affiche.
-
Cliquez sur Terminer pour quitter le programme d'installation.
 Pour effectuer une installation de type Personnalisée
Pour effectuer une installation de type Personnalisée
-
Sélectionnez le type d'installation Personnalisée dans la page Type d'installation. Cliquez sur Suivant.
La page Configuration du produit s'affiche, comme illustré dans l'exemple ci-dessous :
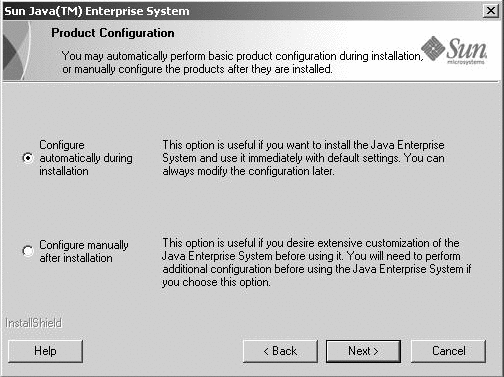
-
Sélectionnez le type de configuration à effectuer parmi les options suivantes :
 Pour effectuer la configuration automatiquement lors de l'installation
Pour effectuer la configuration automatiquement lors de l'installation
La configuration automatique lors de l'installation permet d'installer les composants que vous avez sélectionnés et de les configurer en utilisant les paramètres de configuration par défaut. Si vous utilisez Java ES pour la première fois et ne savez pas encore quelle option de configuration correspond le mieux à vos besoins, cette option constitue un bon choix de départ.
-
Cliquez sur Configurer automatiquement lors de l'installation, puis sur Suivant.
La page Personnaliser l'installation s'affiche :
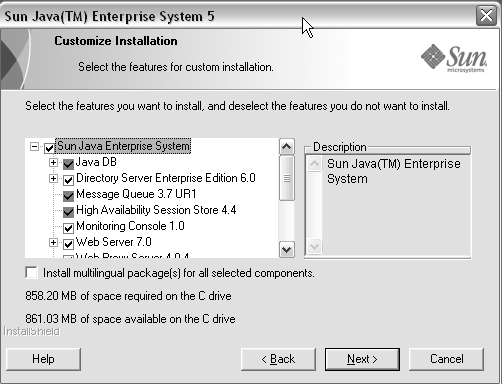
-
Choisissez les composants à installer et configurer automatiquement en sélectionnant ou désélectionnant les cases à cocher correspondantes. Vous pouvez sélectionner certains ou tous les composants :
-
Sélectionnez tous les composants. Par défaut, tous les produits sont sélectionnés dans la page Personnaliser l'installation.
-
Sélectionnez des composants spécifiques. Décochez la case en regard de Java ES, puis cochez celles qui correspondent aux composants que vous souhaitez installer. Lors de votre sélection, le programme d'installation sélectionne automatiquement les composants dont dépend le composant que vous choisissez.
Chaque sélection nécessite l'installation de fichiers supplémentaires, qui s'ajoutent à l'espace disque requis pour l'installation. L'espace disque disponible sur l'hôte, ainsi que l'espace disque requis pour l'installation des composants sélectionnés sont indiqués dans cette page.
-
Sélectionnez l'option Installer des packages multilingues pour tous les composants sélectionnés pour installer les packages de langue.
Si une application Web est sélectionnée (Access Manager ou Portal Server) et qu'aucun conteneur Web n'a été spécifié, la page de sélection de conteneur Web s'affiche.
-
-
Sélectionnez l'un des conteneurs Web proposés et cliquez sur OK pour revenir à la page Personnaliser l'installation.
-
Cliquez sur Suivant pour continuer.
La page des paramètres de l'administrateur s'affiche :
-
Tapez l'ID utilisateur de l'administrateur, le mot de passe utilisateur de l'administrateur et la confirmation de ce mot de passe dans les champs correspondants. Cliquez sur Suivant.
Remarque –Bien que les valeurs spécifiées dans cette page soient définies comme valeurs par défaut, vous pouvez les modifier lors de la configuration post-installation.
La page de démarrage de copie des fichiers s'affiche. Cette page confirme également la sélection des composants pour la session actuelle d'installation.
-
Si la page de sélection des composants contient tous les composants à installer et configurer, cliquez sur Suivant. Pour modifier la sélection des composants, cliquez sur Précédent et apportez les changements voulus.
La page État de l'installation et la page de progression de l'installation s'affichent successivement. La page de progression de l'installation est suivie par la page de progression de la configuration. L'affichage de cette page peut prendre un certain temps en fonction de la configuration du serveur.
La page Informations s'affiche une fois tous les composants installés et configurés.
-
Cliquez sur Suivant pour continuer.
La page Installation terminée s'affiche.
-
Cliquez sur Terminer pour quitter le programme d'installation.
 Pour effectuer une configuration manuelle après l'installation
Pour effectuer une configuration manuelle après l'installation
L'option Configurer manuellement après l'installation permet uniquement d'installer les composants que vous sélectionnez. Leur configuration doit être effectuée manuellement, une fois l'installation terminée. Pour configurer les composants après une installation réussie, reportez-vous au Chapitre 5, Exécution de la configuration post-installation.
-
Sélectionnez le bouton radio Configurer manuellement après l'installation. Cliquez sur Suivant.
La page Personnaliser l'installation s'affiche.
-
Vous devez alors choisir les composants à installer en sélectionnant ou désélectionnant les cases à cocher correspondantes. Vous pouvez sélectionner tous les composants ou certains seulement :
-
Sélectionnez tous les composants. Cochez la case en regard de Sun Java Enterprise System.
-
Sélectionnez des composants spécifiques. Cochez la case en regard des composants à installer. Lors de votre sélection, le programme d'installation sélectionne automatiquement les composants dont dépend le composant que vous choisissez.
Remarque –Il est également possible de désélectionner les composants sélectionnés dans le programme d'installation si vous envisagez d'utiliser les composants installés sur des systèmes distants.
Chaque sélection nécessite l'installation de fichiers supplémentaires, qui s'ajoutent à l'espace disque requis pour l'installation. L'espace disque disponible sur l'hôte, ainsi que l'espace disque requis pour l'installation des composants sélectionnés sont indiqués dans cette page.
-
Sélectionnez l'option Installer des packages multilingues pour tous les composants sélectionnés pour installer les packages de langue.
-
-
Cliquez sur Suivant pour continuer.
La page de démarrage de copie des fichiers s'affiche. Cette page confirme les sélections que vous avez effectuées pour l'installation.
-
La page Produits sélectionnés répertorie tous les composants à installer. Cliquez sur Suivant. Pour modifier la sélection des composants, cliquez sur Précédent et apportez les changements voulus.
La page État de l'installation et la page de progression de l'installation s'affichent successivement. L'affichage de cette page peut prendre un certain temps en fonction de la configuration du serveur.
La page Informations s'affiche lorsque l'installation est terminée.
-
Cliquez sur Suivant pour continuer.
Remarque –Si le composant Message Queue est sélectionné, sa configuration est automatique. Cela signifie que ce composant ne requiert pas de configuration distincte.
La page Installation terminée s'affiche.
-
Cliquez sur Terminer pour quitter le programme d'installation.
Après une session d'installation, vous pouvez afficher un fichier de résumé qui contient la liste des produits installés à partir de l'assistant d'installation en cliquant sur le bouton Afficher le résumé ou directement à partir du répertoire d'installation, dans lequel ce fichier est enregistré.
- © 2010, Oracle Corporation and/or its affiliates
